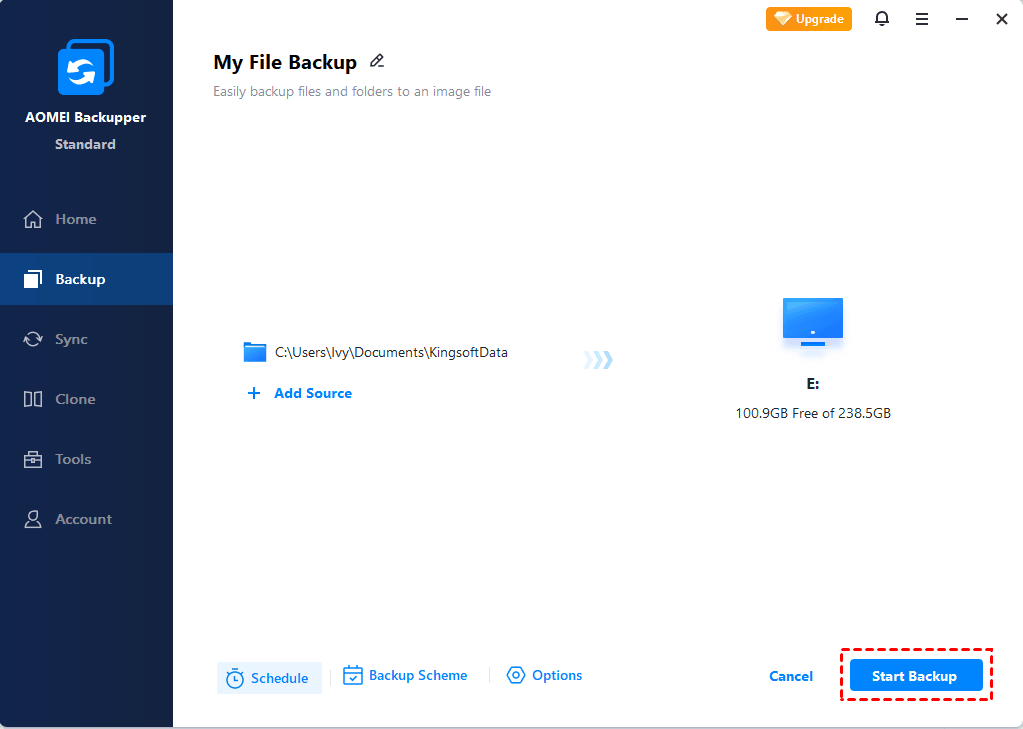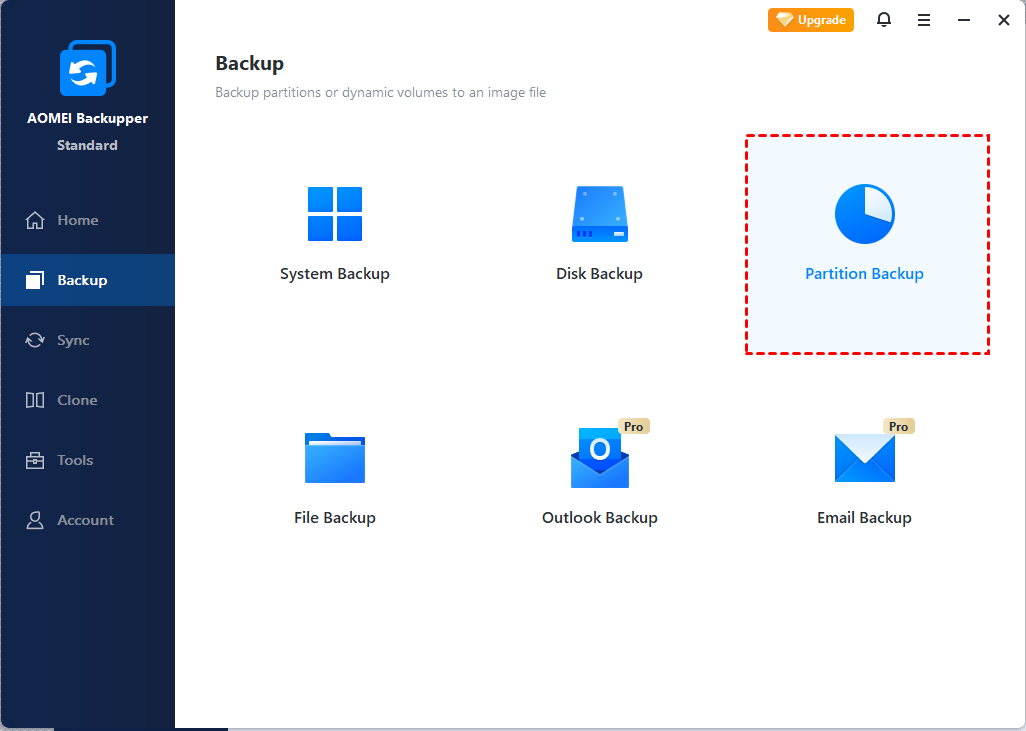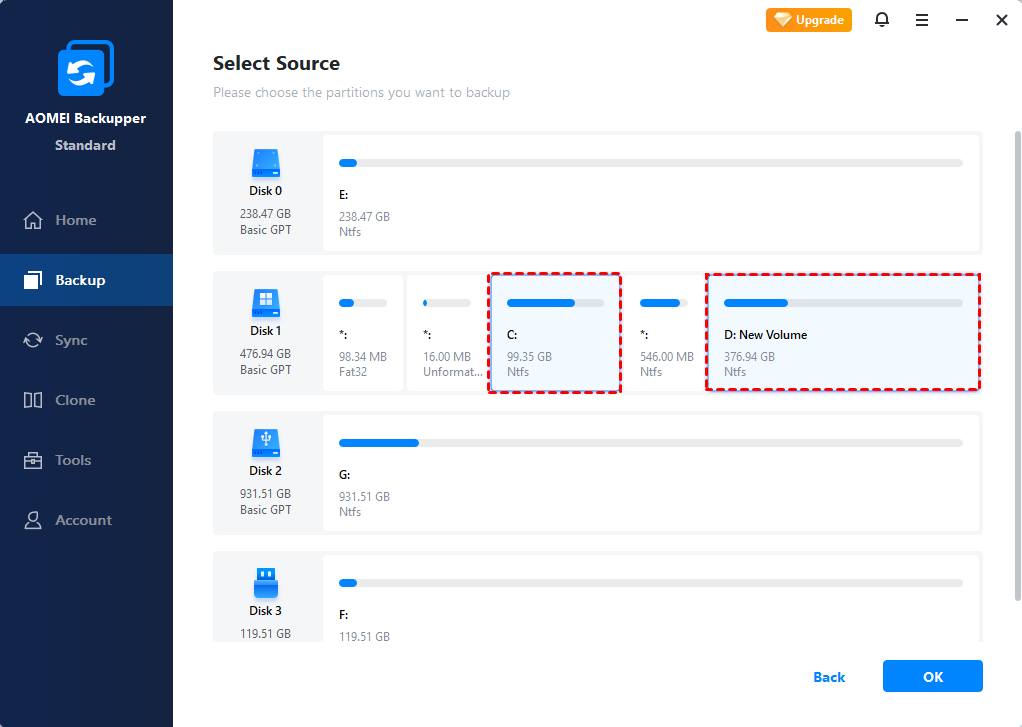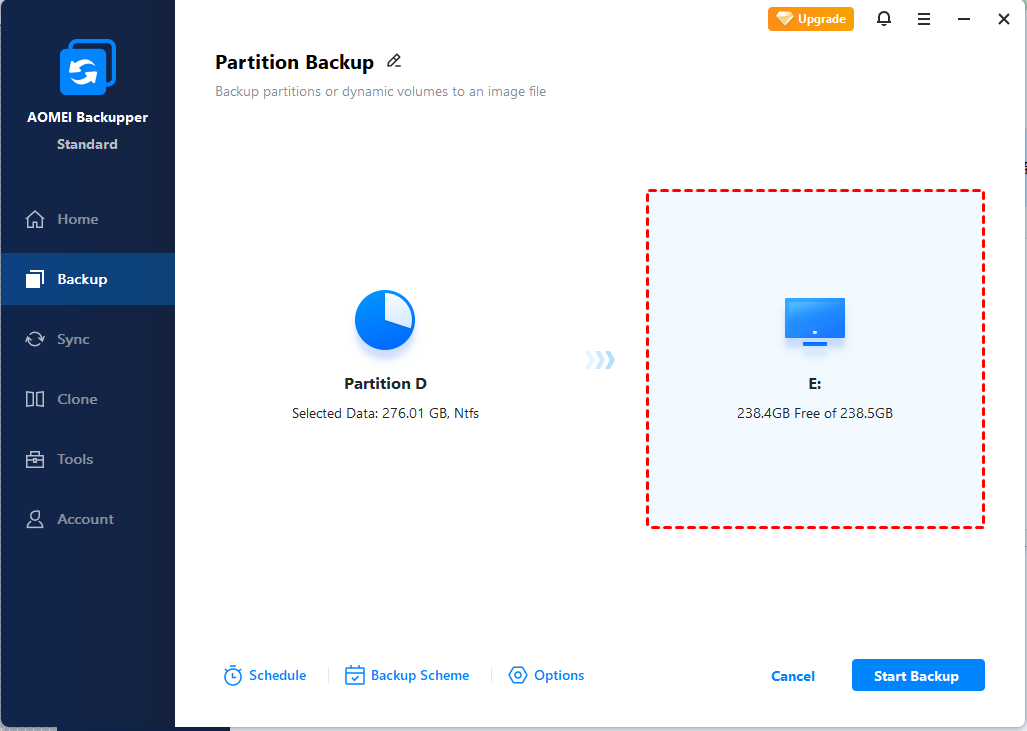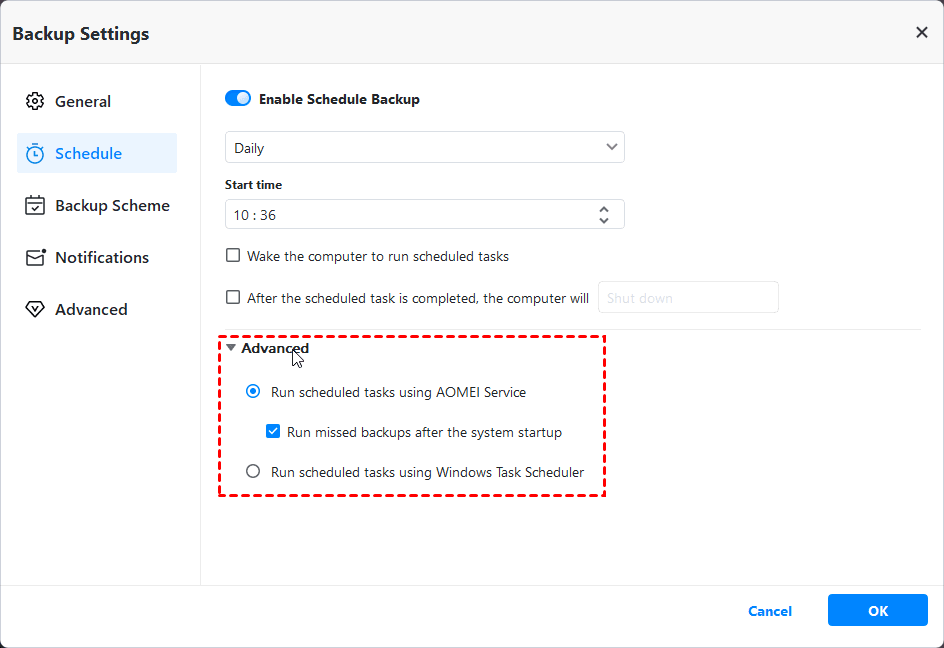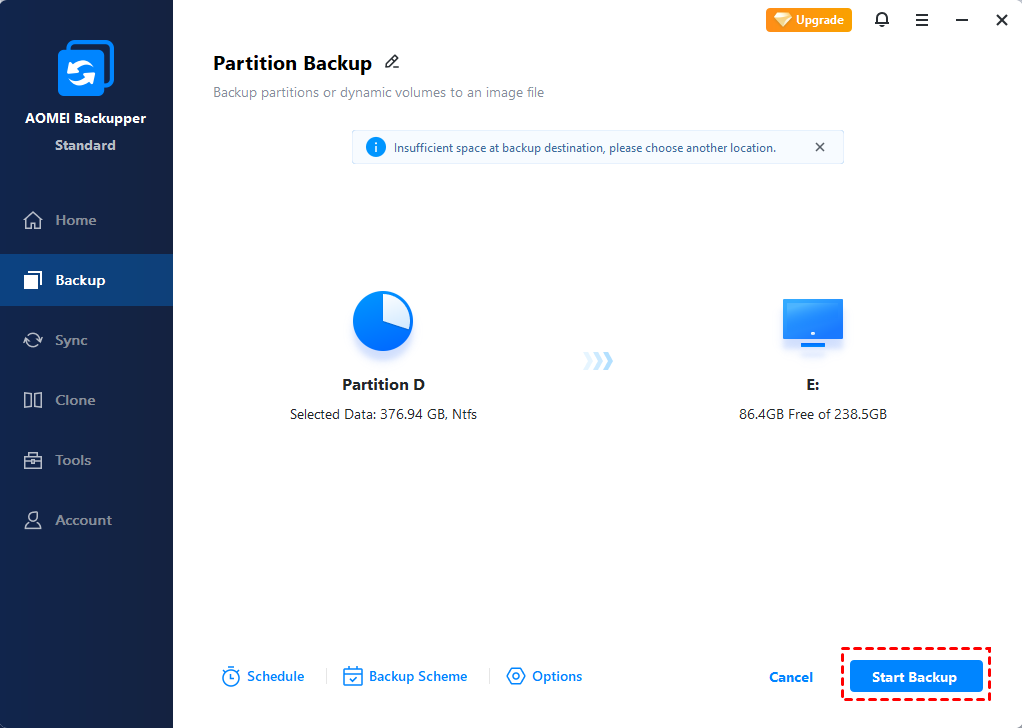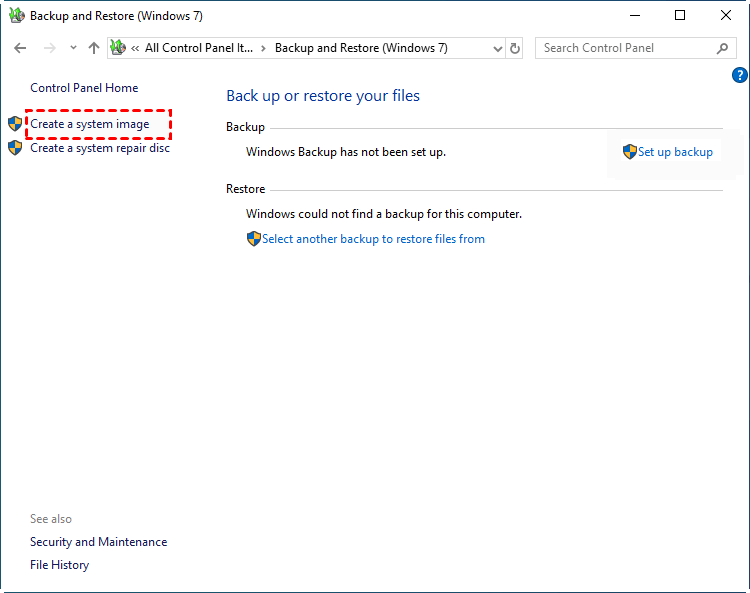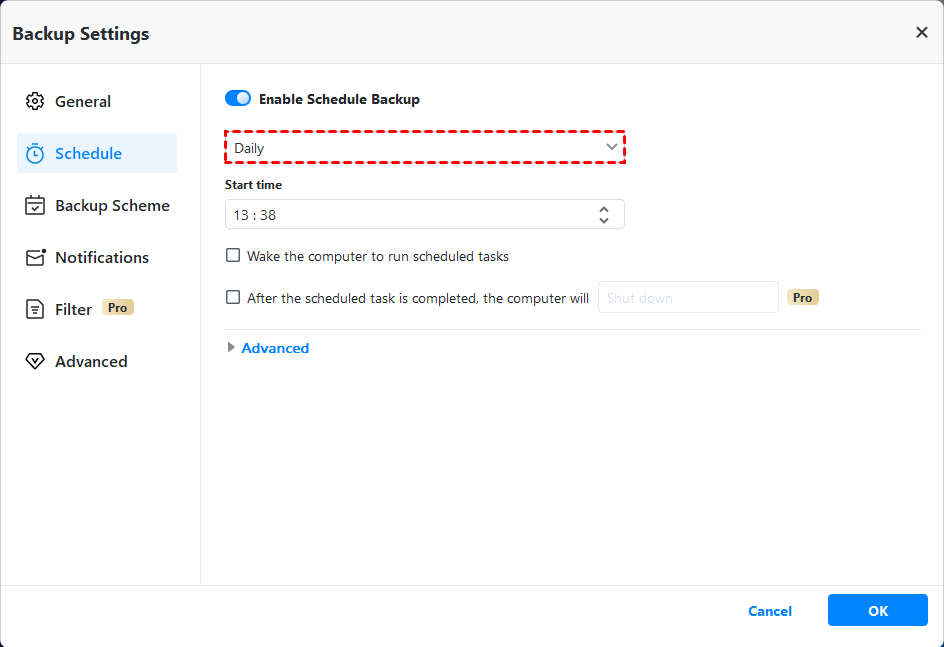- How to Backup Files on USB Flash Drive Windows 10/8/7?
- “Can I backup my files on a flash drive?”
- It is necessary to backup files on USB flash drive
- How to backup files on USB flash drive?
- Conclusion
- Best Automatic Backup Freeware for USB Flash Drive
- Why need USB automatic backup freeware?
- What USB drive auto backup software do you need?
- Automatically backup your USB drive
- Verdict
- Backup Entire Computer to USB Flash Drive with 2 Free Methods
- Can I use a flash drive to backup my computer?
- What should I backup on my computer?
- How do I backup computer to flash drive in Windows 10?
- Method 1: Backup computer to USB using Backup and Restore
- Method 2: Backup Windows 10 to USB via AOMEI Backupper
- Plus: why backup computer to USB flash drive?
- Wrapping things up
How to Backup Files on USB Flash Drive Windows 10/8/7?
It is necessary to backup files on USB flash drive. Here you can learn how to backup files on USB flash drive, SD card, pen drive, etc with AOMEI Backupper easily.
By Cherry 
“Can I backup my files on a flash drive?”
“I have a 32GB USB flash drive, and I stored many files on the USB flash drive. Recently, I worried about whether the files are safe on the USB drive and I want to ask can I backup my files on a flash drive?”
It is necessary to backup files on USB flash drive
Files stored on USB flash drive isn’t safe as your imaging. It is prone to lose data because the USB drive always plug in and out on different computers. The incorrect plug operation, or the unstable voltage of USB interface, incorrect data write caused by system problems, etc, all can be the reasons that may cause USB flash drive failure. Once the bad things happen, files on USB flash drive may lose, and you may get a big influence.
However, if you have backed up files on USB drive in advanced, you’ll minimize the damage in a certain way.
How to backup files on USB flash drive?
It is an important thing to backup files on USB flash drive. Well, how to backup files on USB drive?
The traditional way is to copy files and paste files to another storage device. This way is simple and easy to operate. However, it may take a lot of time and occupy large storage space. For a better way, you can use a backup software like AOMEI Backupper to backup files on USB flash drive. It will create a backup image which will take less time and occupy less space on the destination drive. Well, how to backup files on USB flash drive with AOMEI Backupper? Do as following steps.
*AOMEI Backupper allows you to backup files on USB flash drive to another flash drive, or other external hard drive. You can also backup files on USB drive to local drive, even cloud drives.
Step 1. FREE download AOMEI Backupper (Windows 10/8/7/Vista/XP is supported). Install it to your PC based on Windows.
Step 2. Connect your USB drive to the computer, make sure it can be detected. Launch AOMEI Backupper. To backup files on USB drive, here you need to click Backup-> File Backup.
Step 3. Here you need to do three things before clicking Start Backup:
1. Click Add File to choose the files on the USB drive you want to backup, or click Add Folder to choose the folder which contains the files you want to backup.
2. Choose the storage drive that you are planing to store the backup image on. Another flash drive, external hard drive, local drive are all supported. You can even backup files to cloud drive if you like.
3. You can edit backup Options, set Schedule backup or Scheme here. AOMEI Backupper allows you to backup files automatically. And you can upgrade to AOMEI Backupper Professional so that you can backup files/folders automatically when computer startup, shutdown or USB plugged in.
Step 4. After set up all thing, click Start Backup and wait till the task reaches 100%.
Well, many users would like to transfer all of files on the USB drive. Thus, you may ask “how do I backup my USB?” or “how to backup a flash drive to another flash drive?” so that all files on the USB drive will be backed up at one time. Fortunately, the AOMEI Backupper is also a great tool that allows you to backup USB flash drive, or other flash drive such as SD card, pen drive, thumb drive to another flash drive or hard drive with Disk Backup function under Backup tab.
Conclusion
It is important to backup files on USB flash drive. Backup data is a good habit that can save a lot of trouble. For example, if you have backed up system, then, when you have some trouble with your OS, you can restore system backup image to your computer instead of reinstalling OS. If you have backed up USB drive, then, once the USB drive failure, you won’t lose the data stored on it. Try AOMEI Backupper to backup your data now.
Tips: Windows Server users should apply to AOMEI Backupper Server edition.
Best Automatic Backup Freeware for USB Flash Drive
This tutorial will introduce you a free automatic backup software for USB flash drive. You can auto backup USB stick with free software to duplicate data you care most on the flash drive.
By Teresa 
Why need USB automatic backup freeware?
The appearance of USB flash drive lightens people’s worry to a great extent of migrating important files. It is tough to imagine that if you format the USB or delete files by mistake, or the flash drive just fails you. Even though you avoid above mentioned situations, there still has necessity to backup USB drive because it is easier to loss than bigger hard drives. Likewise, it is need to backup bigger external hard drives. For more information, see external hard drive backup software.
What’s more, the USB stick may be damaged by virus at where you plug it into some public computer to copy files, say school E-reading room or public library. Hence, it is crucial to backup USB flash drive.
Well, you may feel it is time-consuming to backup USB drive manually when you merely picture that. Therefore, you can make an effort to get planned backup done once and for ever.
Unfortunately, Windows snap-in backup utility will only backup internal hard drives. If you select the files or folders from the USB drive, you are likely to encounter errors like 0x80070032 sometimes, and fail at the end. On this occasion, using auto USB backup software free could do you a big favor.
What USB drive auto backup software do you need?
First of all, the auto backup program should be reliable and free for most Windows operating systems, such as Windows 7/8/10/XP/Vista. Also, professional auto backup tool should run schedule backup as well as incremental backup. The most important thing, it should run missed backup at the next system startup because USB drive isn’t the kind of drive that you will connect to your computer all the time.
AOMEI Backupper Standard is such integrated USB backup software that is free for home and commercial use. This automatic USB backup freeware allows you to backup USB flash drive regularly (with daily, weekly, or monthly mode). All you need to do is to click several times. The specific steps of setting automatic schedule backup will be illustrated in next part.
Further, this program supports encrypt and compress backup images. Compressing backup images saves disk space. If you encrypt your backup images you would feel less worry when you accidentally loss them.
Besides, AOMEI Backupper Standard has another helpful utility: selective files restore. If you carelessly delete one or two important files, then you can use this feature to restore them from the entire backup images. Download AOMEI Backupper Standard to backup your USB drive now.
Automatically backup your USB drive
AOMEI Backupper Standard supports back up disk as well as back up partition. If you have more than two partitions (including two partitions) on your USB drive, then it is suggested to backup the entire drive using disk backup. The USB drive in following example has only one partition, so it will be backed up with partition backup.
Step 1. Insert your USB flash drive, and make sure it can be detected by Windows. Install and launch AOMEI Backupper Standard. Click Backup -> Partition Backup.
Step 2. Select the partition of USB drive as the source partition.
Step 3. Choose the destination path. You can backup USB stick to your PC in most cases.
Step 4. Check Schedule box, and then set the specific back up frequency. Then click Advanced, pitch on Install a service to run scheduled tasks, and tick Run missed backup at the next system startup box.
Step 5. Click Start Backup after your configuration.
Tips:
Options: this is the place where you are able to encrypt and compress as well as split backup image during the backup process.
Scheme: you can manage backup images on destination storage at will with this option. However, you need to upgrade to AOMEI Backupper Professional.
AOMEI Backupper is also free USB clone tool for Windows.
Verdict
The USB drive automatic backup freeware, AOMEI Backupper Standard, helps you safeguard your USB flash drive. It offers multiple features to ease your worry of losing files. You can try file restore or aforementioned selective files restore when you lose them. This USB flash drive automatic backup software also provides disk clone, system clone, and Windows 10 automatic backup, etc.
Command line backup is embedded in AOMEI Backupper Professional. If you want to perform unattended task, this option is quite helpful. In addition, the advanced edition is useful in managing USB backup image storage because the disk space management will auto delete old backups on USB drive to save disk space.
Backup Entire Computer to USB Flash Drive with 2 Free Methods
You will learn to backup computer to USB flash drive in Windows 7/8/10 with Backup and Restore or AOMEI Backupper Standard. The latter one is easier.
By Ivy 
Can I use a flash drive to backup my computer?
How to backup computer to flash drive in Windows 7? How to backup entire computer to flash drive in Windows 10? How do I transfer files from my computer to a USB? How big a flash drive do I need to backup my computer? What is the best flash drive for computer backup? Many users may have these doubts, just like the following scenario. You my encounter similar problems. Now, let’s have a closer look at it.
Hi, everybody. I have a Lenovo desktop running Windows 10 Home version. I just want to create system image Windows 10 on my 4 GB USB flash drive but it fails. What went wrong? How do I backup computer to USB flash drive? What is the best flash drive for backing up computer? Thanks.
The system image backup fails, probably because there is not enough space to hold everything on system. Indeed, the actual size of a fresh Windows 10 is around 15 GB. That’s to say, if you want to create Windows 10 system image backup, you need a bigger flash drive(at least 16 GB).
Then, for Windows 10 backup USB, you could consider the branded manufacturers, such as, SanDisk Extreme PRO, Sandisk Extreme Go, Kingston DataTraveler SE9 G2, Samsung Bar Plus, Kingston Data Travel Vault, PNY Pro Elite Series etc. Take transfer speed into consideration, USB 3.0 will be the best choice.
What should I backup on my computer?
In Windows 7/8/10, the most important part is the system partition and other related boot partition, so it’s necessary to create a system image. Why do I say so?
First of all, system crash will lead to boot failure of a computer and everything on it will disappear, including personal files, installed apps, system settings, etc. Then, only when you have a system backup, the computer can return to normal in a short time. More so, you are allowed to restore files from system backup if you mistakenly delete the files in use.
In addition, you can consider adding an extra layer of your important files by creating a file backup. There is no doubt that all personal data are unique and cannot be downloaded from anywhere. They deserve to be backed up separately.
How do I backup computer to flash drive in Windows 10?
In general, you could backup computer to external hard drive, cloud drive or other storage devices. But today, I strongly recommend you backing up Windows 10 OS to flash drive, that’s because it’s very portable to take, the price is relatively inexpensive, and the device itself is fairly durable. Almost everyone could afford one.
Without further ado, let’s get started. You have two options, built-in Backup and Restore and free backup software AOMEI Backupper Standard, both applicable to windows 7/8/10. Honestly, the later one is easier.
Method 1: Backup computer to USB using Backup and Restore
To backup system with the built-in tool, Backup and Restore (Windows 7), you need to create a sub-folder in the USB drive at first. If not, you may receive error message, saying, «the drive is not a valid backup location». That’s because most flash drive does not have big enough space to store system image in the earlier dates.
Step 1. Type Backup in the search box and select Backup settings from the result list. Then, you will see the following interface, scroll down to Looking for an older backup and click Go to Backup and Restore (Windows 7).
Step 2. Click Create a system image at the left panel.
Step 3. Click the drop-down menu under On a hard disk section, select your USB drive as the destination path, and then click Next.
Step 4. Confirm the backup settings and click Start backup to run the pending operation.
Notes вњЋ.
в—• If you want to transfer files from computer to a flash drive, you could use Let me choose option that allows you to select personal files as needed. To make it, click Set up backup instead of Create a system image, then follow on-screen instructions.
в—• This software is still applicable to Windows 8/10, but the interface and operation will be somewhat different.
Method 2: Backup Windows 10 to USB via AOMEI Backupper
To backup entire computer to flash drive with AOMEI Backupper Standard, you will use «System Backup» feature that will include everything required to boot Windows. Thus, it minimize the risk of boot failure. And here are some advantages of this software.
Recognize any detected device in Windows, such as, flash drive, external hard drive, network drive, NAS etc.
Compatible with all Windows system, including Windows 7/8/10/XP/Vista.
Support all backup solutions, namely system backup, disk backup, partition backup and file backup.
Support basic schedule backup, including daily backup, weekly backup, monthly backup, incremental or differential backup etc.
Have multiple backup options, three compression level, email notification, splitting, pre-command/post-command etc.
All of these features mentioned above are free of charge. And more advanced features are included in the advanced version, such as, AOMEI Backupper Professional, namely backup flash drive automatically when plugged in with «USB plugged in», encrypt image files to prevent unwanted access, delete old backup when backup disk full with «Backup Scheme» etc.
Step 1. Download and install AOMEI Backupper Standard. Launch this software, click Backup and System Backup to backup Windows 10 OS. To transfer files from my computer to a USB, click File Backup to replace it.
Note: To backup entire computer to flash drive, it is suggested to select «Disk Backup» if your target drive is big enough. In the meantime, you can backup multiple hard drives at a time if you have more than one disk installed on this computer.
Step 2. Click where the arrow point and click This PC in the next window, then find your flash drive on the computer and select it as destination path.
Step 3. (optional) Set backup options and schedule backup by clicking Options or Schedule.
Step 4. Confirm everything is OK and click Start Backup to run the pending operation.
Notes вњЋ.
в—• If you want to backup computer to flash drive automatically when plugged in, you could consider using «USB plug in» feature. It’s available on AOMEI Backupper Professional at least.
в—• If your system is very big, you could compress with normal or high compression level. Please note that high compression level requires more backup time and less disk space.
в—• Don’t want to backup everything on system partition, you could enable incremental backup or differential backup to backup changes only. The scheduled differential backup task requires payment.
Plus: why backup computer to USB flash drive?
For computer users, there are various reasons why you use USB flash drive for computer backup. One of the most common reasons is that you hate reinstalling system and installed programs, settings, etc. And this task is tedious and waste too much time and effort.
Besides, you couldn’t afford data loss caused by reinstallation. And recovering files from a crashed computer is complicated and not guaranteed. So, a system backup will be the best choice to get your computer back without download time. What’s more, you are able to restore files from system image by «Explore Image» utility in AOMEI Backupper.
Wrapping things up
It’s essential to backup computer to USB flash drive, because a system image backup could protect your computer from system issues and data loss. No matter what happens, you can restore computer to an earlier date.
To create a backup image, you could use both Windows built-in tool Backup and Restore (Windows 7) as well as free backup software AOMEI Backupper Standard. Both of them can satisfy your needs. But I prefer the Windows backup software. It not only can backup Windows 10 to USB, but also prevent data loss by «Explore Image».
In addition, it has more useful features that can secure your system and personal data, for instance, disk backup, system clone disk clone, universal restore, create bootable USB, clone MBR disk to GPT, etc. Any interest? You could download the freeware or free trial version to enjoy these features (some features only available on paid version).