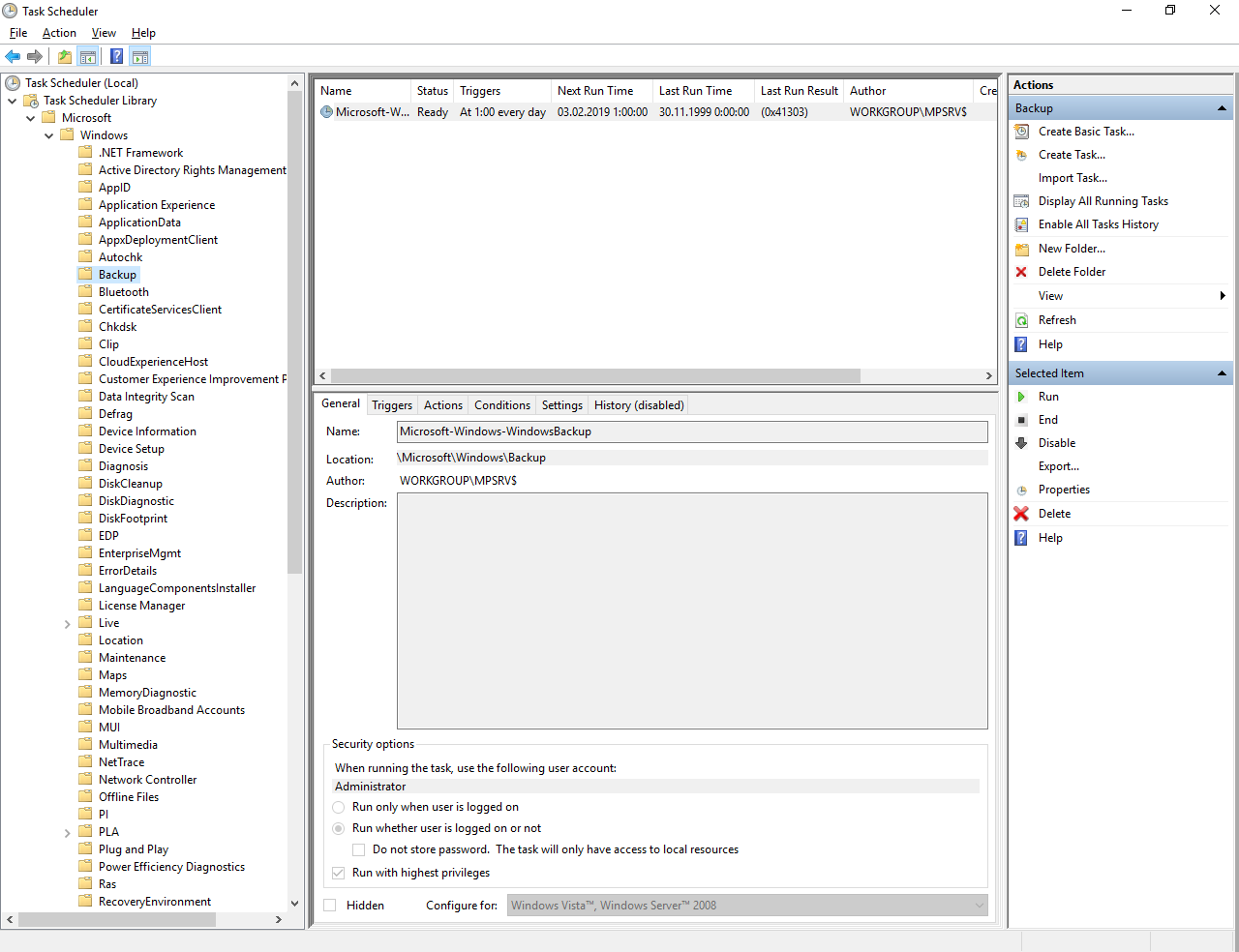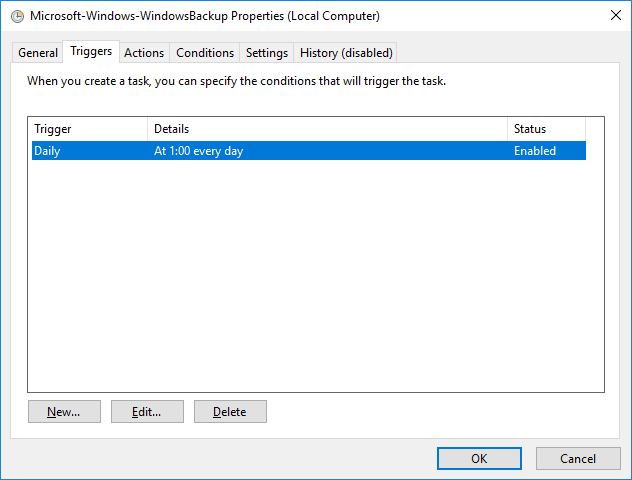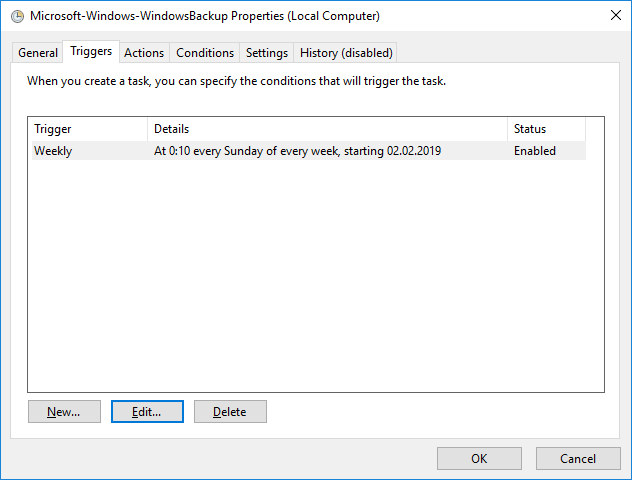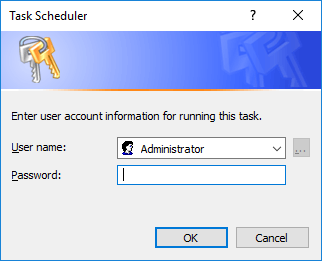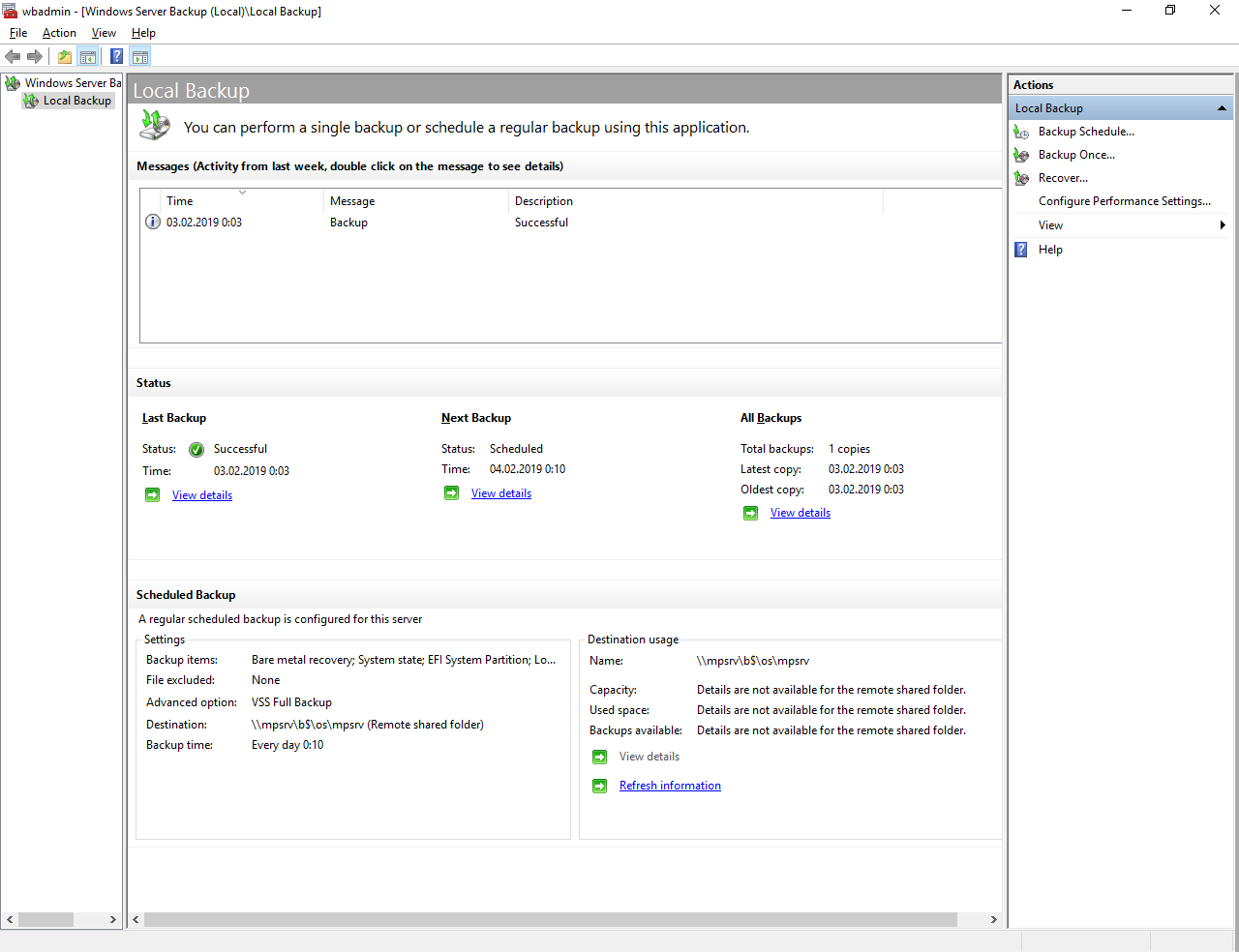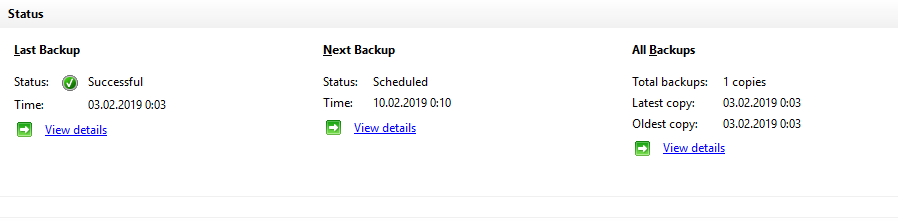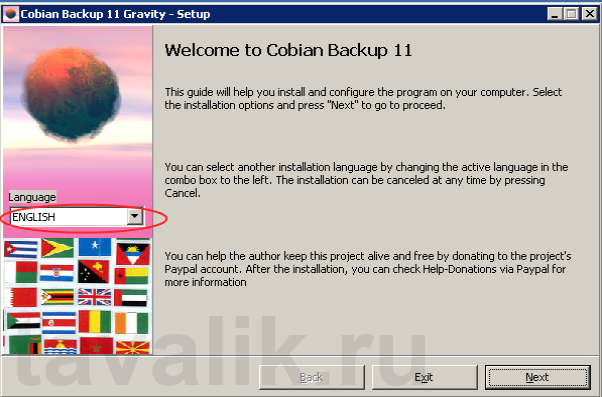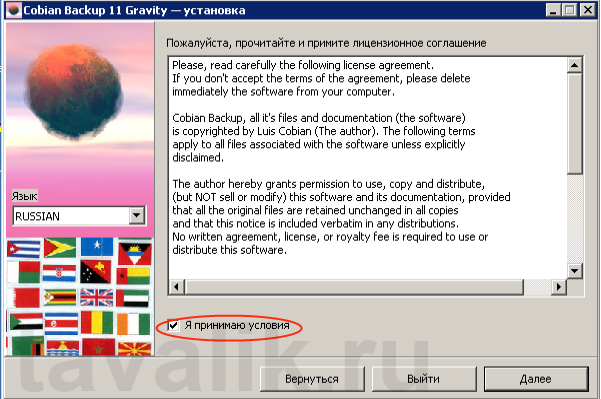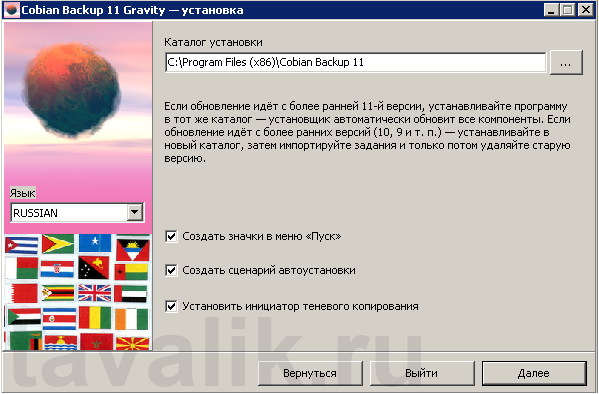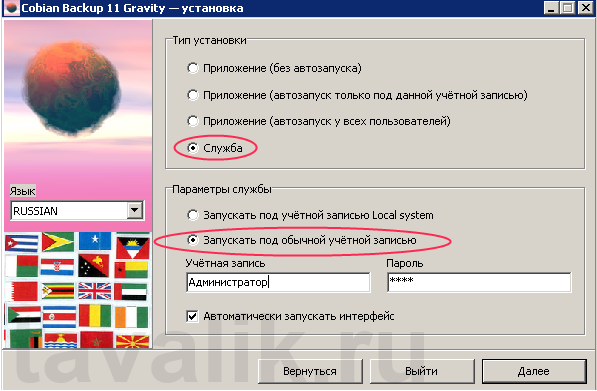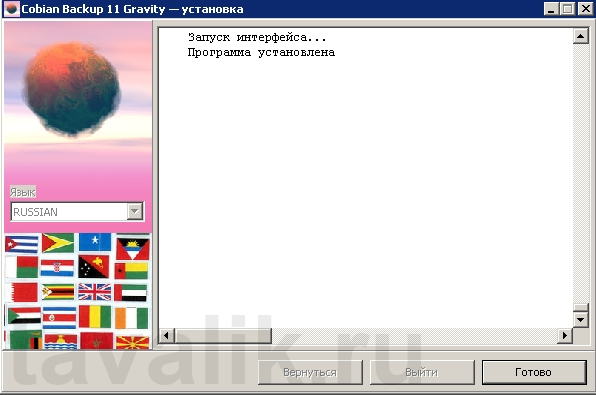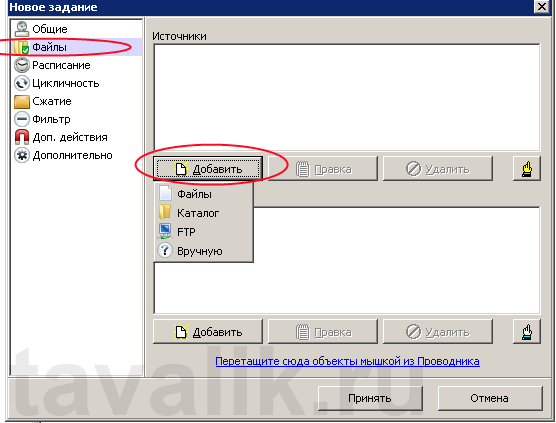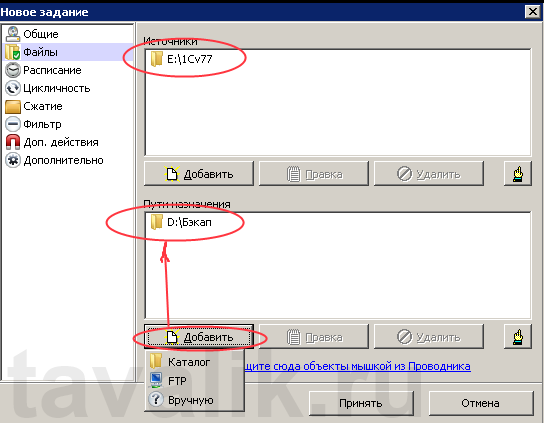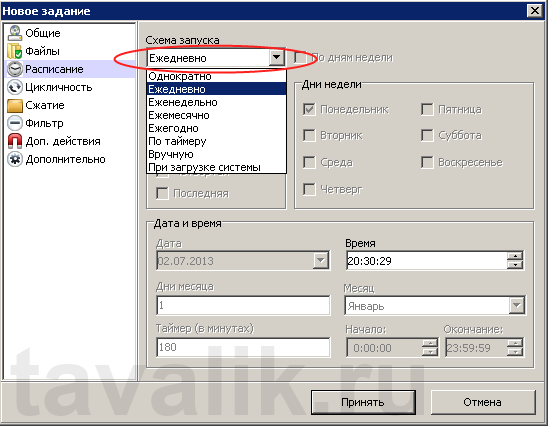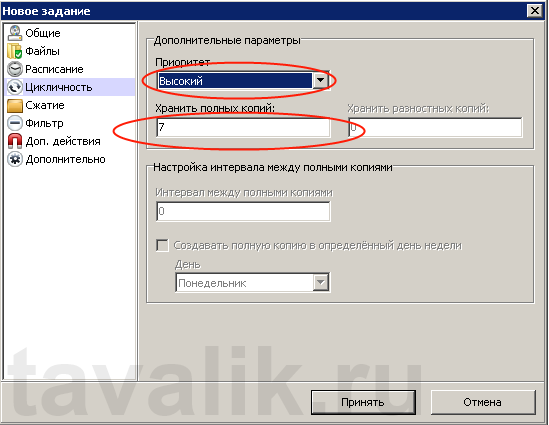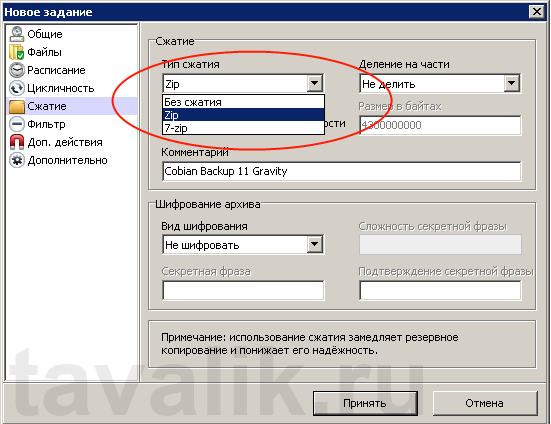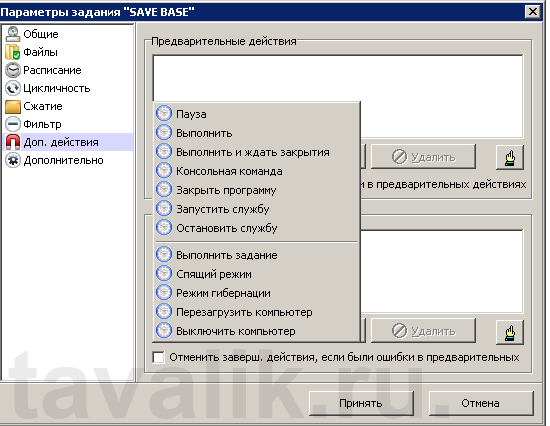- Автоматическое резервное копирование средствами Windows 10
- Резервное копирование и восстановление файлов средствами Windows 10
- Windows Server Backup — меняем расписание через Task Scheduler
- Cobian Backup — бесплатная программа для резервного копирования данных по расписанию
- 1. Установка программы
- 2.Настройка программы
- 3. Заключение
- Смотрите также:
- Резервное копирование файлов и папок в Windows 10
- Резервное копирование папки по расписанию в Windows 10
- Как изменить диск для резервного копирования файлов и папок?
- Резервное копирование файлов на сетевой диск средствами Windows 10
- Восстановление папок и файлов из резервной копии в Windows 10
Автоматическое резервное копирование средствами Windows 10
Если какие-то файлы хранятся в единственном экземпляре, значит ничего ценного в них нет и их потеря вас никак не огорчит. или, всё-таки, огорчит? Не перестаю повторять, что у всех критически важных файлов должна быть резервная копия, а то и не одна. Но постоянно делать бэкапы вручную не сможет даже самый ответственный и дисциплинированный человек, что уж говорить о нас с вами.
Для резервного копирования имеется куча решений разной степени функциональности и стоимости. Например, за сохранность данных на моём макбуке отвечает Apple Time Capsule, а за рабочими серверами следит Acronis Backup Standard версии 12.5, отнюдь не бюджетное решение. Зато, как и в случае с TimeCapsule, всегда имеется возможность не только восстановить случайно удалённый файл, но и откатиться к более ранней версии, на несколько дней назад (срок зависит от настроек).
Резервное копирование и восстановление файлов средствами Windows 10
На самом деле, организовать ежедневное автоматическое резервного копирования можно совершенно бесплатно средствами самой Windows. В качестве хранилища резервных копий подойдёт обычная флешка, как самый бюджетный вариант (когда мало файлов), внешний жёсткий диск или выделенный раздел того же жёсткого диска, с которого делается копия. Последний вариант я бы не рекомендовал использовать, ведь если устройство выйдет из строя, вы потеряете и оригинал и резервную копию.
Для примера создадим задание для ежедневного резервного копирования папки «Документы» на флешку. Делается это в «Панели управления», кликнув по ссылке «Архивация и восстановление (Windows 7)». Я постарался наглядно показать весь процесс на скриншотах:
Откроется программа архивации данных, где предлагается настроить резервное копирование. Сперва указываем где собираемся хранить копии. Из списка доступных устройств (флешки или внешние жёсткие диски) выбираем место хранения архивов. Также, копии можно создавать и на сетевых ресурсах – NAS или других компьютерах в сети.
Далее, что именно хотим сохранять:
И задаём расписание, с какой периодичностью и когда должна производиться архивация:
Подобным образом теперь архивируется на флешку база данных одной турфирмы в моём городе.
То, что база написана на Access, не имеет отношения к теме сегодняшнего поста и здесь приведена лишь в качестве примера работы резервного копирования Windows 10. На этом, сегодня всё. Подписывайтесь на канал и оставляйте комментарии.
Если считаете статью полезной,
не ленитесь ставить лайки и делиться с друзьями.
Windows Server Backup — меняем расписание через Task Scheduler
Столкнулся с невозможностью настроить периодичность резервного копирование реже одного раза в сутки в Windows Server Backup. ОС Windows Server 2016. Проблему легко можно решить через Task Scheduler.
Я настроил резервное копирование через Windows Server Backup с периодичностью раз в сутки:
Теперь мне нужно изменить частоту резервного копирования на раз в неделю. Через Windows Server Backup этого сделать не удастся. Запускаем Task Scheduler:
Заходим в Task Scheduler Library > Microsoft > Windows > Backup.
Видим расписание нашего резервного копирования. Каждый день в 1:00. Редактируем:
Переходим в триггеры, редактируем.
Легко устанавливаем периодичность раз в неделю по воскресеньям в 0:10. Ok.
Указываем логин-пароль пользователя, от имени которого настраивали резервное копирование. OK. Готово
Примечательно, что если посмотреть в оснастке Windows Server Backup, то он всё ещё считает, что бэкап будет каждый день.
Однако если посмотреть туда же через несколько дней, то увидим следующее:
Видно, что первый бэкап сделался 3-го числа, но уже 9-е, а Oldest copy так и стоит 3-е число. Бэкап будет запущен согласно расписанию в Task Scheduler.
Cobian Backup — бесплатная программа для резервного копирования данных по расписанию
В данной статье я хочу рассказать о проблеме сохранения данных.
Все мы когда-то сталкиваемся с тем, что нам нужно сохранить важную информацию, будь-то фотографии, текстовые документы, базы данных 1С:Предприятие всех конфигураций или любая другая важная для нас информация. Многие пользователи не хотят тратить свое время или не знают, как написать правильно небольшой «батник» для копирования своих данных. Вот для этого и существуют небольшие программы для бэкапа различных данных. Подробнее о резервном копировании можете прочитать здесь.
С необходимость автоматического бэкапа я столкнулся, когда мне потребовалось каждодневное копирование баз данных с 1С:Предприятия. При поиске, удобной и отвечающей моим требованиям, программы, я нашел то что мне нужно — это программа Cobian Backup 11. Эта программа оказалась с очень понятным и не сложным интерфейсом, а самое главное она бесплатная, что в наше время очень хорошо.
1. Установка программы
И так перейдем к установке программы. Скачиваем дистрибутив программы с официального сайта и запускаем скаченный файл. На первой странице инсталлятора выбираем тот язык который вам нужен и нажимаем «Далее» .
На следующей страничке нам предложат ознакомиться с лицензионным соглашением и принять условия этого соглашения. Жмем «Далее» .
Перед нами появляется вот такое окно с выбором: куда и что установить.
Рекомендую путь установки, заданный по умолчанию, не менять, хотя это ваш выбор куда ее устанавливать. Также необходимо определиться с пунктами:
- «Инициатор теневого копирования» служит для того, чтобы копировать файлы, даже тогда, когда они открыты или используются приложениями. Я рекомендую его установить, но если допустим бэкап вам нужен для одного раза , то в принципе инициатор теневого копирования можно не устанавливать. Для работы инициатора теневого копирования требуется наличие установленного Microsoft .NET Framework 3.5. Как установить компоненту .NET Framework в Windows Server 2008 R2, читайте здесь.
- «Сценарий установки» нужен для того, что бы запомнить все параметры текущей установки, и при следующей установке, сделать все то же самое, без вашего участия.
Определившись с параметрами, жмем «Далее» . Перед нами появляется следующее окно выбора варианта установки программы.
По умолчанию нам предлагают установить эту программу как службу, рекомендую оставить все как есть, если вы будете использовать её на сервере или на том компьютере, где есть несколько пользователей. Во первых в виде службы программа будет работать даже если ни кто не выполнил вход в систему, во вторых программа сможет использовать сетевые ресурсы, для хранение данных на ftp-сервере, на другом локальном компьютере в вашей сети или на сетевом хранилище.
В случае если она вам нужна например для разового использования или вам не слишком часто придется к ней обращаться, то можете выбрать любой из пунктов по вашему выбору.
При установке программы как службы, нужно обязательно указать учетную запись администратора и пароль.
Жмем «Далее». И, наконец, если все параметры выбраны, как вам это требуется и вы больше не хотите ни чего менять, жмем «Установить» . В случае успешной установки увидим соответствующее сообщение.
Все, на этом установка закончена.
2.Настройка программы
Приступим к основной задаче настройки задания бэкапа. Запускаем программу, в меню выбираем «Задание» , затем «Новое задание» .
Запустится мастер создания нового задания. Здесь задаем «Имя» задания, устанавливаем необходимые галочки и выбираем «Тип копирования» .
Переходим на вкладку «Файлы» , потом нажимаем «Добавить» , что бы указать, что нам копировать и куда.
Указываем файл, каталог или папку на ftp сервере которую вам необходимо скопировать. Так же указываем куда копировать выбирая из списка. Все должны понимать, что делая бэкап и сохраняя его на тот же жесткий диск, при его физическом крахе, сводит на нет все ваши усилия, восстановить информацию будет проблематично, при сохранении на разные разделы диска, спасет вас только в случаях, когда у вас слетит раздел, где находиться основная информация или при удалении. Поэтому старайтесь сохранять ее на независимый носитель, например сетевое хранилище, внешний жесткий диск, флешку или на компьютер находящийся в одной сети, ну и конечно же на ftp сервер.
Переходим в закладку «Расписание». Как видите, настройки тут на любой случай жизни, настраиваете как вам удобно: хоть раз в год, хоть каждый день в определенное время.
Переходим на вкладку «Цикличность». Здесь можно настроить приоритет вашего задания и для экономия места можно настроить число хранения полных копий.
Переходим на вкладку «Сжатие» и указываем какое нам нужно сжатие и деление на части ваших файлов.
В принципе настройку задания можно считать завершенной, во вкладках доп. действия можно указать, что нужно сделать перед или после бэкапа, то есть это будут уже тонкие настройки задания, которые нужны в различных ситуациях.
3. Заключение
В целом мне очень понравилась эта программа, я думаю многим она придется по душе. Очень понятный и простой интерфейс не вызовет проблем с настройкой, тех заданий, которые вам могут понадобиться в повседневной жизни.
Смотрите также:
Иногда клавиша PrintScreen не работает. Например, при работе с некоторых бездисковых клиентов в терминальном режиме. В этом случае поможет бесплатная программа ScreenHunter 5.1 Free. Здесь будет рассказано о настройке и использовании…
В данной статье рассмотрим некоторые аспекты развертывания системы резервного копирования виртуальных машин построенной на базе продукта Veeam B&R версии 6.5. 0. Оглавление Что понадобится. Подключение Veeam B&R к виртуальной инфраструктуре.…
На данный момент существует большое разнообразие продуктов для архивации и восстановления виртуальных машин. У каждого есть как и достоинства, так и недостатки. По совокупности параметров в число лидирующих входит Veeam…
Резервное копирование файлов и папок в Windows 10
Иногда возникают ситуации, при которых, может произойти непредвиденная потеря данных. Увы, никто не застрахован от подобных моментов. Для восстановления рабочих материалов желательно иметь на компьютере резервную копию файлов и папок. В качестве носителя можно использовать второй жёсткий диск или локальный сетевой ресурс. При этом необязательно выполнять резервное копирование всей системы. Достаточно прибегнуть к стандартным средствам Windows 10.
Резервное копирование папки по расписанию в Windows 10
Чтобы настроить автоматическое копирование файлов и папок, вам понадобится «Служба архивации» Windows 10. Для этого, в строке поиска, введите «резерв» и выберите «Параметры резервного копирования».
Первое, что необходимо сделать — добавить диск, на котором, собственно, и будут храниться копии файлов. Кликните по надписи «Добавление диска». «Служба архивации» Windows 10 автоматически выполнит поиск необходимых ресурсов — выберите наиболее подходящий диск, руководствуясь свободным пространством.
В дальнейшем, вы сможете запускать или останавливать процесс резервного копирования путём использования соответствующего переключателя, который появится на месте выбора диска.
Второе, выберите папки, которые будут храниться в резервной копии. Кликните «Другие параметры», в окне «Параметры архивации» в пункте «Выполнить резервное копирование этих папок» удалите ненужные папки и добавьте те, которые подлежат резервному копированию.


Третий шаг, настройка расписания резервного копирования файлов и папок. Выберите интервал времени создания резервной копии: минимальное значение «Каждый час», максимальное «Ежедневно». Не забудьте также указать срок хранения резервных копий: минимум «1 месяц», максимум «Всегда».
Если выбрать «Всегда» или «Пока не понадобится место», резервные копии будут сохраняться до тех пор, пока на диске не закончится свободное пространство.
Как изменить диск для резервного копирования файлов и папок?
Первым делом, отключите «Автоматическое резервное копирование».
Затем выберите «Другие параметры» и в пункте «Резервное копирование на другой диск» кликните по кнопке «Прекращение использования диска».
Файлы резервных копий не удаляются при смене диска. Они хранятся в папке «FileHistory». При необходимости вы можете удалить их вручную.
Резервное копирование файлов на сетевой диск средствами Windows 10
«Служба архивации» Windows 10 позволяет сохранять копии данных на сетевых ресурсах, таких как: сервер, компьютер, сетевое хранилище.
Разберём процесс настройки резервного копирования на примере сетевого хранилища. Для начала, добавьте сетевой диск — откройте службу архивации и пройдите по цепочке: «Другие параметры» → «Просмотреть дополнительные параметры».

В окне «История файлов» выберите опцию «Смена диска» и кликните по надписи «Добавить сетевое расположение».

«Служба архивации» Windows 10 обратится к папке «Сеть». Выберите сетевой ресурс, затем нужную папку и нажмите «Выбор папки». Примените действия кликнув «ОК» и «Включить».



Обязательно нажмите «Остановить», чтобы прервать процесс сохранения истории файлов в первый раз.
Затем, перейдите в «Дополнительные параметры» и добавьте нужные папки, а лишние удалите. Настройте параметры расписания резервного копирования, и запустите процесс архивации кликнув «Архивировать данные сейчас».
Восстановление папок и файлов из резервной копии в Windows 10
Для восстановления папки из резервной копии проследуйте по пути: «Другие параметры» → «Восстановить файлы из текущей резервной копии».

В окне «Домашняя — История файлов» выберите нужную папку и нажмите кнопку восстановления.
Восстановить файлы можно также и вручную. Просто скопируйте данные из папки «FileHistory».