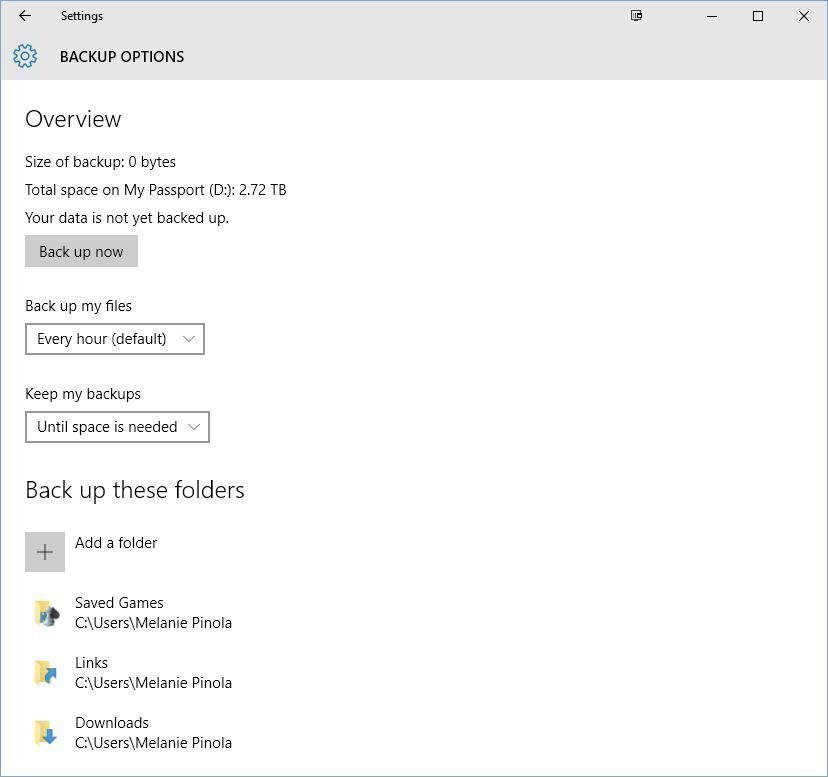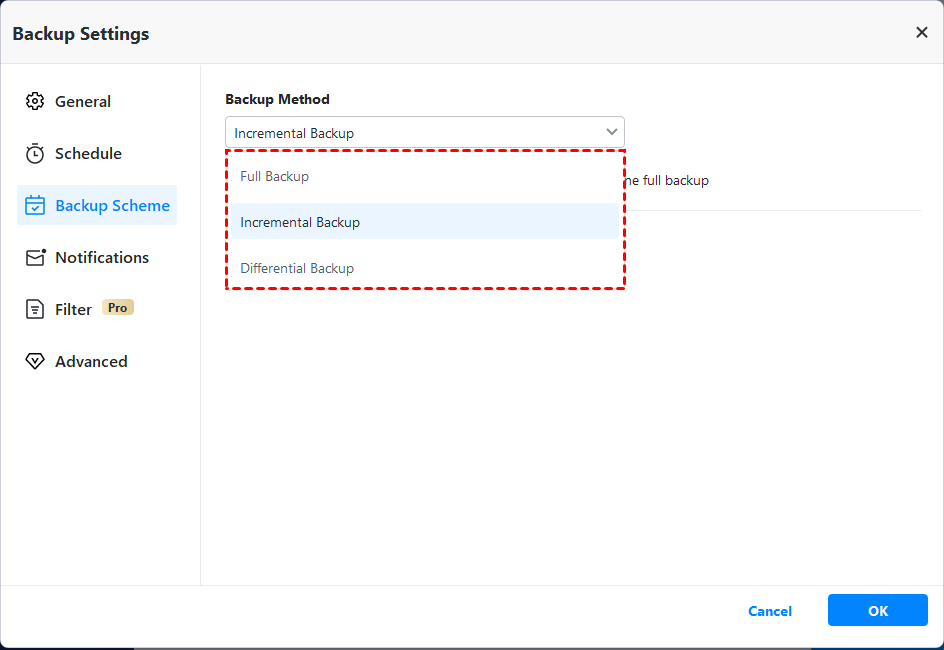- Backup Specific Folders in Windows 10 Easily | 2 Ways
- Overview of Windows 10 file history
- Why backup specific folders in Windows 10?
- Method 1: Backup specific folders in Windows 10 using File History
- Method 2: Backup certain folders in Windows 10 with third-party tool
- Detailed steps to backup certain folders in Windows 10
- Conclusion
- Резервное копирование и восстановление системы компьютера
- Перемещение назад
- Создание образа системы
- Хранение разных версий образов системы
- «Создание точки восстановления»
- Восстановление
- Восстановление данных из резервной копии, созданной на другом компьютере
- Поиск файлов, восстановленных из резервной копии, которая была создана на другом компьютере
- Восстановление файлов из резервной копии файлов после восстановления компьютера из резервной копии образа системы
Backup Specific Folders in Windows 10 Easily | 2 Ways
This article is written for users like you who want to easily backup specific folders that change often in Windows 10. You use built-in File History or AOMEI Backupper Standard.
By Ivy 
Content of this article:
Overview of Windows 10 file history
Like Windows 8/8.1, Windows 10 has a built-in file backup tool, File History, which help users automatic backup all the folders saved on user account folders as well as files in subfolders.
It will monitor the changes for backed up files, whether deleted or added, then backup automatically. What’s more, you backup files on Windows 10 external hard drive, network location, USB flash drive. After a period of time, you will have many previous versions of Windows 10 data so that you can get back in time.
Unlike previous versions, Windows 10 file history add a new feature called «Add a Folder» that can help users backup specific folders. It’s smart and flexible.
Why backup specific folders in Windows 10?
As known, the most obvious advantage of backing up files or folders in Windows 10 is to ensure data security and keep files up-to-date. For users who use some folders on a regular basis are likely to change files, add files, delete files on these folders.
In addition, if you don’t create a file history backup, you may lose your files once and forever when something unexpected happens, such as, disk failure, virus, malware, fire, flood etc. And you never know when.
To avoid data loss, you need to backup files or folders in advance. As for how to backup it, you can use Windows 10 file history or third-party free backup software like AOMEI Backupper.
Method 1: Backup specific folders in Windows 10 using File History
Turn on File History in Windows 10 and backup up files with the following steps. If you want to backup system, you can use «Backup and Restore (Windows 7)».
Step 1. Connect an external hard drive to your computer and make sure it can be detected. Then, directly type “file history” in the search box and choose «Backup settings» from the final result list.
Step 2. In the initial backup window, click «+ Add a drive» button and select the prepared external hard drive. Then, you will see an on/off button under a new link «Automatically back up my files».
Step 3. Click More options to change default options and backup specific folders. After that, click Back up now at the top location and start your first file backup.
The default backup inverval is «Every hour» and the backup retention is «Forever«. But you can change the backup interval, from 10 minutes to daily, and the backup retention is the same, from Untill space is needed to forever.
To backup specific folders, click «Add a folder» under the Back up these folders option, and select the folder you want to backup.
To exclude a folder, scroll down to «Exclude these folders» and click «Add a folder» to find the folder you don’t want to backup.
вњЌ About how long you can keep your backed up files, there are three types of choices you need to know.
в–є Forever. It means File History will keep making and saving backups until your drive is full. At that point, you’d have to either use a different drive or manually start a cleanup from the Control Panel (under System and Security > File History > Advanced Settings) to make space.
в–є Until space is needed. It means File History will automatically remove the oldest versions of the files it backs up when space gets low on your backup drive.
в–є Other timeframes, from 1 month to 2 years. It means File History will delete the oldest versions when files reach that time setting.
Now, you already have a file history backup, you can restore file when needed. The simplest way is to right-click a file or folder and select «Restore previous versions», then select a backup version and click «Restore» to get your data back.
Method 2: Backup certain folders in Windows 10 with third-party tool
To be honest, Windows 10 file history has made great progress, allowing you to backup certain folders. However, you may find Windows 10 File History not working properly.
For example, when you use File History to backup and it is apparently running with “File History is saving copies of your files”, however, days later there is still no file on your backup drive. Meanwhile, there are many file history errors, such as, your file history drive is disconnected, file history does not recognize this drive, etc.
To avoid these situations, you can turn to a third-party free file or folder backup software like AOMEI Backupper Standard. What makes it stand out is its intuitive interface and excellent features. let’s see specifically.
Daily/weekly/monthly schedule backup: These backup settings help users continuously backup data so you will never miss any changes. If you change files very frequently, you can use daily backup. If not, you can use the later two.
Incremental backup: This feature will only backup the changed files and save every version as a copy. Frankly speaking, it will save much backup time and disk space for users.
Normal or high compression level: If you have a large amount of files or folders need to be backed up, you could consider compressing files with normal or high compression level. And backing up files with high compressionl level requires more time.
Email Notification: This feature is very useful, especially when you have an emergency, you can leave without waitting for final result. Later, this software will inform you the result through email.
More so, it allows you to backup files to external hard drive, USB flash drive, network location, but also to cloud drive like Google Drive, OneDrive, Dropbox, NAS ect. The only premise is the drive can be recognized by Windows.
Detailed steps to backup certain folders in Windows 10
Step 1. Download AOMEI Backupper Standard, install and launch it.
Step 2. Click Backup and File Backup. To create a complete system backup, click «System Backup» as instead.
Step 3. Click Add Folder to select a specific folder you want to backup.
Step 4. To create Windows 10 incremental backup, click «Schedule» and «OK» subsequently. By default, this software select daily backup and incremental backup as backup settings, so you don’t need to set it manualy.
Tip: Incremental backup requires all the backup image must be intact. If one of the image file damaged, the rest of image is useless. So, you’d better create a differential backup. It’s much safer, but the free version does not support this feature. If needed, please upgrade to with AOMEI Backupper Professional.
Step 5. Select a destination path that can be recognized by Windows, external hard drive, for instance. Finally, click Start Backup.
Now, you can restore Windows 10 files from backup at any time. To restore files from backup, click «Restore» and select file backup image, then select target disk and click «Start Restore».
Conclusion
In short, you can backup specific folders in Windows 10 using file history. But it always make mistakes, such as, file history drive disconnected, file history does not recognize this drive, backup disk full, and more. So, you’d better use AOMEI Backupper. With it, you can choose any folders you want.
AOMEI Backupper not only help you backup files effortlessly, but also sync files to network drive for easy access. And it offers you more useful features and some of them is not supported on the free version, such as, daily/weekly/monthly backup, incremetal backup, filter settings, USB plug in, etc.
Download AOMEI Backupper and use it to backup any folders in Windows 10. Also, you can backup system, disk and partition.
Резервное копирование и восстановление системы компьютера
Инструкции по резервному копированию и восстановлению отдельных файлов на компьютере с Windows:
Инструкции по резервному копированию и восстановлению в Windows 10:
Перемещение назад
Существует несколько способов сделать резервную копию системы компьютера.
Нажмите Start кнопку «Пуск», а затем выберите Панель управления> система и обслуживание > резервное копирование и восстановление.
Выполните одно из следующих действий:
Если вы ни разу не использовали программу архивации данных или недавно обновили версию Windows, выберите Настроить резервное копирование, а затем выполните действия, предлагаемые мастером.
Если вы уже создавали резервную копию, то можете дождаться запланированного резервного копирования или вручную создать резервную копию, выбрав Создать резервную копию.
Если вы ранее создавали резервную копию, но хотите создать полную резервную копию, а не обновлять старую, выберите Создать, Полная резервная копия, а затем выполните действия, предлагаемые мастером.
Примечание: Не записывайте резервную копию файлов на диск, на который установлена ОС Windows. Например, не создавайте резервную копию файлов в разделе восстановления. Всегда храните носители, используемые для резервных копий (внешние жесткие диски, DVD или компакт-диски) в безопасном месте, чтобы не допустить несанкционированного доступа к вашим файлам. Рекомендуется хранить носители в защищенном от огня месте отдельно от компьютера. Кроме того, возможно, вам потребуется зашифровать хранящиеся в резервных копиях данные.
Создание образа системы
Образы системы содержат все данные, хранящиеся на вашем компьютере, по состоянию на определенный момент времени.
Щелкните правой кнопкой мыши кнопку » Пуск «, а затем выберите Панель управления > система и обслуживание > резервное копирование и восстановление.
В левой области выберите создать образ системыи следуйте инструкциям мастера. 
Примечание: Чтобы создать образ системы на основе диска, этот диск должен быть отформатирован для файловой системы NTFS. Если вы хотите сохранить образ системы на жестком диске или на USB-устройстве флэш-памяти, то они должны быть отформатированы для файловой системы NTFS.
Хранение разных версий образов системы
Вы можете хранить несколько версий образов системы. По мере исчерпания места на внутренних и внешних жестких дисках самые старые образы системы будут удаляться. Чтобы сэкономить место на диске, удалите старые образы системы.
Если вы сохраняете образы системы в сетевом расположении, вы можете сохранить только текущий образ системы для каждого компьютера. Образы системы сохраняются в формате «диск\WindowsImageBackup\имя_компьютера\». Если у вас уже есть образ системы для компьютера и вы создаете новый образ системы для того же компьютера, он перезапишет старый.
Если вы хотите сохранить старый образ системы, вы можете скопировать его в другое место перед созданием нового образа системы, выполнив указанные ниже действия.
Перейдите в расположение образа системы.
Скопируйте папку WindowsImageBackup в новое расположение.
«Создание точки восстановления»
Используя точку восстановления, вы можете восстановить системные файлы компьютера по состоянию на момент создания этой точки восстановления. Точки восстановления автоматически создаются каждую неделю функцией восстановления системы. Кроме того, они создаются, когда компьютер обнаруживает изменения, например при установке приложения или драйвера.
Ниже показано, как создать точку восстановления.
Щелкните кнопку Пуск правой кнопкой мыши, затем выберите Панель управления > Система и ее обслуживание > Система.
На расположенной слева панели выберите пункт Защита системы.
Откройте вкладку Защита системы, а затем выберите Создать.
В диалоговом окне Защиты системы введите описание, а затем выберите Создать.
Восстановление
Щелкните кнопку Пуск правой кнопкой мыши, затем выберите Панель управления > Система и ее обслуживание > Архивация и восстановление.
Выполните одно из следующих действий:
Чтобы восстановить файлы, выберите Восстановить мои файлы.
Чтобы восстановить файлы всех пользователей, выберите Восстановить файлы всех пользователей.
Выполните одно из следующих действий:
Чтобы просмотреть содержимое резервной копии, выберите Обзор файлов или Обзор папок. При просмотре папок содержащиеся в них отдельные файлы не отображаются. Чтобы просмотреть отдельные файлы, используйте команду Обзор файлов.
Для поиска какого-либо содержимого в резервной копии выберите Поиск, введите полностью или частично имя файла, а затем выберите Поиск.
Совет: Если вы выполняете поиск файлов или папок, сопоставленных с конкретной учетной записью пользователя, то вы можете улучшить результаты поиска, указав расположение файла или папки в поле Поиск. Например, чтобы выполнить поиск всех JPG-файлов, сохраненных в резервной копии, в поле Поиск введите JPG. Чтобы выполнить поиск JPG-файлов, сопоставленных только с пользователем Oleg, в поле Поиск введите C:\Пользователи\Oleg\JPG. Используйте подстановочные знаки, например *.jpg для поиска всех JPG-файлов, сохраненных в резервной копии.
Восстановление данных из резервной копии, созданной на другом компьютере
Вы можете восстановить файлы из резервной копии, которая создана на другом компьютере, работающем под управлением Windows Vista или Windows 7.
Нажмите кнопку Пуск , затем щелкните Панель управления > Система и ее обслуживание > Архивация и восстановление.
Выберите команду выбрать другую резервную копию, из которой нужно восстановить файлы, а затем следуйте указаниям мастера. 
Поиск файлов, восстановленных из резервной копии, которая была создана на другом компьютере
При восстановлении файлов из резервной копии, созданной на другом компьютере, они будут восстановлены в папку с именем пользователя, которое было использовано при создании резервной копии. Если это имя пользователя отличается от текущего имени пользователя, вам потребуется перейти в папку, в которую восстановлены файлы. Например, если при архивации использовалось имя пользователя Inna, а при восстановлении резервной копии на компьютере используется имя пользователя InnaO, то восстановленные файлы будут помещены в папку с именем Inna.
Поиск восстановленных файлов:
Нажмите кнопку Пуск , а затем выберите Компьютер.
Дважды щелкните значок диска, на котором были сохранены файлы, например диска C:\.
Дважды щелкните папку Пользователи. Вы увидите папку для каждой учетной записи пользователя.
Дважды щелкните папку с именем пользователя, которое использовалось для создания резервной копии. Восстановленные файлы будут расположены в разных папках в зависимости от их исходного расположения.
Восстановление файлов из резервной копии файлов после восстановления компьютера из резервной копии образа системы
После восстановления компьютера из резервной копии образа системы возможно наличие более поздних версий некоторых файлов в резервной копии файлов, которую вы хотите восстановить.
Чтобы восстановить файлы из резервной копии файла, созданной после создания резервной копии образа системы, выполните указанные ниже действия.
Нажмите кнопку Пуск , затем щелкните Панель управления > Система и ее обслуживание > Архивация и восстановление.
Выберите команду выбрать другую резервную копию для восстановления файлов. 
В поле Период архивации выберите диапазон дат для резервной копии, содержащей файлы, которые вы хотите восстановить, а затем выполните действия, предлагаемые мастером.