- How to make a full backup of your Windows 10 PC
- How to create a backup with system image tool on Windows 10
- How to restore a backup with system image tool on Windows 10
- Wrapping things up
- More Windows 10 resources
- The Dell XPS 15 is our choice for best 15-inch laptop
- Halo: MCC’s live service elements make it better, not worse
- Microsoft’s Surface Duo is not ‘failing up’
- These are the best PC sticks when you’re on the move
- Сделай сам своими руками О бюджетном решении технических, и не только, задач.
- Самые интересные ролики на Youtube
- Вступление.
- Сохранение образа и восстановление ОС по локальной сети с использованием BackItUp Image Tool.
- Прежде чем начать прожигать бэкапы.
- Сохранение образа ОС на DVD дисках.
- Восстановление ОС из бэкапа сохранённого на DVD.
- Как создать загрузочный диск, используя резервную копию, сохранённую на HDD?
- Описание мелких подробностей в работе программы BackItUp Image Tool.
- Заключение.
- Дополнительные материалы к статье.
- Комментарии (20)
How to make a full backup of your Windows 10 PC
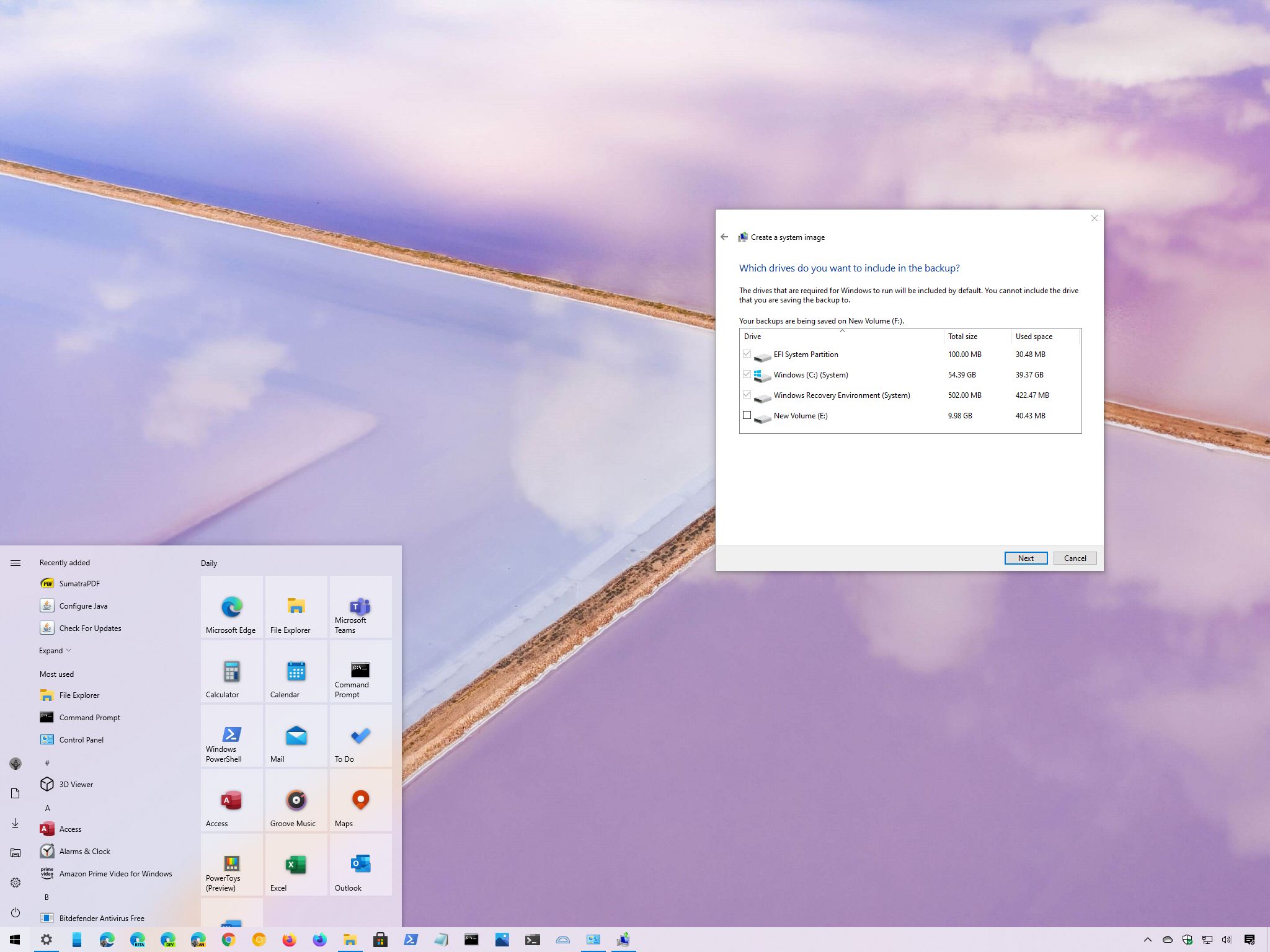
As part of your recovery plan, a full backup should be at the top of your list since it is the best strategy against hardware failure, and apps and upgrade problems, as well as malware attacks that can corrupt your files and damage your Windows 10 installation. If you are not proactively creating full backups, you will be putting at risk documents, priceless pictures, and configurations you have spent long hours setting up.
If you use Windows 10, you have many different methods to create a backup. For example, you can use third-party solutions to backup the entire system or copy files to an external drive manually or upload them to a cloud storage service like OneDrive. However, if you do not want to use manual methods or third-party tools, you can always create a full backup using the legacy built-in System Image Backup tool.
A system image is another way to say «full backup,» as it contains a copy of everything on the computer, including the installation, settings, apps, and files. Usually, you will find this tool better suited to restore the entire system from critical hardware or software problems, such as hard drive failure or when trying to roll back to a previous version of Windows 10.
In this Windows 10 guide, we will walk you through the steps to create a full backup with all your custom settings, apps, files, and installation using the system image tool.
Quick note: The System Image Backup tool for Windows 10 is no longer a maintained feature, but you can still use it for the foreseeable future. The instructions outlined in this guide are meant to create a temporary full backup while the feature is still available. You can also read this guide with alternative ways to back up your computer.
How to create a backup with system image tool on Windows 10
The system image tool allows you to create a full backup to an external drive or network shared folder. However, it is best to use removable storage, which you can then disconnect and store in a different physical location.
To create a full backup of Windows 10 with the system image tool, use these steps:
- Open Settings.
- Click on Update & Security.
- Click on Backup.
Under the «Looking for an older backup?» section, click the Go to Backup and Restore (Windows 7) option.

Click the Create a system image option from the left pane.

Use the «On a hard disk» drop-down menu and select the location to export the Windows 10 full backup.

(Optional) Select any additional hard drives to include them in the backup.

Click the Start backup button.

Click the No button.
Quick note: You’ll also receive a prompt to create a system repair disc, but because most devices no longer include an optical drive, you can skip it. If you have to restore the machine, you can use a USB installation media to access the recovery enviroment.
Once you complete the steps, the tool will create an image of the entire system that includes everything on the primary hard drive and other drives you may have selected.
While the backup is in progress, you can continue working on the device since it uses the «Shadow Copy» feature to backup files even if files are open and apps are running.
After the process is complete, you can disconnect and store the external drive in a safe place. If you have valuable data, you may want to consider keeping the backup in a different physical location.
How to restore a backup with system image tool on Windows 10
If you need to replace the hard drive or hardware failure occurs, you can use one of the backups to recover the device and files.
To restore a backup on Windows 10, use these steps:
- Connect the drive with the full backup to the device.
- Connect the Windows 10 USB bootable drive to the computer.
- Start the computer.
On the USB bootable drive startup prompt, press any key to continue.
Quick tip: If the device does not start in the Windows Setup wizard, you will need to access the Basic Input/Output System (BIOS) or Unified Extensible Firmware Interface (UEFI) to change the boot order settings. You can use this guide to access the BIOS/UEFI, but the steps are usually different per manufacturer and device model. It is recommended to check your manufacturer support website for more specific details.
On the «Windows Setup» page, click the Next button.

Click the Repair your computer option from the bottom-left corner of the screen.

Click the Troubleshoot option.

Click the System Image Recovery option.

Select the Windows 10 option as the target OS.

On the «Re-image your computer» page, select the Use the latest available system image option.

Quick tip: You can use the «Select a system image» option if you have multiple backups and you are trying to restore an older version of the system and files.
(Optional) Carefully select the Format and repartition disks option before restoring the backup (if you are restoring the backup on a new drive).
Quick tip: If you choose this option, use the Exclude disks option to prevent formatting secondary drives that may contain data.
(Optional) Check the** Only restore system drivers** option (if the backup contains a copy of multiple drives and you only want to restore the OS).

Click the Finish button.

After you complete the steps, the recovery process will start on the computer. The time to finish the restoration will depend on the amount of data and hardware configuration.
If you are about to restore a device, do not interrupt the process as it can cause the backup to fail, making the device unbootable. It is always recommended to have the laptop connected to a power source and a desktop computer to an uninterruptible power supply (UPS) to avoid problems.
Once the backup has been restored, open Settings > Update & Security > Windows Update, and click the Check for Updates button to quickly install any missing security updates.
Wrapping things up
Although there many other solutions to create a full backup of the entire system and files, there are still many reasons to choose the System Image Backup tool. For instance, when you do not have another solution, and you are about to upgrade to a new version of Windows 10. You can use the built-in tool to create a temporary full backup in case you need to rollback.
Or when you are about to replace the main hard drive, or you need a quick way to transfer the installation and files without the need for reinstallation. It is also always recommended to periodically backup your computer if the unexpected happens, and you need to recover from system or hardware failure, malware, ransomware, or hacker attacks.
One thing to keep in mind with this tool is that it is meant to recover the entire system, not files and settings individually. If you want to keep updated copies of your files, you should be using other solutions, such as OneDrive or File History. Also, you need to be proactive about creating backups because you can only recover a system since the last backup. Anything after the full backup, such as apps, settings, and files, won’t be available during recovery.
More Windows 10 resources
For more helpful articles, coverage, and answers to common questions about Windows 10, visit the following resources:
The Dell XPS 15 is our choice for best 15-inch laptop
For a lot of people, a 15-inch laptop is a perfect size that offers enough screen for multitasking, and in a lot of cases, some extra performance from powerful hardware. We’ve rounded up the best of the best at this size.
Halo: MCC’s live service elements make it better, not worse
Halo: The Master Chief Collection is more popular than ever, but some fans don’t agree with the live service approach 343 Industries has taken with it. Here’s why those elements are, at the end of the day, great for the game and for Halo overall.
Microsoft’s Surface Duo is not ‘failing up’
Microsoft announced this week that it was expanding Surface Duo availability to nine new commercial markets. While Surface Duo is undoubtedly a work in progress, this is not a sign of a disaster. It’s also doesn’t mean that Surface Duo is selling a ton either. Instead, the reason for the expansion is a lot more straightforward.
These are the best PC sticks when you’re on the move
Instant computer — just add a screen. That’s the general idea behind the ultra-portable PC, but it can be hard to know which one you want. Relax, we have you covered!
Сделай сам своими руками О бюджетном решении технических, и не только, задач.
Как создать загрузочный DVD диск для восстановления ОС?
В этой статье я расскажу о том, как я создавал автозагрузочный диск для восстановления Операционной Системы (далее ОС) и поделюсь некоторыми мелкими подробностями, связанными с этой операцией. https://oldoctober.com/
Имея загрузочный DVD диск с образом ОС, достаточно вставить его в компьютер чтобы полностью восстановить ОС со всеми программами и настройками до первозданного состояния всего за 15-ть минут, или за полчаса, если образ ОС размещён на двух DVD дисках.
Самые интересные ролики на Youtube
Запись и чтение бэкапа, при использовании оптических носителей, занимает чуть больше времени, чем при использовании винчестера. Но самая лучшая копия, это та, которая находится за пределами компьютера. Я имел счастье в этом убедиться, когда экспериментировал с программой Norton Ghost. Тогда Norton Ghost повредил мне файловую систему на диске D моего ноутбука, где хранился бэкап.
Кстати, время на восстановления ОС с DVD диска требуется не больше, чем с винчестера, если он единственный в системе.
Прежде чем начинать резервирование или восстановление.
Вступление.
У меня имеется старенький ноутбук, у которого привод не умеет записывать DVD диски, но умеет их читать. Размер жёсткого диска невелик, и тратить драгоценное место на хранение бэкапа не хотелось бы. Вот я и решил изготовить для этого ноутбука резервную копию ОС на DVD диске, да ещё и с автозагрузкой программы BackItUp Image Tool. Такую копию было бы удобно брать с собой в дорогу на случай падения Оси.
Загрузочный диск с программой BackItUp Image Tool позволил бы сделать такую резервную копию за полчаса, но только если бы в системе был пишущий DVD привод.
Проще всего, в моей ситуации, эту операцию было бы сделать следующим образом. Сначала сохранить резервную копию прямо на HDD ноутбука, потом при помощи флешки перенести её на настольный компьютер и уже там записать её на DVD диск. https://oldoctober.com/
Но, мне не очень то хотелось мучить флешку от фотокамеры каждый раз, когда понадобится сделать бэкап, да и было интересно проверить, как программа BackItUp Image Tool справится с передачей резервной копии ОС по сети на винчестер удалённого компьютера.
Сохранение образа и восстановление ОС по локальной сети с использованием BackItUp Image Tool.
Всегда хотел узнать, как системные администраторы инсталлируют ОС с диска расположенного где-то на сервере, а тут как раз представился случай увидеть, как это происходит. Сразу скажу, что с программой BackItUp Image Tool, сделать это оказалось намного проще, чем я это мог бы представить.
Я опасался, что программа потребует прописывать имена, пути и прочие сетевые атрибуты. Вы, наверно тоже попадали в ситуацию, когда сеть не работает из-за одной-единственной ошибки в этих данных.
На удивление, все адреса и пути программа BackItUp Image Tool определяет и прописывает сама, правда, ей на это требуется некоторое время (около 30секунд).

Чтобы передать файлы бэкапа на удалённый компьютер по локальной сети, нужно сначала соединить два компьютера сетевым Ethernet кабелем, а затем настроить удалённый компьютер для работы в сети.
В настройках сети удалённого компьютера, точнее в Internet Protocol (TCP/IP), нужно прописать следующее:
IP: 192.168.0.1
Subnet mask: 255.255.255.0
Теперь осталось только открыть доступ к диску удалённого компьютера (расшарить диск), на котором будет храниться бэкап.
После этого можно приступать к сохранению образа ОС на диске удалённого компьютера.
Если в компьютере, где запущена программа BackItUp Image Tool, имеется несколько активных сетевых адаптеров (карт), то придётся выбрать нужный сетевой адаптер.
Сначала нажимаем на кнопку поз.1, чтобы открыть боковую панель настроек. Затем нажимаем кнопку «Опции» поз.2.
В открывшемся окне выбираем закладку «Сеть» и нужный сетевой адаптер поз.3.
Переключатель должен находится в положении «Настройка сети с DHCP».
Обычно программа сама выбирает нужный адаптер, если к нему подключена единственная активная сеть.
Всё делаем так же, как и в этой инструкции, только в качестве приёмника выбираем не жёсткий диск, а «Локальную сеть».
Нажимаем на кнопку с орфографической ошибкой «ПросмАтри». Наверное, какой-то москвич-переводчик прикололся.
На предложение «Введите сетевой маршрут» нажимаем на кнопку «Отмена», чтобы использовать маршрут, надйденный автоматически. Вы видите, на заднем плане уже появилось название рабочей группы.
Вот, по этому названию рабочей группы и нужно кликнуть два раза. У меня рабочая группа назвается «WORKGROUP», но здесь может быть и другое название.
Но, если название рабочей группы не появилось, а в нижней части окна выскочила ошибка, то и ввод пути не поможет, и компьютер придётся перезагрузить. После загрузки BackItUp Image Tool подождите минуту и только после этого начинайте выбор приёмника. Это время необходимо, чтобы программа определила и прописала параметры локальной сети.

После двойного клика по «WORKGROUP», в окошке появится название удалённого компьютера (у меня он называется «SERVER», но у вас наверняка по-другому). Если теперь два раза кликнуть и по нему, то выскочит окошко ввода имени пользователя и пароля.
Вводим имя пользователя, под которым Вы проникаете в этот удалённый компьютер и пароль, если Вы его, конечно, используете. Если пароль не используется, то поле нужно оставить пустым.
Далее выбираем диск или папку на диске, в которую будет записан образ ОС.
Знак доллара означает, что диск или директория недоступны (нерасшарены).
Выбираем «Нормальный» или «Высокий/медленный» уровень сжатия, если предполагается переписывать бэкап на DVD диск, и запускаем процесс копирования. При таких уровнях сжатия бэкап будет разбит на тома размером по 2GB.
Восстановление ОС делаем точно так же, как описано тут, только в качестве источника, вместо локального винчестера, сначала выбираем сеть, а потом сетевой диск или папку на диске, как описано выше.
Прежде чем начать прожигать бэкапы.
Прежде чем делать эксперименты с восстановлением ОС, сохранённой на DVD дисках, обязательно создайте такую же копию на винчестере. Если чтение какого-то из дисков пройдёт неудачно, то восстановление ОС будет невозможно, а ОС, поверх которой делалось восстановление, будет утрачена!
Первая моя попытка записи образа ОС настольного компьютера на DVD+RW болванки при помощи программы BackItUp Image Tool была неудачной. Ещё при записи, программа показала ошибку. Причиной послужили низкокачественные болванки, использовавшиеся для записи на постороннем приводе. Полное стирание диска (форматирование) на целевом приводе исправило эту ошибку. Чтение этих дисков также прошло успешно.
При попытке восстановить ОС на ноутбуке при помощи DVD+RW диска, записанного на приводе дектопа под управлением Windows, программа BackItUp Image Tool показала ошибку чтения. Здесь удалось решить проблему, заменой болванки на болванку более высокого качества, которую привод смог прочитать на большой скорости.
Я полагаю, что ошибки чтения связаны с тем, что программа BackItUp Image Tool не умеет достаточно оперативно управлять скоростью чтения привода. Это даже заметно на слух. Например, диск, который не был прочитан программой BackItUp Image Tool, был протестирован без единой ошибки на этом же самом приводе, но под Windows. Правда, скорость чтения держалась возле х1,5, и привод работал бесшумно. А вот при чтении в BackItUp Image Tool, было хорошо слышно, что диск в приводе крутится очень быстро. Впрочем, это явление хорошо знакомо тем, кто пытался создавать загрузочные диски на RW (rewritable) носителях.
В общем, если бэкап пишется не на одноразовую болванку, то нужно более внимательно отнестись к качеству записи. Особенно это важно, когда запись делается на одном приводе, а чтение на другом. Не помешает подвергнуть, неизвестно где записанную, DVD±RW болванку полному стиранию (форматированию). А ещё лучше для этих целей купить DVD±RW болванку известного бренда в отдельной коробочке. Такие болванки, как правило, имеют более высокое качество, чем болванки малоизвестных производителей, продающихся на шпинделях.
Сохранение образа ОС на DVD дисках.
Я пробовал сохранить несжатый образ ОС на четырёх DVD+RW болванках и могу доложить, что для этой процедуры требуется недюжинное терпение. Даже сохранение образа с последующей верификацией на двух DVD дисках занимает около часа. Поэтому, я рекомендую, перед записью резервной копии, минимизировать размер ОС.
Чтобы уменьшить объём бэкапа на несколько гигабайт, можно отключить Систему восстановления данных на системном диске компьютера.
Наличие резервной копии лишает смысла использование Системы Восстановления Windows XP.
Кто имел дело с этой системой, хорошо знает, что она часто не справляется со своей задачей или создаёт дополнительные трудности при использовании восстановленной копии ОС.
Размер ОС можно уменьшить ещё на несколько гигабайт, если временно, перед записью бэкапа, отключить виртуальную память. Для этого нужно зайти в Контрольная панель > Система > Дополнительно > Производительность > Дополнительно > Виртуальная память. (Control Panel > Advanced > Performance > Advanced > Virtual memory).
Перед установкой, многие громоздкие программы, такие, как Microsoft Office, Photoshop, Dreamweaver, Fine Reader и др. распаковывают свои инсталляционные пакеты на жёсткий диск компьютера. Если найти и удалить все эти директории, то размер бэкапа можно уменьшить ещё на несколько гигабайт.
Конечно, желательно очистить «Корзину» и удалить файлы из других временных директорий, которые создаёт ОС.
Используйте хотя бы средний («Нормальный») уровень сжатия для уменьшения размера бэкапа. Если диски пишутся на х4 скорости, а процессор современный, то задержки из-за сжатия не будет. Сжатие средней степени позволяет уменьшить размер бэкапа почти в два раза.
Если поставить галочку «Включить Nero BackItUp Image Tool в оптический диск», то на первую болванку вместе с образом ОС (или частью образа) будет помещёна программа BackItUp Image Tool, а диск станет загрузочным. Размер загрузочной части диска около 32МБ.
Всё это вместе взятое может позволить записать образ ОС вместе с BackItUp Image Tool на два DVD диска.
Мне удалось записать, ОС размером около 12,5GB (размер указан после минимизации) на два DVD диска при сильном («Высокий/медленный») уровне сжатия. При этом, на последней болванке ещё оставалось свободное место. Время записи бэкапа на скорости х4 вместе с верификацией данных 1час 10 минут.
Нужно отметить, что в начале записи, программа не сообщает о необходимом количестве DVD дисков, как это, например, делает Norton Ghost, что можно записать в недостатки программы.
Процесс записи образа на болванки не отличается от записи на жёсткий диск. Единственная разница состоит в том, что болванки нужно предварительно пронумеровать, если окажется, что требуется больше одной болванки.
При верификации данных, программа предложит вставить первый диск, а после его верификации следующий, и так до тех пор, пока все диски не будут проверены. Диск нужно будет указать вручную в появившемся окне.
Восстановление ОС из бэкапа сохранённого на DVD.
При восстановлении ОС, нужно будет вставить в привод диск № 1 если на нём есть программа BackItUp Image Tool, а если её нет, то сначала придётся вставить загрузочный диск BackItUp Image Tool, а затем диск №1. Восстановление проходит точно так же, как при использовании резервной копии на HDD, с той лишь разницей, что в качестве источника нужно выбрать DVD привод.
Как создать загрузочный диск, используя резервную копию, сохранённую на HDD?
Как я уже писал выше, я сохранил резервную копию ОС моего ноутбука на жёстком диске настольного компьютера с использованием локальной сети и среднего уровня сжатия. При этом уровне сжатия, бэкап разбивается на файлы размером 2GB.
Кроме этого, я создал копию ОС моего настольного компьютера на двух DVD дисках с внедрённой программой BackItUp Image Tool, что сделало диск №1 загрузочным.
Для создания загрузочного диска ноутбучного компа, мне осталось только подменить бэкап настольного компьютера на бэкап ноутбука в упомянутом диске №1.
Эту операцию я сделал так.

Сначала скопировал в программе Nero Burning ROM образ диска №1 на жёсткий диск.
Подробности. Запускается процесс копирования, но обрывается после чтения диска. В результате, на винчестере сохраняется образ. Чтобы образ сохранился и после закрытия программы, нужно убрать птицу в опции «Удалить файл образа после копирования». Здесь же можно и подобрать другую директорию для расположения образа.

Открыл образ, созданный в Nero Burning ROM, в портативной программе UltraISO. Затем подменил файлы бэкапа.
Для того, чтобы это сделать, даже не нужно разбираться в работе программы. Я просто открыл в ней образ диска №1, удалил файлы бэкапа настольного компьютера, а на их место перетащил файлы бэкапа ноутбука. Эти файлы бэкапа трудно с чем-то перепутать из-за их названия и размера. Выбрал «Сохранить как» и получил образ загрузочного диска с бэкапом ОС. Полученный образ записал на DVD диск опять же в программе Nero Burning ROM командой Рекордер > Записать образ.
Тут можно добавить, что программа UltraISO позовляет не только считывать, записывать и перепаковывать образы CD/DVD дисков, но и записывать обычные диски с данными.
По ссылкам в конце статьи можно скачать образ загрузочного DVD диска c программой BackItUp Image Tool и портативную программу UltraISO (русский язык интерфейса есть у обоих программ).
Описание мелких подробностей в работе программы BackItUp Image Tool.
Если при сохранении бэкапа выбрать средний («Нормальный») или высокий («Высокий/медленный») уровень сжатия, то бэкап будет записан на винчестер или любой другой носитель в виде отдельных файлов (томов) размером по 2GB.
При сохранении на DVD диске, бэкап разбивается на тома размером 2GB при любом уровне сжатия. Однако без сжатия, бэкап занимает в два раза больший объём и требует больше DVD дисков.
При восстановлении ОС, программа находит сама двухгигабайтные тома, если они находятся в одной директории на любом носителе.
Если тома находятся на разных DVD дисках, то программа распознает тома, хотя увидит название тома (томов) только на первом диске.
Флешь карты определяются программой как жёсткие диски, поэтому если тома находятся на разных флешках, то их нужно вставить в USB гнёзда все сразу до установки BackItUp Image Tool. Нет возможности восстановить ОС с использованием BackItUp Image Tool при последовательном переносе томов бэкапа одной и той же флешь картой.
Если Вы попытаетесь подсунуть программе 2-х гигабайтные тома на разных носителях или в разных директориях одного носителя, то нужно иметь в виду, что программа увидит название тома (томов) только при первом обращении к данному носителю или директории. При следующем обращении к другому носителю или другой директории, программа не увидит название тома, но, не смотря на это, успешно прочтёт том (или тома) если Вы выберете правильный путь.
Для чего это сделано, мне не совсем понятно. Могу предположить, что это своеобразная «защита от дурака», которая отбивает соблазн переименовывать отдельные тома бэкапа и располагать их в разных местах.
Я пытался подсовывать программе разные тома, конечно в правильном порядке, с разных носителей и разных директорий. Программа всегда успешно их читала и восстанавливала ОС.
Если сильно поторопиться и выбрать в качестве источника или приёмника локальную сеть, то BackItUp Image Tool может не успеть её распознать. Если это произошло, нужно загрузить программу снова (через reset) и дать ей время около минуты для распознавания и настройки локальной сети, и лишь после этого выбирать приёмник или источник.
Даже если Вы только что закончили установку Windows и всего необходимого софта, системный диск вашего компьютера уже подвергся сильнейшей фрагментации. Произведите дефрагментацию системного раздела и только после этого сохраняйте резервную копию ОС.
Во-первых, при восстановлении, Вы сразу получите копию ОС не нуждающуюся в дефрагментации, а во-вторых, время записи и восстановления уменьшится почти в два раза.
При резервировании ОС на второй винчестер, до дефрагментации у меня уходило 11’40”, а после дефрагментации всего 6’15”.
Если программа сообщит об ошибке сетевого адреса, то прописывание адреса вручную ничего не даст. Именно такая ситуация сложилась у меня, когда я попытался сделать бэкап ОС настольного компьютера и отправить его по сети на жёсткий диск ноутбука. При этом я пробовал подставлять разные IP адреса в настройку TCP/IP, но это ничего не дало. Видимо, неадекватно ведёт себя сетевой адаптер ноутбука. Собственно, он у меня и в обычной сети ведёт себя не совсем уверенно.
Например, при установке скорости передачи в положение «Авто», сеть сильно тормозит. Тоже самое происходит, если выбрать скорость 100МБ/сек. Устойчивая работа начинается только при 50МБ/сек, хотя обе карты стомегабитные.
Так что, этот баг я пока списываю на сетевой адаптер ноутбука.
Заключение.
Подводя итоги, я могу сказать, что остался доволен работой программы Nero BackItUp Image Tool и решил принять её на вооружение. За всё время экспериментов, а это около сорока циклов записи и восстановления ОС, программа ни разу не подвела, если не считать проблем при чтении перезаписываемых DVD дисков низкого качества. Но, это проблему я решил просто. Выбрал из своих запасов несколько DVD+RW болванок, которые были куплены не по самым бросовым ценам. Иногда бюджетные решения тоже дают сбой.
Дополнительные материалы к статье.
Комментарии (20)
Страниц: « 1 [2] Показать все
Алекс, Вы меня разочаровали своими вопросами, которые свидетельствуют о том, что статья написана очень плохо. Правда, вопросы ваши сумбурные, поэтому я отвечу в произвольной форме.
1. Чтобы создать бэкап ОС, а не диск восстановления (штатное средство ОС , который может только слегка подлечить ОС), нужно создать копию всего жёсткого диска или логического раздела, на котором установлена ОС. При этом сохраняется точная копия всего диска/раздела вместе со всеми системными файлами, программами и всей информацией, которая хранится на этом диске/лог. разделе.
Чтобы это стало возможным при наличии только одного физического диска, нужно под систему выделить один логический диск, а под всё остальное, читай фильмы, музыка, данные, другой логическими диск. Например, если раньше был один диск «С» на 160GB, то теперь у нас должно быть два логических диска: «С» на 30GB и «D» на 130GB.
Размер системного раздела желательно выбрать для Windows XP 30-60GB, а для Windows 7 x64 — 60-100GB. Система может занимать и меньше места на диске, но, как говорится, запас карман не тяготит, да и для облегчения дефрагментации, лучше, чтобы файлы занимали не более 60% общего объёма логического диска.
Может возникнуть вопрос, как разделить физический диск на два логических диска, если весь винчестер под завязку забит данными. Есть только один корректный способ. Нужно взять у кого-нибудь на время большой винчестер, скопировать туда данные, разбить диск, а потом скопировать данные обратно. То же самое можно легко сделать и по локальной сети, если расшарить (открыть доступ из сети) нужные диски. Использование программных средств для разбиения диска, типа Partition Magic и Acronis, чревато полной или частичной потерей данных. Кроме этого, при разделении диска, заполненного данными, не будет произведено физическое распределение разделов в плане ускорения доступа к системному разделу. Данные будут просто «приписаны» к разным логическим дискам в «оглавлении».
2. Программа (загрузочный диск) для создания бэкапа и восстановления из него, есть в «Дополнительных материалах». На загрузочном диске мини ОС, которая позволяет сделать все операции в несколько кликов мышкой. Методы созданий бэкапа ОС из под работающей ОС не дают 100%-ного результата.
3. По поводу английского можете создать тему в форуме. Попытаюсь дать несколько советов по методике и материалам для обучения.
ЗДРАВСТВУЙТЕ!
я загрузил Дополнительные материалы к статье.
1. Образ загрузочного DVD диска с программой BackItUp Image Tool (34МБ). Пароль: oldoctober.com
2. Портативная версия программы UltraISO 8.6.3. Русский интерфейс есть (3МБ). Пароль: oldoctober.com
Пароль не запрашивался.
После клика мышью открывается программа просмоира изображений и факсов
с сообщением «Просмотр недоступен».
Что я делаю неправильно?
С уважением
Филипчик Георгий.
Георгий, давайте по порядку.
1. Что Вы хотите сделать?
Я ведь использовал программу для UltraISO потому, что у меня не было в ноутбуке пишущего привода. Вам она может и не понадобиться.
2. Куда Вы кликнули и получили сообщение «Просмотр недоступен»?
Если Вы кликнули по файлу образа диска, то его не нужно запускать. Это файл образа DVD диска. Образ нужно записать на DVD болванку. Вы можете его записать своей любимой программой для записи CD-DVD дисков, например Nero. Если на вашем компьютере не установлена программа для записи, то можно воспользоваться программой UltraISO. Для записи выберите команду: «Инструменты > Записать образ CD» или нажмите клавишу F7.
Выберите привод, если у Вас их больше одного, и файл образа, который называется BOOT_BACKUP_DVD.iso. Запишите образ на DVD болванку. Если болванка DVD±RW, то можно записывать на любой скорости, если – DVD±R, то писать нужно на средней скорости. Например, максимальная скорость для данной болванки х16, тогда выберите скорость х8.
Записали… Теперь Вы можете использовать этот диск, как загрузочный.
Все Ваши предположения о моих ошибках оказались верными.
Скачанные файлы сами разместились в папке Downloads.
Файл » boot_backup_dvd » успешно скопировал но » болванку» «Мастер копирования CD».
Размер файла всего 32,9 МБ. Теперь этот диск можно использовать, как загрузочный?
Перечитаю Вашу статью с карандашом или мышью.
Хочу знать, как восстанавливать О С «файлом образа» с этого CD.
Благодарю Вас за удовольствие новых познаний.
Нет, Георгий, нужно не скопировать этот файл на болванку, а записать (прожечь) образ. Разница в том, что при простом копировании файла у Вас получится обыкновенный диск с данными, такой же, как диск с фотками. А если записать образ, то Вы получите загрузочный диск. А всё это потому, что в самом образе диска уже есть загрузочная запись. В процессе записи образа, программа записи распакует этот образ и запишет каждый его фрагмент в нужное место диска. Потом, при загрузке с этого диска, привод будет опознан BIOS, так как среди информации образа есть загрузочная запись. Вот компьютер и загрузится с этого DVD диска.
Но, может и не загрузится, если в BIOS-е не указан, первым загрузочным устройством Ваш привод CD-DVD дисков. Чтобы правильно настроить BIOS (а это в любом случае нужно научиться делать) загляните и в эту статью.
Там тоже есть образ загрузочного CD диска, но Вы на это не обращайте внимания. Оба образа по функциям абсолютно одинаковые, да и с DVD заражается быстрее.
По поводу Бэкапов. Делал я это , программой Acronis true image ,вроди бы 10версии. вроди бы ничего, вот только . после бекапа некоторые програмки (GTK RADIANT квакерский QUAKE картостроитель) вел себя не адекватно, ну тоесть мелкие нюансы которые сказывались на работу, кисть CAULK в активном режиме, была без цвета, и по концовке ее не было видно. компиляция всегда проходила в FAST VISION ,несмотря на другой выбор. Появились дополнительные диски(CDпривод) в Тотал комадере, DVD rom стал CD-ROM и так далие…
Бекап делал после установки системы и дополнительных утилит, после бекапа ставился антивир и подключалась сетевая карта(сетевой кабель в комп).
Так что по поводу этого я отношусь скептически.
PS.никому ничего не говорю, на вкус и цвет сами понимаете.. просто высказался.
Сергей, я тоже использую Acronis, так как эта программа более удобная и более гибкая. Но, Acronis, за время использования на двух разных компьютерах, уже дал несколько серьёзных сбоев. Правда, сбои носили несколько другой характер. Восстановленная из бэкапа ОС просто не загружалась, хотя из точно такого же бекапа, с теми же настройками, но сделанного в другую сессию, загружалась без проблем. Других глюков замечено не было. Самое неприятное, что я до сих пор не знаю, в чём была причина этих сбоев. Так что, базовый беэкап я всё равно делаю в BackItUp Image Tool.
Думаю снова вернуться к этому вопросу в связи с частичным переходом на Windows 8.
Здравствуйте. Большое спасибо за эту статью и образ BackItUp Image Tool. Пользуюсь этой очень удобной программой уже пару лет, записал ее даже на мультизагрузочный DVD, работает отлично. )))
Пытался несколько раз добавить ее на мультизагрузочную флешку с grub4dos и не получается.
Если кто сможет помочь, буду очень благодарен.
Я вам рекомендую для создания бэкапа использовать загрузочною флэшку, создание которой подробно описано здесь>>> Даже есть видеоурок. Только устанавливайте полную версию флэшки. Ссылка на полную версию есть в конце статьи. Если не сможете скачать с рутрекера, то напишите сюда или на мой E-mail, я вышлю прямую ссылку на ваш E-mail.
Там есть программа Acronis True Image. Программа вся на русском, разберётесь по аналогии с BackItUp Image Tool. Это более современная программа. Есть много опций и работает чуть быстрее. Старые версии меня подводили пару раз, а новая пока нет. К тому же, в данном случае, Acronis работает из под Windows 7, загруженной с этой же флешки, так что вероятность ошибок резко снижается. Ведь сама стабильность загруженной Windows 7 является хорошим индикатором.
Кроме этого, с этой флешки вы можете загрузиться за 1-2 минуты и пользоваться компьютером, включая Интернет и мультимедиа, пока решите все проблемы с бэкапами и т.д.
Страниц: « 1 [2] Показать все



















