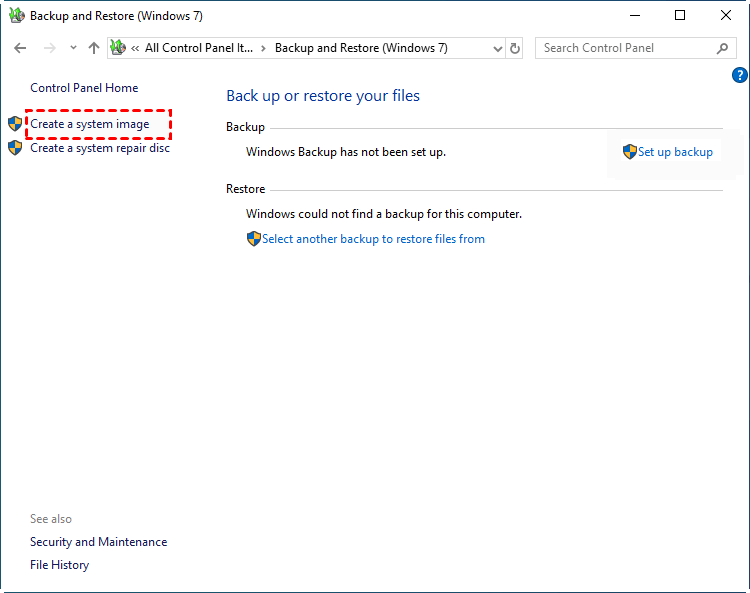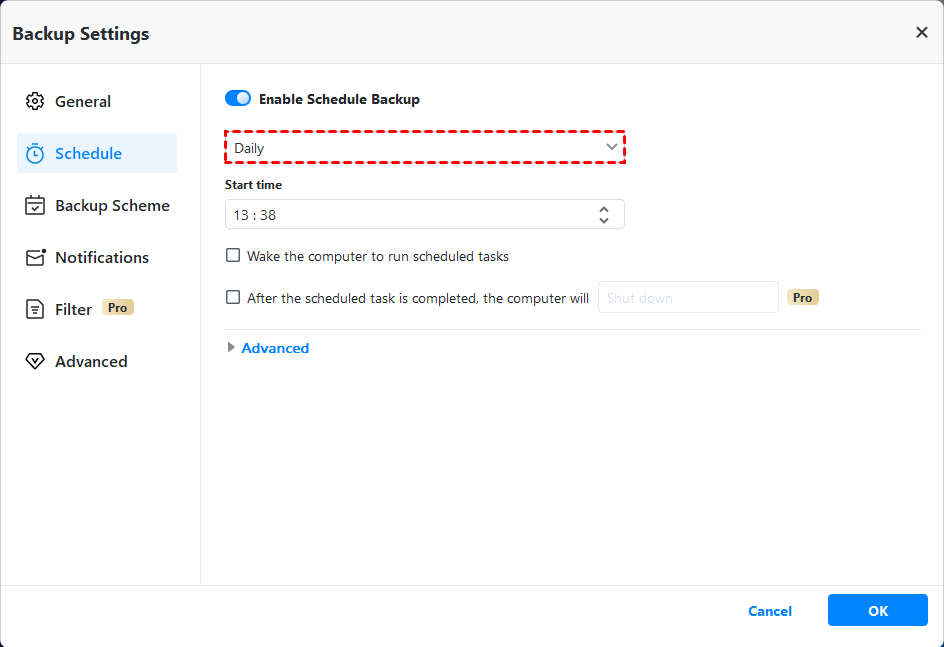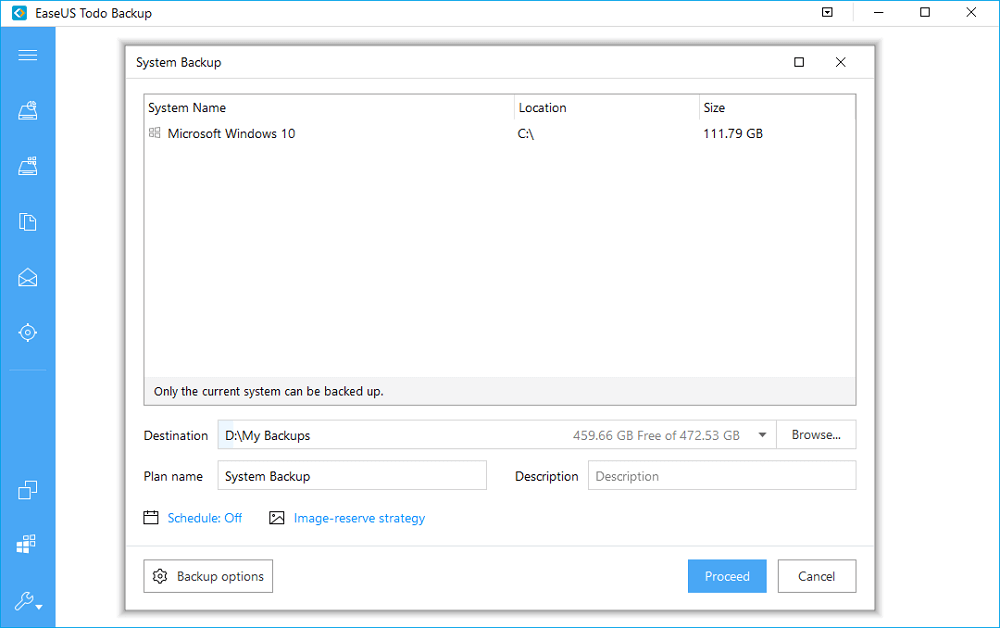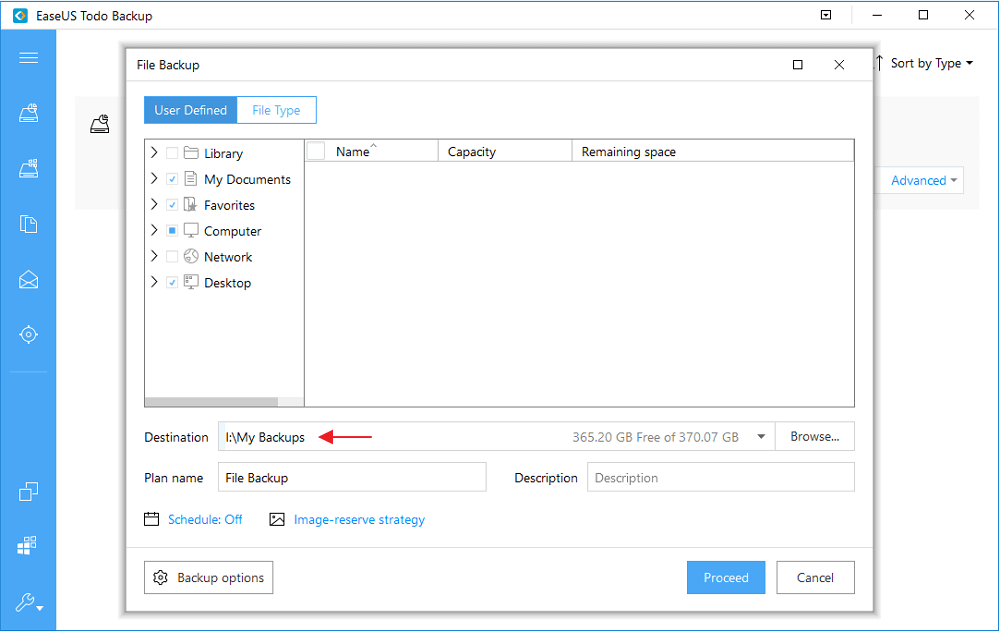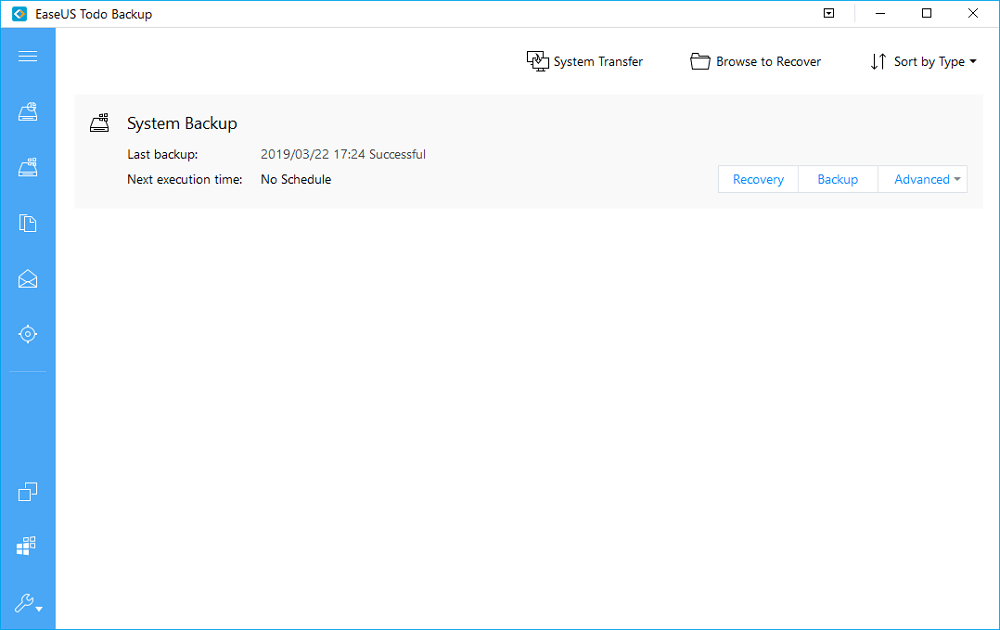- Backup Entire Computer to USB Flash Drive with 2 Free Methods
- Can I use a flash drive to backup my computer?
- What should I backup on my computer?
- How do I backup computer to flash drive in Windows 10?
- Method 1: Backup computer to USB using Backup and Restore
- Method 2: Backup Windows 10 to USB via AOMEI Backupper
- Plus: why backup computer to USB flash drive?
- Wrapping things up
- How to Back Up Windows 10 to USB on Your Own [3 Ways]
- 3 Ways to Back Up Windows 10В toВ USB External Drive
- Method 1. Backup Windows 10 to USB with EaseUS Software
- Method 2.В Backup Windows 10 System Image to USBВ
- Method 3. Create a Windows 10 Recovery Drive to USB
- Pick a Right Way and Backup Your Windows 10 to USB Now
Backup Entire Computer to USB Flash Drive with 2 Free Methods
You will learn to backup computer to USB flash drive in Windows 7/8/10 with Backup and Restore or AOMEI Backupper Standard. The latter one is easier.
By Ivy 
Can I use a flash drive to backup my computer?
How to backup computer to flash drive in Windows 7? How to backup entire computer to flash drive in Windows 10? How do I transfer files from my computer to a USB? How big a flash drive do I need to backup my computer? What is the best flash drive for computer backup? Many users may have these doubts, just like the following scenario. You my encounter similar problems. Now, let’s have a closer look at it.
Hi, everybody. I have a Lenovo desktop running Windows 10 Home version. I just want to create system image Windows 10 on my 4 GB USB flash drive but it fails. What went wrong? How do I backup computer to USB flash drive? What is the best flash drive for backing up computer? Thanks.
The system image backup fails, probably because there is not enough space to hold everything on system. Indeed, the actual size of a fresh Windows 10 is around 15 GB. That’s to say, if you want to create Windows 10 system image backup, you need a bigger flash drive(at least 16 GB).
Then, for Windows 10 backup USB, you could consider the branded manufacturers, such as, SanDisk Extreme PRO, Sandisk Extreme Go, Kingston DataTraveler SE9 G2, Samsung Bar Plus, Kingston Data Travel Vault, PNY Pro Elite Series etc. Take transfer speed into consideration, USB 3.0 will be the best choice.
What should I backup on my computer?
In Windows 7/8/10, the most important part is the system partition and other related boot partition, so it’s necessary to create a system image. Why do I say so?
First of all, system crash will lead to boot failure of a computer and everything on it will disappear, including personal files, installed apps, system settings, etc. Then, only when you have a system backup, the computer can return to normal in a short time. More so, you are allowed to restore files from system backup if you mistakenly delete the files in use.
In addition, you can consider adding an extra layer of your important files by creating a file backup. There is no doubt that all personal data are unique and cannot be downloaded from anywhere. They deserve to be backed up separately.
How do I backup computer to flash drive in Windows 10?
In general, you could backup computer to external hard drive, cloud drive or other storage devices. But today, I strongly recommend you backing up Windows 10 OS to flash drive, that’s because it’s very portable to take, the price is relatively inexpensive, and the device itself is fairly durable. Almost everyone could afford one.
Without further ado, let’s get started. You have two options, built-in Backup and Restore and free backup software AOMEI Backupper Standard, both applicable to windows 7/8/10. Honestly, the later one is easier.
Method 1: Backup computer to USB using Backup and Restore
To backup system with the built-in tool, Backup and Restore (Windows 7), you need to create a sub-folder in the USB drive at first. If not, you may receive error message, saying, «the drive is not a valid backup location». That’s because most flash drive does not have big enough space to store system image in the earlier dates.
Step 1. Type Backup in the search box and select Backup settings from the result list. Then, you will see the following interface, scroll down to Looking for an older backup and click Go to Backup and Restore (Windows 7).
Step 2. Click Create a system image at the left panel.
Step 3. Click the drop-down menu under On a hard disk section, select your USB drive as the destination path, and then click Next.
Step 4. Confirm the backup settings and click Start backup to run the pending operation.
Notes вњЋ.
в—• If you want to transfer files from computer to a flash drive, you could use Let me choose option that allows you to select personal files as needed. To make it, click Set up backup instead of Create a system image, then follow on-screen instructions.
в—• This software is still applicable to Windows 8/10, but the interface and operation will be somewhat different.
Method 2: Backup Windows 10 to USB via AOMEI Backupper
To backup entire computer to flash drive with AOMEI Backupper Standard, you will use «System Backup» feature that will include everything required to boot Windows. Thus, it minimize the risk of boot failure. And here are some advantages of this software.
Recognize any detected device in Windows, such as, flash drive, external hard drive, network drive, NAS etc.
Compatible with all Windows system, including Windows 7/8/10/XP/Vista.
Support all backup solutions, namely system backup, disk backup, partition backup and file backup.
Support basic schedule backup, including daily backup, weekly backup, monthly backup, incremental or differential backup etc.
Have multiple backup options, three compression level, email notification, splitting, pre-command/post-command etc.
All of these features mentioned above are free of charge. And more advanced features are included in the advanced version, such as, AOMEI Backupper Professional, namely backup flash drive automatically when plugged in with «USB plugged in», encrypt image files to prevent unwanted access, delete old backup when backup disk full with «Backup Scheme» etc.
Step 1. Download and install AOMEI Backupper Standard. Launch this software, click Backup and System Backup to backup Windows 10 OS. To transfer files from my computer to a USB, click File Backup to replace it.
Note: To backup entire computer to flash drive, it is suggested to select «Disk Backup» if your target drive is big enough. In the meantime, you can backup multiple hard drives at a time if you have more than one disk installed on this computer.
Step 2. Click where the arrow point and click This PC in the next window, then find your flash drive on the computer and select it as destination path.
Step 3. (optional) Set backup options and schedule backup by clicking Options or Schedule.
Step 4. Confirm everything is OK and click Start Backup to run the pending operation.
Notes вњЋ.
в—• If you want to backup computer to flash drive automatically when plugged in, you could consider using «USB plug in» feature. It’s available on AOMEI Backupper Professional at least.
в—• If your system is very big, you could compress with normal or high compression level. Please note that high compression level requires more backup time and less disk space.
в—• Don’t want to backup everything on system partition, you could enable incremental backup or differential backup to backup changes only. The scheduled differential backup task requires payment.
Plus: why backup computer to USB flash drive?
For computer users, there are various reasons why you use USB flash drive for computer backup. One of the most common reasons is that you hate reinstalling system and installed programs, settings, etc. And this task is tedious and waste too much time and effort.
Besides, you couldn’t afford data loss caused by reinstallation. And recovering files from a crashed computer is complicated and not guaranteed. So, a system backup will be the best choice to get your computer back without download time. What’s more, you are able to restore files from system image by «Explore Image» utility in AOMEI Backupper.
Wrapping things up
It’s essential to backup computer to USB flash drive, because a system image backup could protect your computer from system issues and data loss. No matter what happens, you can restore computer to an earlier date.
To create a backup image, you could use both Windows built-in tool Backup and Restore (Windows 7) as well as free backup software AOMEI Backupper Standard. Both of them can satisfy your needs. But I prefer the Windows backup software. It not only can backup Windows 10 to USB, but also prevent data loss by «Explore Image».
In addition, it has more useful features that can secure your system and personal data, for instance, disk backup, system clone disk clone, universal restore, create bootable USB, clone MBR disk to GPT, etc. Any interest? You could download the freeware or free trial version to enjoy these features (some features only available on paid version).
How to Back Up Windows 10 to USB on Your Own [3 Ways]
Are you trying to back up Windows 10 to USB so that you can perform a system restore, data recovery or even factory reset Windows 10 to a previous healthy state? On this page, you’ll get 3 methodsВ to back up your computer to a USB drive.В В
3 Ways to Back Up Windows 10В toВ USB External Drive
Here, we collected and listed the reasons that can explain why do Windows users want to back up their computer to an external USB drive:
- 1. Back up OSВ and restoreВ to a previous state from virus, hard drive failure, or human error.
- 2. Back up computer data to prevent file loss.
- 3. Create a system image to perform a factory reset anytime.
So how to back up Windows 10 or the entire computer to a USB drive? Here, we collected 3 ways to help you out.В Pick the right method based on your need and follow to back up Windows 10 on your own now:В
SO how do IВ back up my Windows 10 computer to an external USB drive? Follow the desired guide and start backing up your Windows 10 now.
Method 1. Backup Windows 10 to USB with EaseUS Software
It’s a smart choice that you turn to reliableВ backup softwareВ to create a backup of your Windows 10 data. Here, we would recommend you try EaseUS file backup software which is designed for System Backup and File backup onВ Windows 7, 8, 8.1, 10, Vista, and Windows XP.
Support Windows 10/8.1/8/7/Vista/XP
You can apply it to fullyВ back up Windows 10, including the OS and data, to your external USB drive on your own:
#1. Backup Windows 10 to USB
Step 1. Connect an emptyВ external hard drive or USB drive to your PC.
Step 2. Launch and run EaseUS Todo Backup on your Windows 10 PC and choose OS.В
Step 3. Click Browse toВ select your external hard drive or USBВ as the Destination for saving Windows 10 system image.В
Step 4. Click Proceed to start backing up your Windows 10 systemВ now.
#2. Backup Windows 10 Data to USB
Step 1. Connect the external hard drive or USB flash drive to your PC.
Step 2. Run EaseUS Todo Backup and click «File» on the main window.
Step 3. Select the files that you want to backup to external hard drive or USB. And then click «Browse» to navigate the external hard drive or USB flash drive as the file backup destination.
Step 4. Click «Proceed» to execute the file to external hard drive/USB backup operation.
Note thatВ EaseUS Todo Backup also contains a schedule backup feature so that you canВ automatically backup filesВ to an external usb.
#3. RestoreВ Windows 10 System fromВ USBВ Backup
After a successful backup, you may also need to know how to restore Windows 10 backupВ from the USB drive. If you can boot into Windows, open EaseUS Todo Backup and jump to Step 2 below to restore the system image.
Support Windows 10/8.1/8/7/Vista/XP
If Windows won’t boot, follow the details below:
Step 1.В Connect USB with Windows 10 OS backup to PC and restart it.
When you see a Windows boot menu,В select EaseUS Todo Backup.
Step 2. Select the image file you want to recover and click «Recovery».
Step 3. Select the destination location which you will recover the system and save it. Then click Proceed to restore Windows 10 backup.
Method 2.В Backup Windows 10 System Image to USBВ
The other efficient way of backing up Windows 10 is to create a system image to USB. If you don’t want to use software creating system image backup, you may try this method (source from Microsoft).
It’s based on Windows built-in Backup and Restore tool. Let’s see how to back up Windows 10 system to a USB drive:
Step 1. Connect the USB drive (bigger than theВ C drive) to your PC and format it to NTFS.
Step 2. Right-clickВ onВ the Windows icon,В select «Search» andВ type:В Control Panel.В Open it andВ click «Backup and Restore (Windows 7).
Step 3. Click «Create a system image».
Step 4.В Under the On a hard disk section, select the external USB drive as destination, and click «Next» to continue.
Step 5.В Check theВ System andВ System Reserved partitions, click «Next» to continue.
Step 6. Click «Start backup» to begin creating your current system image to the USB drive.
Wait forВ the process to complete,В you’ve successfully created the systemВ image of Windows 10 to your USB drive.В
When you have anВ OS boot issue or system failure error, you can restore a system image backup of Windows 10 on your USB anytime.В
Method 3. Create a Windows 10 Recovery Drive to USB
The last way that you can try is to create a Windows 10 recovery drive to USB. With it, you can restore Windows 10 by performing a factory reset on your computer anytime when the computer or OS goes wrong.
The Windows built-in tool also supports creating a Windows 10 recovery drive. But it will take much time. Let’s see.
Step 1. Insert the USB drive into your computer. In Windows 10 Control Panel, click «Recovery».
Step 2. Click «Create a recovery drive».
Step 3.В CheckВ «Back up system files to the recovery drive»В to use the drive to reinstallВ or restore a previous version of Windows. Click «Next».
Wait until the wizard prepares to copy files to your flash drive.
Step 4. Select your USB flash drive as the recovery drive and click «Next».
Step 6. Confirm the warning message that «everything on the drive will be deleted. If you have any personal files on this drive, make sure you’ve backed up the files» and click «Create».
Step 7. When the message «The recovery drive is ready» appears, click «Finish».
The backup may take a few hours, wait patiently. After this, you can use the Windows 10 recovery drive to troubleshoot OS failure or PC boot issues on your computer. For more details, follow this link and check out: Download Windows 10 Recovery Tool for 32/64 Bit.В
Pick a Right Way and Backup Your Windows 10 to USB Now
This page covers 3 different but effective Windows 10 backup to USB solutionsВ to help you fully protect Windows 10 and data fromВ any unexpected OS issues.
Among these, you canВ pick EaseUS backup software — Todo Backup to back up your entire computer, including Windows 10 and the data in an easy and handy way.
Support Windows 10/8.1/8/7/Vista/XP
If you only want to back up Windows 10 OS to USB, either Method 2 or Method 3 can help. Though a bit complex, but still worth a try. It’s not too late, take action to go and backup your Windows 10 and data now.