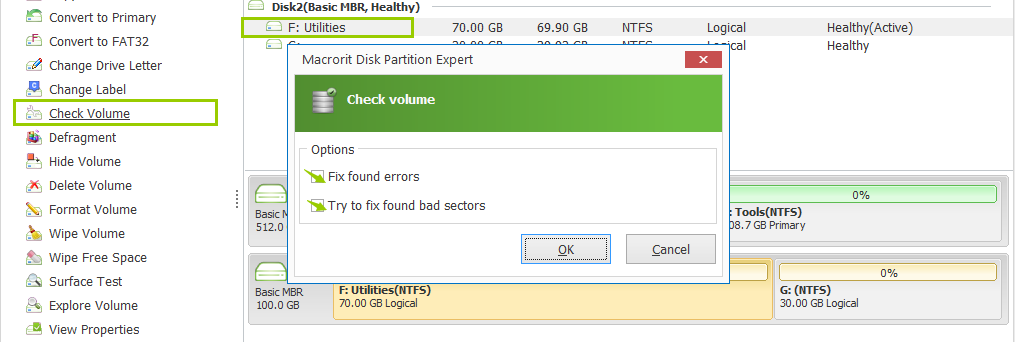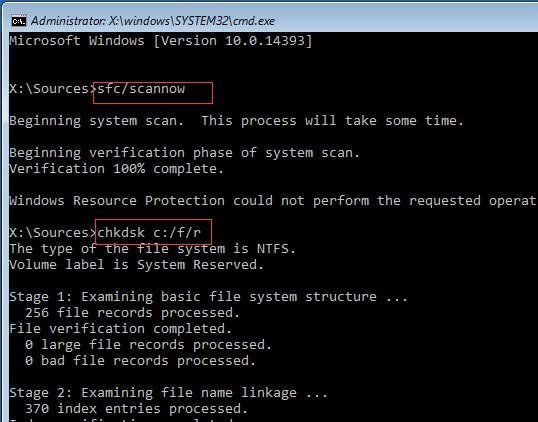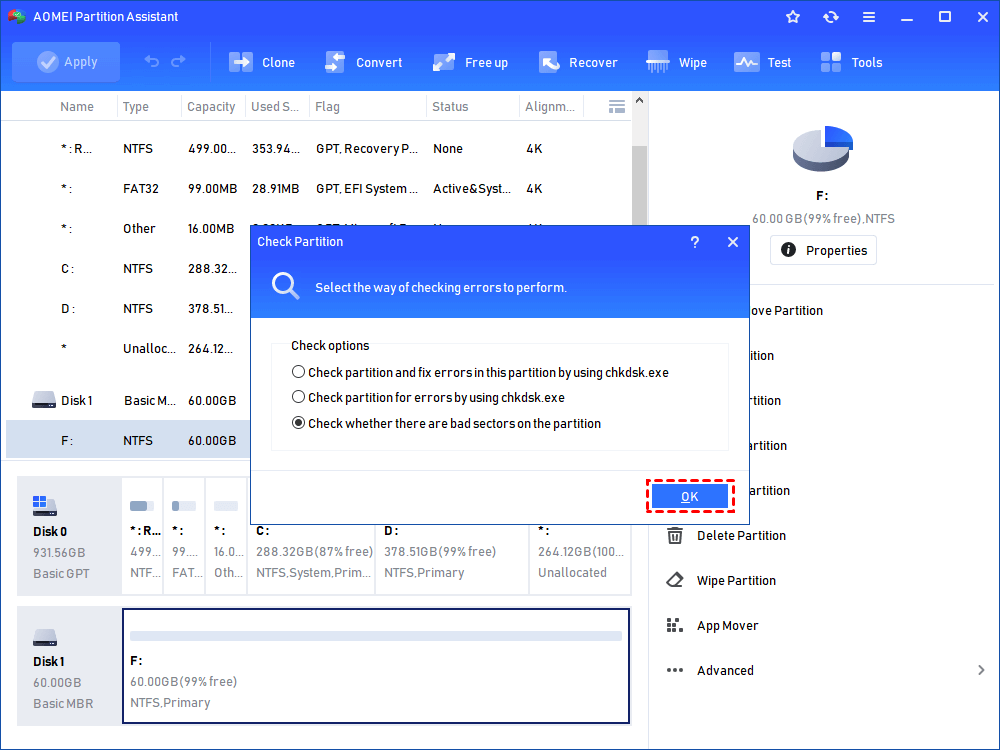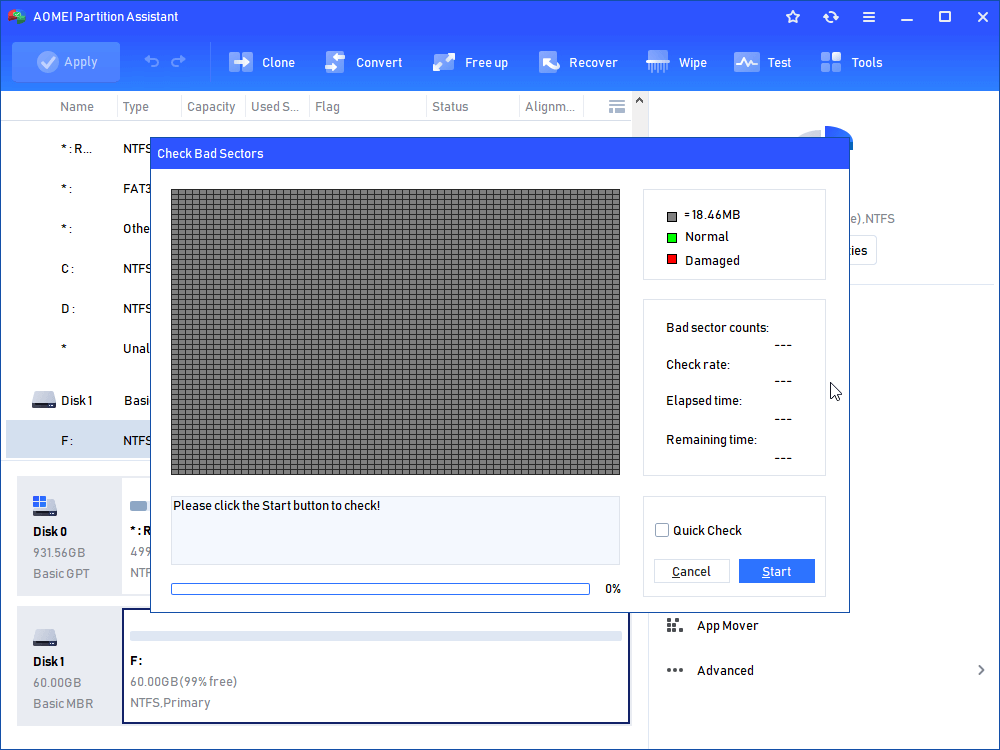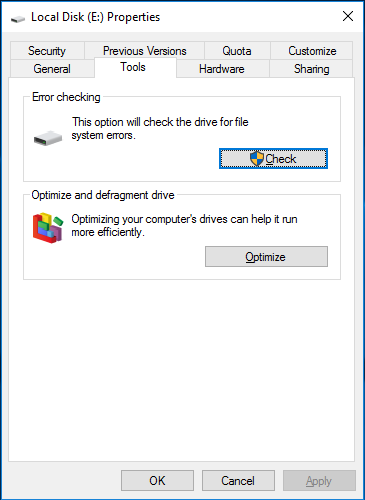- Программы для проверки жесткого диска на бэд-блоки (битых секторов). Восстановление бэд-блоков
- 6 лучших утилит для проверки диска на бэд-блоки
- Victoria/Виктория
- HDDScan
- HDTA2
- Macrorit Disk Scanner
- Ashampoo HDD Control
- Bad Sector Repair in Windows 10 (3 Ways Included)
- Scenario
- What to do when a hard disk has bad sector problem in Windows 10/8/7?
- Bad sector repair in Windows 10 using Windows built-in tool
- Run Chkdsk /f in Windows 10 for bad sector
- Bad sector checking in Windows 10 using AOMEI Partition Assistant
- 3 Ways to Check Bad Sectors
- How to Check Bad Sectors in Scanner
- #1, Partition Manager Macrorit to Check Bad Sectors
- #2, Check Bad Sectors Command Prompt
- #3, Check Bad Sectors in Partition Properties
- Check for Bad Sectors External Drive.
- PS: Fix Error: Critical_Process_Died in Partition Expert
Программы для проверки жесткого диска на бэд-блоки (битых секторов). Восстановление бэд-блоков

Думаю, что многие пользователи сталкивались с подозрительной работой жесткого диска: долгим копированием/чтением файлов, тормозами, загрузкой до 100%, пощелкиванием, невозможностью прочитать какие-либо файлы и пр.
Подобное поведение диска может указывать на серьезные проблемы с ним. Для того, чтобы определить, что с ним, приходится прибегать к специализированным сервисным утилитам.
В этой статье хочу остановиться на нескольких лучших утилитах, которые могут просмотреть показания S.M.A.R.T. (спец. технология самоконтроля жесткого диска, подробнее на Википедии), проверить поверхность диска на наличие бэд-блоков и попытке восстановить его работоспособность (то бишь попробовать переназначить битые сектора на резервные, более подробно об этом по ссылке ниже).
6 лучших утилит для проверки диска на бэд-блоки
Victoria/Виктория
Сайт разработчика (ссылка на загрузку в нижней части окна): http://hdd.by/victoria/
Одна из лучших утилит для проверки и лечения бэд-блоков на жестком диске. Тестирование, диагностику, и лечение диска программа проводит на низком уровне. Кроме HDD, Виктория поддерживает и другие типы носителей: SSD, FDD, CD/DVD, USB/Flash/SCSI, так же «видит» накопители под Windows через API и порты.
Примечание : как работать с Викторией я рассказал в одной из своих предыдущих статей.
Тестирование быстрое (Quick) — Victoria 5
- поддержка IDE/SATA контроллеров;
- возможность просмотра S.M.A.R.T. диска;
- возможность управлять акустическим шумом;
- тесты для проверки механики и поверхности диска;
- получение полной тех. информации о диске;
- возможность работы из-под Windows и DOS;
- поддерживается работа на ноутбуках;
- поддержка низкоуровневого форматирования HDD;
- Бенчмарк-функции.
HDDScan
Одна из лучших программ для проверки жестких дисков из-под Windows. Позволяет достаточно быстро оценить состояние винчестера, проверить накопитель на битые сектора, просмотреть S.M.A.R.T. атрибуты.
Кроме этого, программы позволяет управлять питанием, регулировать акустический режим, контролировать температуру накопителя (данные можно вывести на панель задач).
Главное окно HDDScan
- Поддержка SSD дисков;
- Поддержка HDD с интерфейсами: ATA/SATA, SCSI, USB, FireWire или IEEE 1394;
- Тест накопителя в режиме линейной верификации, линейного чтения и линейной записи;
- Чтение и анализ идентификационной информации с жестких дисков с интерфейсом ATA/SATA/USB/FireWire/SCSI;
- Изменение параметров AAM, APM, PM на дисках с интерфейсом ATA/SATA/USB/FireWire (полезно для тех, у кого сильно шумит жесткий диск в процессе работы);
- Работает во всех популярных OC Windows: XP, 7, 8, 10.
На диске обнаружены bad-блоки
HDTA2
HDAT2 — системная утилита, необходимая для диагностики и «лечения» жестких дисков. Одно из главных отличий этой утилиты от «Виктории» (представлена выше) — это поддержка гораздо большего типа дисков (прим.: поддерживаемые интерфейсы: ATA/ATAPI/SATA, SSD, SCSI и USB) .
HDAT2 может работать в 2-х режимах:
- дисковый уровень: диагностика и «лечение» битых секторов на определившихся накопителях. Кстати, помимо диагностики, Вы можете получить любую информацию о диске (которую только можно получить программным способом);
- файловый уровень: поиск, чтение и проверка записей в файловых системах FAT 12, 16, 32. Возможность вести проверку, удаление и восстановление записей битых секторов, флагов в FAT-таблице.
Главное окно HDTA2
Важно!
Рекомендую HDAT2 использовать с загрузочного диска или флешки. Работать из-под Windows программа будет скорее всего некорректно.
На сайте разработчика используйте версию «CD/DVD Boot ISO image» — её нужно правильно записать на флешку/диск, как любой загрузочный носитель. Об этом можете прочитать в одной из моих статей: https://ocomp.info/kak-zapisat-obraz-iso-na-fleshku-2-sposoba.html.
Сайт разработчика: http://mhddsoftware.com/
MHDD — сервисная утилита для точной диагностики и ремонта накопителей (HDD). Утилита позволяет работать с дисками на низком уровне, через порты IDE-контроллера. Программа обладает достаточно высокой скоростью сканирования и «лечения» диска от «soft»-bad секторов.
MHDD сканирует диск
- точная и очень быстрая диагностика состояния жесткого диска, оптимальный алгоритм исправления битых секторов;
- возможность регулировки шума от накопителя (AAM);
- просмотр показаний S.M.A.R.T.;
- журналы ошибок;
- возможность удаления всей информации на диске без возможности ее восстановления;
- попытка разогреть накопитель и его тест в экстремальных условиях;
- возможность тестировать сразу несколько жестких дисков.
Macrorit Disk Scanner
Macrorit Disk Scanner — хороший и рабочий инструмент для проверки жесткого диска на битые сектора. Кстати, что хочу особо отметить, что утилита сканирует диск очень быстро — раза в 1,5-2 быстрее, чем, скажем, прославленная Виктория! Правда, «вылечить» диск она не поможет — здесь просто нет того функционала, который есть в Виктории.
Сканировать можно как весь диск целиком, так и определенный диапазон секторов (полезно на больших дисках, когда сканирование может отнять слишком много времени).
Утилита позволяет работать со всеми популярными типами накопителей: IDE, HDD, SSD, SCSI, FireWire, RAID, SD-карты и др.
Главное окно программы Macrorit Disk Scanner
В общем-то, хорошая альтернатива предыдущим программам, тем более, когда нужно просто и быстро узнать состояние диска.
Ashampoo HDD Control
Многофункциональная программа для контроля за состоянием всех ваших накопителей в системе. Благодаря ежеминутному контролю за состоянием ваших дисков, программа позволит предотвратить потерю информации, вовремя предупреждая Вас обо всех проблемах.
Кстати, кто пользовался продуктами от компании Ashampoo — знает, что их программы рассчитаны на то, чтобы любой начинающий пользователь мог просто и легко работать с программой. HDD Control — не исключение из этого правило, разберется с ней любой, кто захочет этого.
HDD Control — проверка SSD диска
- слежение за состоянием накопителей в режиме онлайн;
- возможность протестировать диск (в наличии несколько тестов для получения «полной картины» состояния накопителя);
- оповещение об опасном состоянии диска, ведущие к сбою или возможной потери информации;
- возможность дефрагментации диска;
- поддержка накопителей с интерфейсом: IDE, ATA, винчестеры, подключаемые через USB и Firewire;
- поддерживает диска, подключенные через RAID-контроллеры;
- просмотр информации о диске: регистрационный номер, размер кэша, количество разделов и т.д.;
- есть возможность быстрой очистки диска от мусорных файлов;
- возможность экспорта данных о состоянии диска и проведенных тестов.
PS
Какими бы не были хорошими показания после тестирования и диагностики диска, не забывайте делать бэкап важных документов и файлов. Как говорят, раз в год и палка стреляет.
Лучше потратить 5 лишних минут на бэкап, чем дни и недели работы впустую.
Bad Sector Repair in Windows 10 (3 Ways Included)
Bad sector can cause many issues like backup failed, data loss, etc. You can refer to this article to check for the bad sector and try to run bad sector repair in Windows 10.
By AOMEI 
Scenario
I have upgraded to Windows 10 and during creating an image of the hard drive to back up, Windows 10 reported that the back up had failed, the reason was bad sectors. Can someone tell me how to repair bad sector in Windows 10? The drive I am checking is the main system drive C:.
What to do when a hard disk has bad sector problem in Windows 10/8/7?
A bad sector is a sector on a computer’s disk drive or flash memory that is either inaccessible or un-writeable due to physical damage to the disk surface or failed flash memory transistors. When you have a bad sector on the hard disk, the data on the bad sector may be lost. Therefore, you need to do a bad sector repair in Windows 10 hard drive. You can use disk utility software such as CHKDSK, SCANDISK, Windows built-in bad sector repair tool or best bad sector repair software to detect or repair bad sector.
Bad sector repair in Windows 10 using Windows built-in tool
Step 1. Open This PC, right-click on System drive and choose Properties.
Step 2. Go to Tools, and then click Check. Click on Check under Error-checking.
Step 3. Review the scan result, then click Scan and repair drive.
Step 4. Choose when to repair the file system. Wait for Windows 10/8 scan and repair the hard drive bad sectors.
Run Chkdsk /f in Windows 10 for bad sector
System File Checker is a utility in Windows that allows users to scan for corruptions in Windows system files and restore corrupted files. This tool can also scan every sector on a disk volume looking for the bad sector. Let’s see how to remove bad sector from hard disk using CMD.
To use this tool, open the command prompt and type the following commands in Command Prompt and press Enter after each of them:
chkdsk c: /f /r (fix errors and recover data as possible)
Bad sector checking in Windows 10 using AOMEI Partition Assistant
AOMEI Partition Assistant is a professional disk manager. The Check Partition feature can directly help you check the bad sectors from the hard disk in Windows 10/8/7 with several clicks. To check bad sector with AOMEI Partition Assistant, you can follow the steps below:
Step 1. Download AOMEI Partition Assistant and launch the software. At the main interface, right-click the partition that you want to check and select Advanced, then select Check Partition.
Step 2. Select the way of checking errors to perform. As you can see from the following screenshot, there are three choices, simply choose the last one “Check whether there is bad sector on the partition” . And click OK to go to next step.
Step 3. Click Start button to check.
To check a disk, you can right-click the disk and select Surface Test.
After finding out the bad sector, you can subdivide the bad sector into an independent unallocated space. In that case, it will not affect the data on the good sector, and the Operating System will know not to attempt to store data in this bad sector.
AOMEI Partition Assistant is also a disk copying software. When you find there are too many bad sectors, you may consider replacing the disk with a good one. You can use Copy Disk Quickly method to copy the data on the disk to a new disk, it will not copy the bad sector to the new disk.
3 Ways to Check Bad Sectors
Check bad sectors and mark bad sectors as red are the key functions Macrorit Disk Scanner has, unlike the default check bad sector tool in Windows 10, or Windows 7, Macrorit Disk Scanner scans each sector and shows the result in real-time in different colors: green means this sector is good, while red means it’s a bad sector and yellow means it is now scanning sector. The snap-in check bad sector program scans only partition file system if you want to check the whole disk; you have to check it partition by partition. Check bad sector command tool works the same way as the default tool, only supports partition check.
Windows Detected a Hard Disk Problem:
When your disk is physically damaged, running windows may show the error: «Windows Detected a hard disk problem«. And it’s time to check bad sectors and backup data.
How to Check Bad Sectors in Scanner
There’re 3 ways to check bad sectors on Hard Drive or SSD, they are:
- Partition Manager Macrorit to Check Bad Sectors
- Check Bad Sectors from Command Prompt
- Check Bad Sectors in Partition Properties
#1, Partition Manager Macrorit to Check Bad Sectors
Step 1. Run Macrorit Disk Scanner, on the left top corner, select one disk to scan, and basic info shows at the same down below
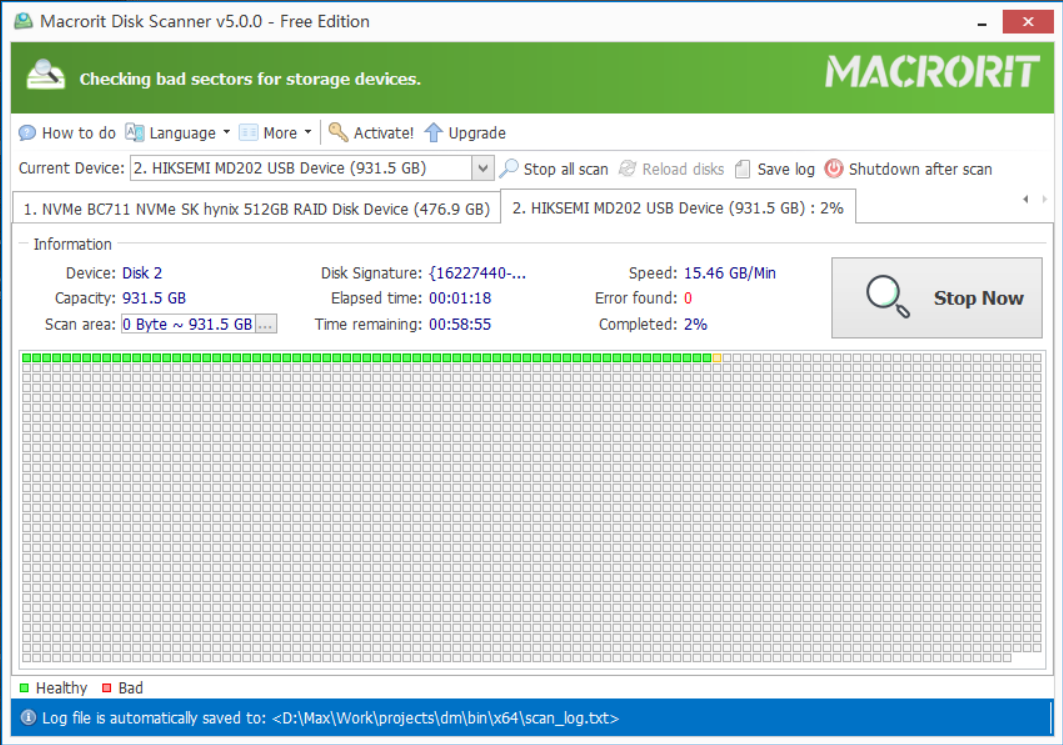
Step 2. Click Start Now , at the bottom you can see Scanner created a scan_log.tex file.
And scanner will check the disk for bad sectors, you can see how much time left to finish, and how many errors are found with Number in Red color. you can click automatic shutdown after scan on the right by clicking More
Step 3. Check scan-log.text from local, you can find the detailed log file with information on each sector.
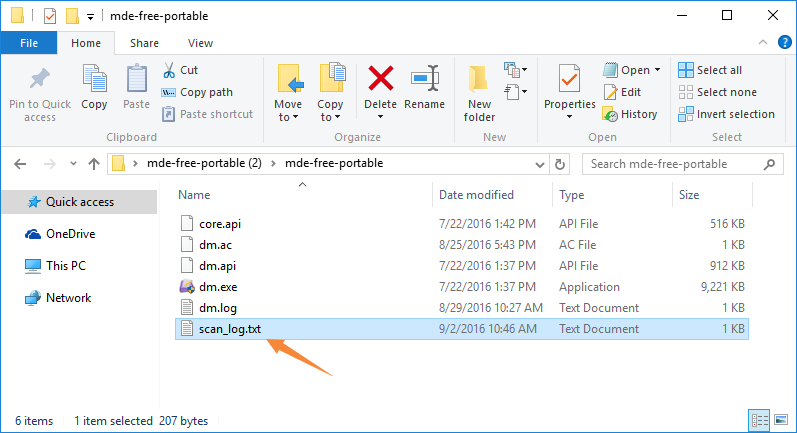
#2, Check Bad Sectors Command Prompt
check disk for bad sectors windows 7 cmd is often used, we now will show you how to use command line to check bad sectors in Windows 7, it also applies to check bad sectors in Windows 10. Follow my steps:
1. press Win+R at the same time to open Run Box
2. Type cmd, In the open window, type chkdsk X: (X means the drive letter you want to check)
And then cmd prompt shows the type of the file system first, and it will go to different stages:
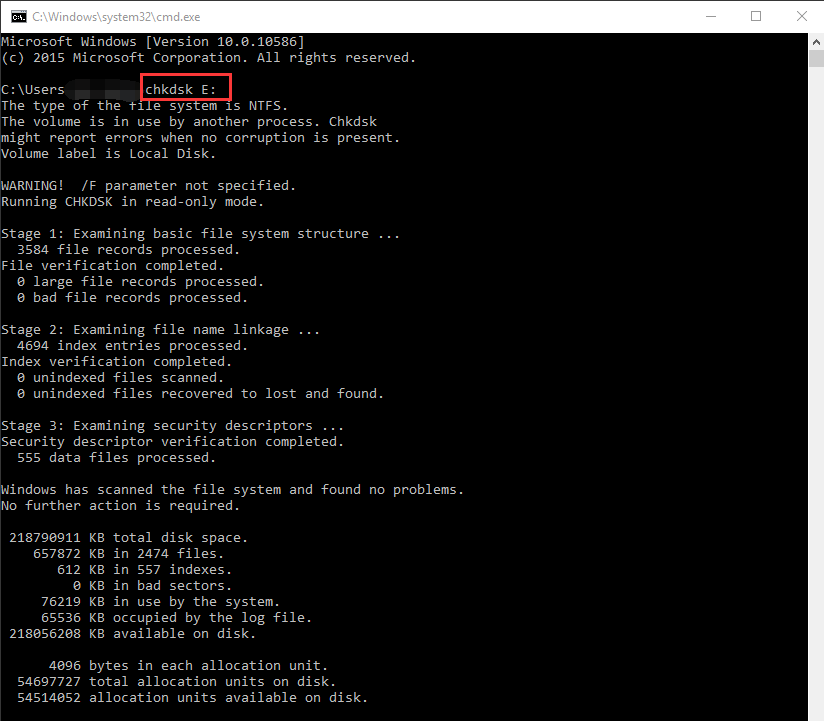
- Stage 1: Examining basic file system structure.
- Stage 2: Examining file name linkage.
- Stage 3: Examining security descriptors…
Here are more.
The result shows at last:
- — KB total disk space
- — KB in xxx files
- — KB in xxx indexes
- — KB in bad sectors
- — KB in used by the system
- — KB occupied by the log file
- — KB available on disk
- — bytes in each allocation unit
- — total allocation unites on disk
- — allocation units available on disk
#3, Check Bad Sectors in Partition Properties
There’s another way to open check bad sector tool in Windows 10 or Windows 7, For example, if we want to check partition bad sectors in E partition, Do as follow:
- 1. Double click on This PC on desktop
- 2. Right-click on E partition, > choose Properties
- 3. Click on Tools in the popup window
- 4. Click Check in error checking column
- 5. If this partition is good, Windows 10 will inform you that: you don’t have to scan this drive – we haven’t found any errors in this drive. You can still scan this drive for errors if you want.
- 6. Click Scan Drive to check bad sectors.
Check for Bad Sectors External Drive.
Check for bad sectors on External Hard Drive, or USB Drive, or SSD disk (Solide State Drive), are the same steps in Macrorit Disk Scanner, just select this drive, and Scan Now will show bad sectors on your drive. This check bad sector utility will quick check bad sectors and mark them as red.
PS: Fix Error: Critical_Process_Died in Partition Expert
Critical Process Died error shows blue screen dead, how to fix this error?
Use Partition Expert to fix this error, do as follow:
- Run Partition Expert; Click one Partition to Check Volume
- In the Pop up window, click on both Fix found errors and Try to fix found bad sectors
- Click OK to Run