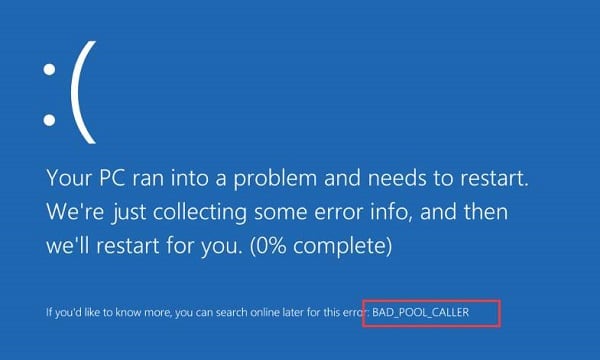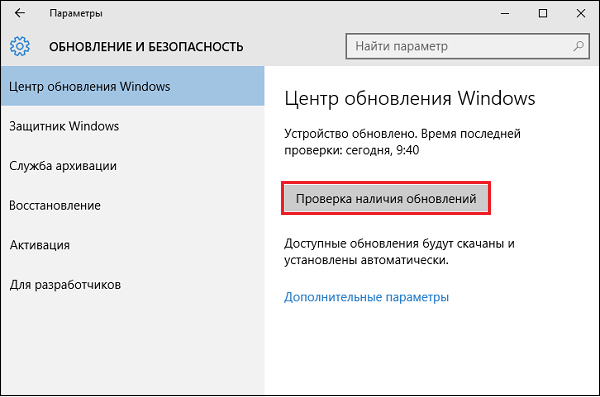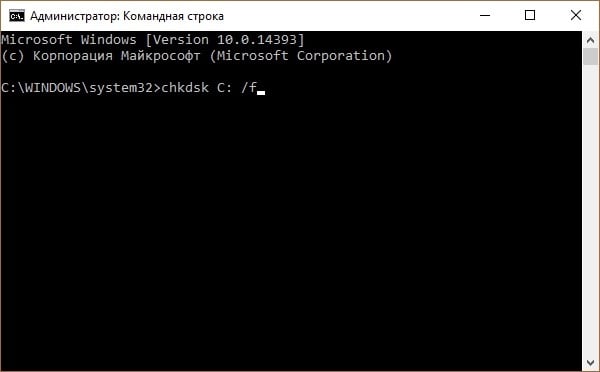- Исправить ошибку BAD_POOL_CALLER в Windows 10
- Решение ошибки BAD POOL CALLER в Windows 10
- 1. Версия и скрытые драйверы
- 2. Программы
- 3. Проверка RAM на ошибки
- 4. Проверка системных файлов
- 5. MediaCreationTool
- Исправлено: ошибка BAD_POOL_CALLER в Windows 10/8/7
- ПЛОХОЙ БАССЕЙН
- Активировать проверку драйверов
- Обновление драйверов устройств
- Запустите диагностику памяти Windows
- Как исправить BAD_POOL_CALLER в Windows 10
- Что это за ошибка?
- Как исправить BAD_POOL_CALLER в Виндовс 10
- Метод №1. Используйте последнюю удачную конфигурацию
- Метод №2. Отключите инструменты разгона
- Метод №3. Установите все необходимые обновления для вашей Виндовс.
- Метод №4. Обновите системные драйвера
- Метод №5. Отключите (деинсталлируйте) ваш антивирус
- Метод №6. Удалите другой сомнительный софт
- Метод №7. Перенастройте ваш модем
- Метод №8. Проверьте аппаратные компоненты вашего PC
- Метод №9. Используйте инструмент для проверки драйверов
- Заключение
Исправить ошибку BAD_POOL_CALLER в Windows 10
Ошибка BAD_POOL_CALLER появляется в Windows 10 на синем экране внезапно при работе в программах или играя в игры. Ошибка может быть с кодом 0x000000C2, который нам указывает на то, что поток в процессоре сделал неправильный запрос пула. В большинстве случаев, это связано с плохими потоками как IRQL или двойное освобождение памяти, что усложняет выявить точного виновника ошибки. Другими словами, когда программа пытается использовать поток процессора, а сам поток не существует или недоступен, то система Windows 10 выдает ошибку пула BAD POOL CALLER.
Решение ошибки BAD POOL CALLER в Windows 10
В первую очередь, извлеките все USB-устройства из портов ПК или ноутбука, после чего перезагрузите ПК и проверьте, устранена ли ошибка. Это могут быть флешки, принтер, сканер и т.п.
Если ошибка циклическая и не дает вам загрузиться на рабочий стол, то вы можете:
- Включить и выключить ПК 4-5 раза, доходя до ошибки или загрузки логотипа Windows. Далее вам автоматически перекинуть в дополнительные параметры.
- Создать установочную флешку с Windows 10 и во время установки, нажать снизу на «Восстановление системы», после чего вы попадаете в дополнительные парамтеры.
В дополнительных параметрах попробуйте в первую очередь «Восстановление при загрузке». Если не помогло, то вы можете откатить систему назад при помощи точки восстановления, нажав на «Восстановление системы«. Также, можно загрузиться в безопасный режим , что даст доступ к рабочему столу и запустить командную строку.
1. Версия и скрытые драйверы
Так как ошибка может быть связана с IRQL, то уже понятно, что проблема может быть в драйвере устройства. По этому, нажмите Win+X на клавиатуре и выберите «Диспетчер устройств«. Вы должны определить, какой драйвер устройства может вызывать ошибку. Это может быть недавно установленное оборудование.
Скрытые: Нажмите сверху на вкладку «Вид» и выберите «Показать скрытые устройства». Далее, удалите все полупрозрачные скрытые драйвера во всем диспетчере задач, раздвигая каждый пункт устройства.
Пояснение : Скрытые драйвера, это старые и ненужные. К примеру, мы давно подключали к ПК мышку, а через некоторое время она сломалась и выбросили её, и вместо нее купили новую. Так вот, драйвер от старой мышки, которой уже нет, будет полупрозрачным, т.е. ненужным. Это может создавать конфликты с текущими драйверами.
Версия драйвера: Щелкайте дважды по каждому устройству и переходите во вкладку «Драйвер». Версия драйвера оборудования должна быть обновлена до последней версии, которая имеется на сайте производителя оборудования.
К примеру, драйвер видеокарты Nvidia версия 23.21.13.8884. Далее я перехожу на официальный сайт и ищу драйвер для видеокарты и сравниваю версии.
Иногда бывают моменты, когда текущий драйвер может просто глюкнуть из-за повреждения в файле. В этом случае, нужно удалить драйвер и перезагрузить ПК, далее драйвер автоматически переустановится по умолчанию.
Примечание: Если вы не смогли определить плохие драйвера, то встроенный инструмент Driver Verifier поможет сделать это.
2. Программы
Программы и сторонние антивирусы могут вызывать BAD POOL CALLER в Windows 10. Виновниками ошибки были замечены программы как Hotspot Shield, Torrent, McAfee, Malwarebytes, ESET, Trend и Comodo Firewall. Если вы не можете определить, то нужно систему перевести в «Состояние чистой загрузке», что позволит запустить Windows 10 только с процессами и службами Microsoft.
3. Проверка RAM на ошибки
Если у вас ПК, то нужно физически поменять местами планки, или по одной в разные слоты, чтобы исключить её из виновников. Также, есть возможность проверить память на ошибки программным путем, нажав Win+R и введя mdsched.exe.
4. Проверка системных файлов
Повреждение системных драйверов, также, может вызвать ошибку BAD POOL CALLER. В этом случае, нужно восстановить системные файлы, если они повреждены. Ждя этого, запустите командную строку от имени администратора и введите ниже команды по очереди:
Если DISM выдаст ошибку, что не смог исправить, то нужно создать установочную флешку с Windows 10 или монтировать ISO образ в виртуальный привод.
Далее обратно запускаем CMD с повышенными правами и вводим ниже команду, где D вы должны заменить на свой путь к флешке или виртуальному диску с Windows 10:
5. MediaCreationTool
Перейдите на сайт Mcirosoft и загрузите MediaCreationTool нажав на «Скачать средство сейчас«. Далее обновите систему Windows 10. Не забудьте установить параметр «сохранять мои личные файлы и приложения», что позволит вам сохранить все данные и установленные программы как Win32, так и UWP.
Исправлено: ошибка BAD_POOL_CALLER в Windows 10/8/7
Windows может быть очень простой в использовании и стабильной операционной системой, но иногда вы можете столкнуться с ошибками. Это ошибки остановки или синие экраны. Одна из часто встречающихся ошибок остановки – BAD_POOL_CALLER со значением 0x000000C2. В этой статье мы поделимся некоторыми сведениями об этой ошибке, ее причинах и предложениями по исправлению ошибки BAD POOL CALLER в Windows 10/8/7.
ПЛОХОЙ БАССЕЙН
Прежде чем приступить к решению, вы должны знать причину этой проблемы.
Эта конкретная проблема возникает, когда программа пытается использовать процессорный поток, который не существует или в настоящее время недоступен. Обычно это плохой уровень IRQL или двойное освобождение одного и того же выделения памяти. Кроме того, если тот же поток процессора используется другой программой, это может вызвать ошибку. Другими словами, если поток в процессоре сделал неверный запрос пула, вы можете получить сообщение об ошибке остановки BAD_POOL_CALLER, отображаемое на вашем экране.
Когда это происходит, Windows быстро реагирует на такие коды ошибок. Ваш компьютер с Windows перезагружается и запускает тест chkdsk , чтобы защитить данные от повреждения. Иногда это решает проблему, но может быть полезно не во всех случаях.
Если проблема не будет решена, вы можете попробовать следующие предложения.
Активировать проверку драйверов
Driver Verifier – это встроенный инструмент Windows, который проверяет наличие неподписанных драйверов, поведение драйверов, ошибки при выполнении кода драйвера, драйверы, созданные для более старых версий Windows и т. Д., Используя его; Вы можете запустить простую команду, чтобы диагностировать, что не так с вашими драйверами.
Чтобы начать, откройте Проверка драйверов , выполнив поиск по запросу verifyier.exe . В Windows 10 вы можете воспользоваться помощью Cortana. В противном случае найдите его в меню «Пуск». Включите параметры пула памяти, чтобы получить дополнительную информацию об этих ошибках и найти неисправный драйвер. После этого вы можете настроить его в соответствии с вашей проблемой и запустить команду после перезагрузки компьютера.
Обновление драйверов устройств
Драйверы являются частой причиной появления «голубых экранов», поэтому проверка и обновление драйверов устройств до их последних доступных версий от производителей – это всегда хорошая идея.
Запустите диагностику памяти Windows
Приведенные выше предложения не сработали для вас, вы должны изолировать физическую память. Для этого вы можете использовать диагностику памяти Windows, которая является еще одним встроенным инструментом операционной системы Windows. Вы можете запустить средство диагностики памяти Windows, чтобы попытаться изолировать физическую память в качестве причины.
Поэтому откройте его и выберите Перезагрузить сейчас и проверьте наличие проблем . Он немедленно перезагрузит ваш компьютер и начнет проверять физическую память на наличие проблем. После завершения теста вы должны открыть средство просмотра событий и просмотреть результаты MemoryDiagnostics-Results в системном журнале.
Для получения дополнительной информации об этой ошибке Stop, вы можете посетить Microsoft.
Этот пост покажет вам, как устранить ошибку BAD POOL HEADER.
Как исправить BAD_POOL_CALLER в Windows 10
Многие пользователи компьютеров на базе ОС Виндовс 10 могут столкнуться с внезапным появлением на экране их ПК синего экрана смерти, с содержащимся в нём сообщением «BAD_POOL_CALLER». Данная проблема может иметь множество причин, начиная от программных (некорректная работа антивирусных программ или драйверов) и заканчивая различными аппаратными неисправностями (проблемы в работе планок памяти, винчестера и др.). Данной материал посвящён особенностям данной ошибки в Windows 10, а также способам её устранения.
Что это за ошибка?
Согласно отзывам самой «Майкрософт», появление данной ошибки BAD_POOL_CALLER сигнализирует о том, что «текущий поток создал некорректный запрос к определённому участку памяти». Проще говоря, какой либо из системных процессов запросил доступ к имеющимся в определённом участка памяти данным, но эти данные по каким-либо причинам оказалась недоступны, заняты другими процессами, или вовсе не существуют. Похожей по сообщению является ошибка 0x00000019: BAD_POOL_HEADER.
Часто в тексте « синего экрана » также содержится упоминанием какого-либо файла с расширением «sys» (например, igdkmd64.sys), являющегося непосредственным виновником возникшей проблемы.
Что к отношению общего перечня причин, то они могут быть следующими:
- Некорректная работа каких-либо внешних, установленных на PC программ. Такими программами часто становятся торрент-клиенты (например «uTorrent»), или разнообразные антивирусы («ESET», «Avast», и другие);
- Установленные на PC планки памяти работают некорректно;
- У недавно установленного аппаратного или программного компонента наблюдаются проблемы совместимости с другими системными компонентами;
- На PC используются устаревшие драйвера;
- Компьютер подвергнут разгону (оверклокинг);
- Некорректно работает ЮСБ-накопитель. Некоторые пользователи фиксировали появление ошибки после подключения к системе юсб-накопителя. Обычно это может означать как нестабильную работу последнего, так и проблемы в самом PC (в частности, с драйверами чипсета);
- Ошибки в работе винчестера (в частности, из-за «битых» секторов);
- Появление данной ошибки в редких случаях может вызывать устаревший БИОС.
Как исправить BAD_POOL_CALLER в Виндовс 10
Для решения возникшей дисфункции рекомендую воспользоваться следующими методами:
Метод №1. Используйте последнюю удачную конфигурацию
Довольно простым способом обхода проблемы является загрузка системы в последней удачной конфигурации, что часто позволяет устранить возникшую проблему.
- Для этого перезагрузите ваш PC, и как только система начнёт грузиться нажмите F8 (вы должны это сделать до появление эмблемы Виндовс).
- На появившемся экране опций выберите «Последняя удачная конфигурация», и ожидайте загрузки вашей системы.
Метод №2. Отключите инструменты разгона
Если вы разгоняете вашу систему через БИОС, то перейдите в БИОС, и верните настройки системы в базовое состояние, существовавшее до разгона. Если вы используйте специальный софт для разгона, тогда отключите или удалите данный софт.
Метод №3. Установите все необходимые обновления для вашей Виндовс.
Нажмите на комбинацию клавиш Win+I, далее выберите «Обновление и безопасность», затем выберите «Проверка наличия обновлений». Система проверит возможность наличия обновлений, скачает и установит их (может потребоваться перезагрузка). Это необходимо сделать для исправления ошибки.
Метод №4. Обновите системные драйвера
Несовместимый или устаревший драйвер может стать причиной появлений рассматриваемой мной проблемы (довольно часто в этом замечены сетевые драйвера netgear, а также RAID-драйвера к жёсткому диску). Комплексным решением проблемы будет использование специальных программных инструментов (к примеру, «DriverPack Solution»), позволяющих в полуавтоматическом режиме провести полное обновлений драйверов для вашей системы.
Если же вы по каким-либо причинам не доверяете данным решениям, то придётся искать драйвера для компонентов вашего ПК самостоятельно на сайте разработчика устройства.
Данный способ также эффективен при исправлении ошибки 0x00000050: PAGE_FAULT_IN_NONPAGED_AREA на Виндовс 10.
Метод №5. Отключите (деинсталлируйте) ваш антивирус
Во многих случаях причиной возникновения данной проблемы становится антивирусная программа (иногда файервол). Особенно в этом отметились такие продукты как «ESET», «McAfee», «Trend» и «Comodo Firewal». Рекомендуется временно отключить (а если не поможет – деинсталлировать) указанные программные продукты, и понаблюдать, как будет вести себя система.
Поскольку такие программы часто оставляют свои следы в системе (в частности, в системном реестре), то стоит прибегнуть к специальным продуктам уровня «Revo Uninstaller», позволяющих полностью избавиться от следов удаляемой программы на вашем PC.
Метод №6. Удалите другой сомнительный софт
Если указанная дисфункция bad_pool_caller появилась после установку в систему какой-либо новой программы, то рекомендуется удалить указанную программу (довольно часто такой программой была «Hotspot Shield»).
Метод №7. Перенастройте ваш модем
Если вы для подключения к сети используете модем «Huawei», рекомендуется в его настройках изменить соединение с «NDIS» на «RAS», что позволит исправить возникшую проблему.
Метод №8. Проверьте аппаратные компоненты вашего PC
Во многих случаях инициаторами проблемы становится некорректно работающие аппаратные компоненты ПК.
Для проверки памяти используйте программу «MemTest86+», или нажмите на Win+R и наберите там:
Для проверки винчестера запустите командную строку с административными правами, и там введите:
Если вы недавно подключили какой-либо компонент в систему, рекомендуется изъять его из компьютера, так как по каким-либо причинам он может оказаться с несовместим с вашим PC.
Метод №9. Используйте инструмент для проверки драйверов
Встроенный инструмент «Driver Verifier» предназначен для выявления проблемных драйверов в работе ОС Виндовс. Чтобы воспользоваться его возможностями нажмите комбинацию клавиш Win+R, в появившемся окне наберите verifier, и нажмите ввод.
Заключение
В решении данной проблемы с кодом bad_pool_caller особую эффективность показал метод отключения разгона системы, удаления антивирусных программ, а также обновления системных драйверов. Если же не один из перечисленных в статье способов оказался неэффективен, рекомендую обратиться за помощью к компетентным специалистам – вполне возможно, что вы имеете дело с какой-либо аппаратной поломкой вашего PC.