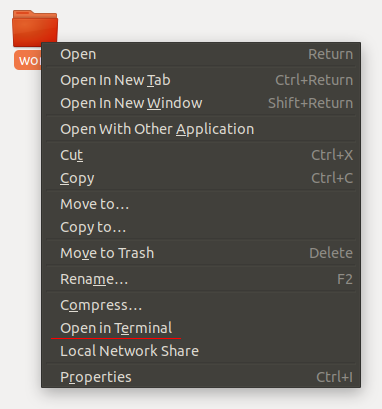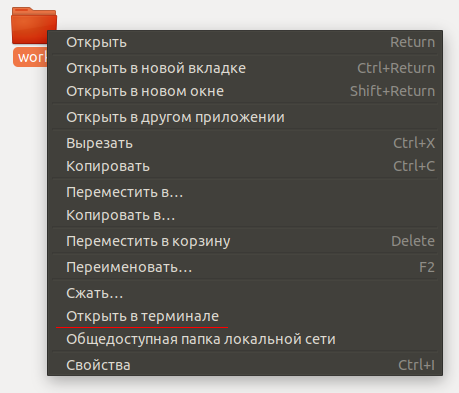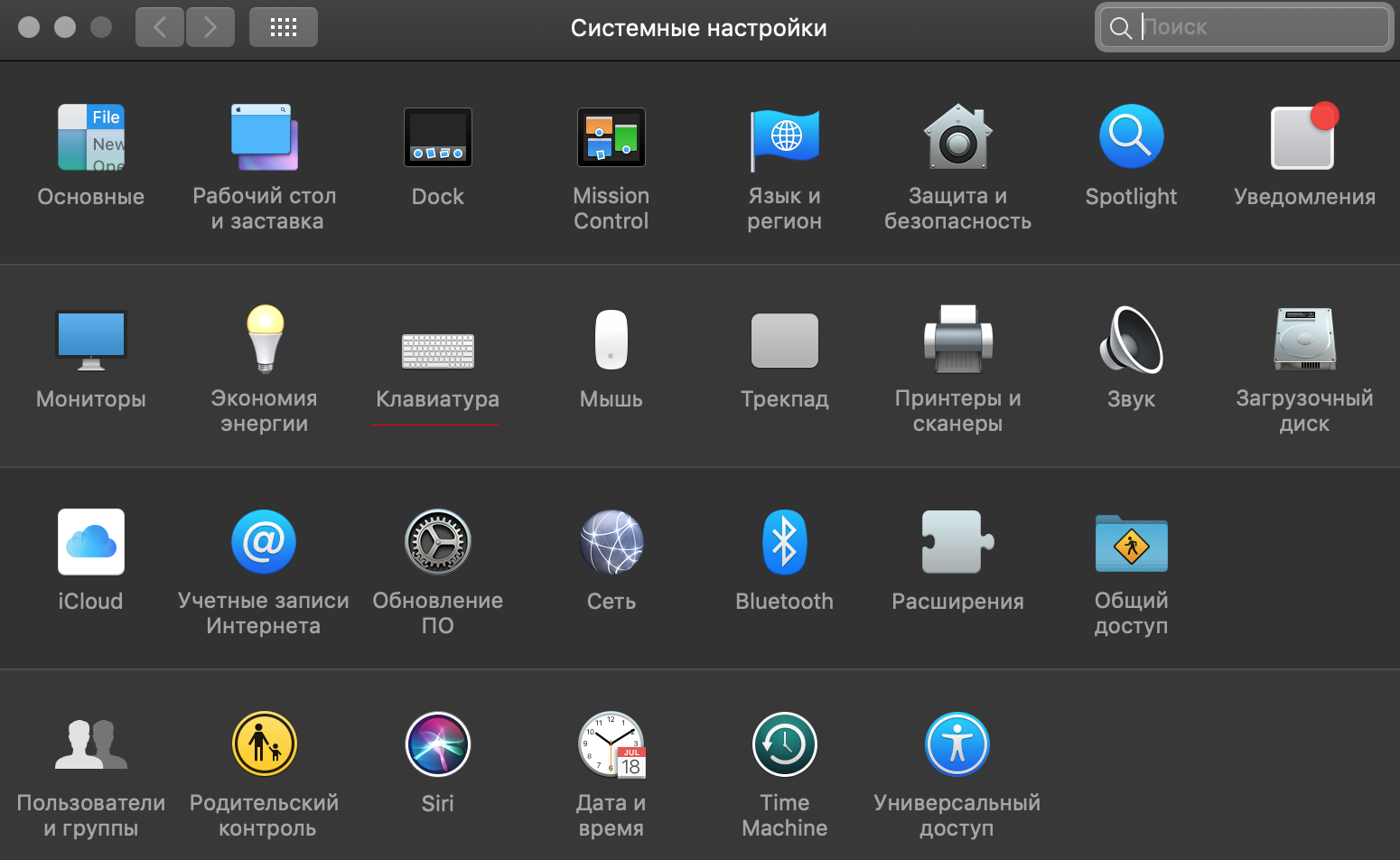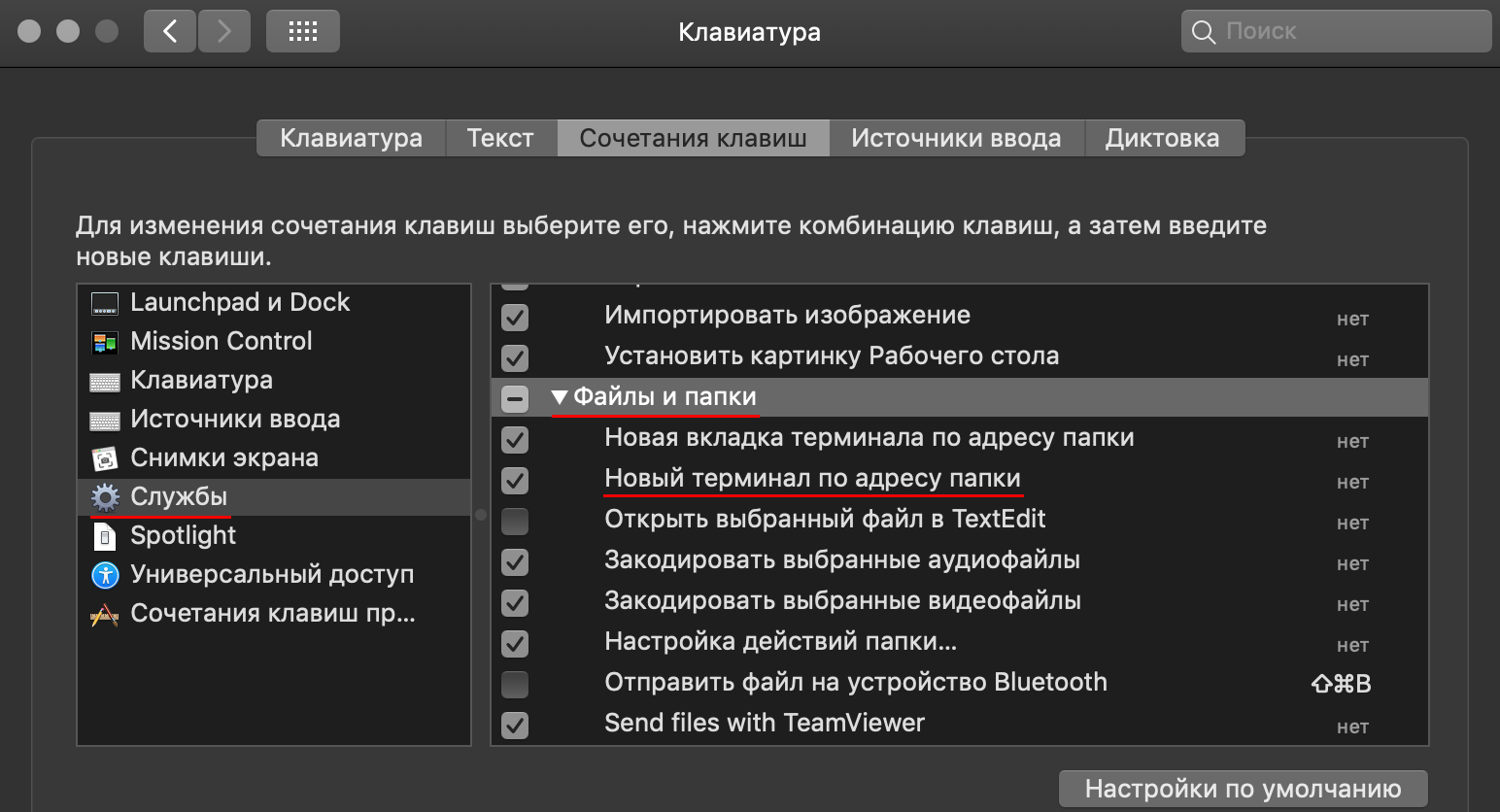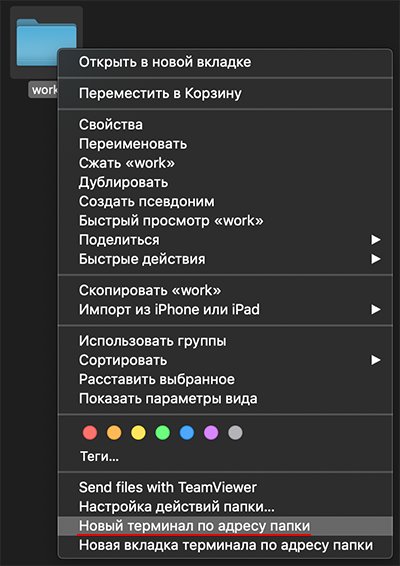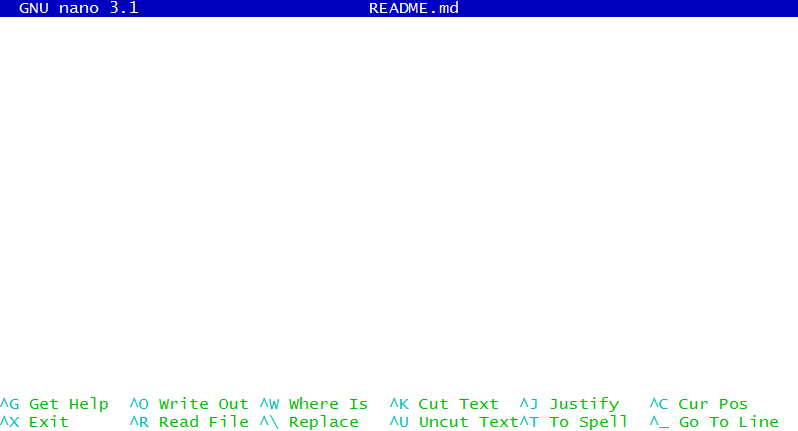- Как редактировать текстовые файлы через Git Bash?
- Замена дефолтного редактора кода в git
- 3 ответа 3
- 1. Уровни настройки.
- 2. Зачем -w ?
- 3. Настройка через изменение core.editor .
- 3.1 Linux, OS X
- 3.2 Windows
- Текстовый редактор для Git в среде Windows
- 19.03.2019
- guides
- Введение
- Открытие терминала
- Linux
- Windows (Git Bash)
- Первоначальная настройка Git
- Переменные окружения
- Автодополнение
- Ключевые команды
- Текущий рабочий каталог
- Смена рабочего каталога
- Листинг каталога
- Создание файлов
- VS Code
- Создание каталогов
- Перемещение файлов и каталогов
Как редактировать текстовые файлы через Git Bash?
Как закрыть определённую Issue на GitHub через Git Bash?
Как закрыть определённую Issue на GitHub через Git Bash? Можно на примере? У меня есть тестовый.
Как запретить замену LF на CRLF в git bash?
Здравствуйте! Задрала меня эта проблема с автозаменой. Как git bash-у сказать не трогать файлы.

Можно ли передать файлы через телефон на комп с помощью баш? Ситуация следующая. И комп и ноут и.
Насколько я понял по ссылки с quora, Git Bash это такая программа под Windows, которая состоит из двух частей: собственно git и эмулятор bash.
По первой части (git) можно задавать вопросы в этот раздел.
Bash в частности и shell вообще посвящен отдельный раздел этого форума.
В bash возможно написать в файл/создать файл с содержимым следующим образом:
Для редактирования можно использовать sed, awk и др. редакторы.
Сам язык bash в полном виде приведён здесь.
С вимом никогда не работал. Будучи редактором, он может редактировать любые текстовые документы. Кажется, тут тоже где-то был раздел для него. Ищите.
Вы можете подключить другой редактор кроме vi, можно использовать emacs, nano и тд. В Windows можно использовать Notepad++.
Заказываю контрольные, курсовые, дипломные и любые другие студенческие работы здесь или здесь.
нужно переделать код (из Файлы текстовые (FILE*) в Файлы текстовые (потоки))
вот задание для программы: 6. Задан текстовый файл input.txt. Требуется определить строки этого.
Git Bash — $PATH
Доброго времени суток Опишу всё максимально подробно.. Лежит в директории D:\App\php-7.2.3-nts.
Шифровка и расшифровка через текстовые файлы
Добрый вечер всем ! Задание такое необычное. Надо составить программу, которая создаст шифровку.
Открыть в редакторе по умолчанию (из Git Bash)
Здравствуйте! Подскажите, пожалуйста, как в Git Bash, установленном в windows, открыть файл.
Замена дефолтного редактора кода в git
Начал работать с git (а именно c BitBucket) и встроенный редактор (VIM) оказался для меня весьма непонятным в управлении.
Возникло желание заменить его на другой (хоть на встроенный в OS Windows 7 блокнот). Как это сделать?
3 ответа 3
1. Уровни настройки.
Редактор, который использует Git, выбирается из следующего списка, именно в этом порядке (из man git-commit ):
- Значение переменной окружения GIT_EDITOR
- Значение в конфигурации Git core.editor . Используется обычный для Git приоритет настроек:
- —local — для данного проекта.
- —global — для данного пользователя. Логично настраивать редактор именно на этом уровне.
- —system — для этой рабочей машины (в рамках ОС).
- Значение переменной окружения VISUAL
- Значение переменной окружения EDITOR (зачем столько переменных?)
- Если все эти варианты не установлены, то использует Vi/Vim.
2. Зачем -w ?
Зачем в большинстве приведенных команд параметр -w ( —wait )? Git открывает редактор и ждет возврата exit code, чтобы продолжить работу на основе данных в файле. Если этого параметра нет, Git будет продолжать работу сразу и не дождется, когда вы отредактируете и сохраните файл.
3. Настройка через изменение core.editor .
Не требует прямого редактирования файлов и обладает гибкостью в уровнях настройки. Минус в том, что остальные приложения продолжат использовать редактор по умолчанию.
В общем виде настройка конфигурации выглядит так:
3.1 Linux, OS X
Многие редакторы (Atom, TextWrangler и другие) не включают поддержку командной строки при установке. Их необходимо включить отдельно, найдя в меню команду Install Shell Commands .
Эти строки можно сразу копировать и выполнять в терминале:
3.2 Windows
Вариант 1: добавить редактор в переменную PATH и использовать строки как для *nix.
Некоторые редакторы при установке сами прописывают себя в PATH.
Вариант 2: не меняя переменную PATH, напрямую указать путь к исполняемому файлу. Обратите внимание на вложенность кавычек и на то, как лаконично выглядит параметр —wait под Windows.
Текстовый редактор для Git в среде Windows
19.03.2019
Git требует, чтобы каждый коммит сопровождался текстовым пояснением. Для краткого пояснения вполне достаточно ключа -m, но назначение коммита не всегда можно описать одним словосочетанием. В этом случае использовать ключ -m неудобно.
Вообще грамотное составление коммитов и комментариев к ним — отдельная тема, которую мы не будем здесь обсуждать. Я хотел прежде всего сосредоточиться на инструментарии. Точнее поделиться своим личным опытом поиска оного в среде Windows.
По умолчанию, при отсутствии ключа -m, Git запускает редактор Vim, или его аналог (речь о Git, входящем в комплект MinGW Distro). Это очень специфический редактор, и разобраться в нём не просто. Поэтому желание заменить его на что-нибудь более дружелюбное — объяснимо. Но на что?
Данный вопрос не нов. В частности его обсуждение можно найти на форуме. Там предлагается множество различных вариантов. Некоторые из них я проверил лично и хочу поделиться своим опытом. Чтобы вам не пришлось повторять мои ошибки.
В Linux для составления описания коммитов я обычно использую GNU Nano. Простой, понятный и без изысков. Он портирован на Windows. Но… Версия 1.0.8 наотрез отказалась работать на моей системе (Windows 10). Более новая версия 2.5.3 нормально запустилась. Но воспринимать кириллический ввод отказалась, выдавая ошибку «Unknown Command».
Этот баг обсуждается здесь. Последнее сообщение гласит: «I have no way to support nano on Windows», или в переводе на русский: «у меня нет возможности поддерживать nano в среде Windows». Так что исправления не ждите. Таким образом: если вы используете исключительно латиницу, GNU Nano вам подойдет (но не ждите новых версий). Если же вы хотите использовать и кириллицу, то не тратьте на него своего времени. Он только для Linux (может быть Mac).
Дальше на очереди Notepad и WordPad. Родные для Windows приложения. Но в этом и их беда. Как показали опыты, они плохо дружат с UTF-8, а именно её использует Git для хранения комментариев. Поэтому также не подходят. Возможно их как-то можно подружить, но я не стал заморачиваться.
Взглянем на Notepad++. Первоначально я использовал portable версию (это было моей ошибкой). Он нормально запускается, поддерживает и кириллицу и UTF-8, но не сохраняет комментарий. То есть вы вводите, сохраняете, закрываете редактор и Git вам выдает, что вы ничего не ввели, поэтому коммит не создан.
Потом я решил попробовать с основной версией. И вот тут всё заработало как часы. Теперь кратко о том, как их подружить с Git. Для этого нужно выполнить команду:
Давайте разберем эту строку:
config — указывает Git, что мы читаем или изменяем его настройку.
ключ global — говорит о том, что настройка меняется для всех репозиториев текущего пользователя
core.editor — сама настройка, задающая команду запуска текстового редактора. Новое значение настройки задается в двойных кавычках после имени настройки. Здесь указывается полный путь к исполняемому файлу редактора (в одинарных кавычках) и дополнительные ключи его запуска. Они пояснены ниже:
-multInst — создать отдельный экземпляр приложения. Это на тот случай, если у вас уже запущен Notepad++.
-notabbar — отключить вкладки. Поскольку мы собираемся работать с одним файлом, они нам не нужны.
-nosession — создать новый сеанс. По умолчанию, Notepad++ открывает те файлы, которые были открыты в нём в момент его закрытия. Здесь нам это не нужно.
-noPlugin — отключить плагины.
Резюме
Таким образом, после длительных поисков я пришел к Notepad++. Это не значит, что он — единственный вариант. Это тот инструмент, который подошел лично мне. Вам же может подойти и другой инструмент. Главное, чтобы он был удобен для вас. Цель этой статьи — предупредить вас о тех подводных камнях, с которыми вы можете столкнуться при поиске текстового редактора для Git.
guides
Введение
Данное краткое руководство демонстрирует основные команды в терминале Bash:
Открытие терминала
Первая задача: открыть терминал сразу в нужном каталоге.
Linux
В Linux достаточно щёлкнуть правой кнопкой мыши на каталоге и выбрать пункт меню Open in Terminal или Открыть в терминале :
В Mac всё немного сложнее, необходимо настроить отображение этого пункта меню в Finder.
Для этого необходимо перейти в Системные настройки , затем пункт меню Клавиатура , в разделе Службы выбрать раздел Файлы и папки и поставить флажок напротив Новый терминал по адресу папки :
После чего при клике правой кнопкой мыши на каталоге появится необходимый пункт меню:
Windows (Git Bash)
В Windows всё достаточно просто — клик правой кнопкой мыши на каталоге и выбор Git Bash Here :
Первоначальная настройка Git
После установки Git первое, что мы сделаем — укажем наши имя и адрес электронной почты. Это важно, потому как этой информацией подписывается каждый коммит (кто сделал изменения и его электронная почта). Для настройки потребуется ввести команды:
Если указана опция —global , настройки применятся глобально, то есть для всех ваших действий в системе Git. Без этой опции настройки применяются локально, для текущего репозитория, и не влияют на глобальные настройки.
Одно окно терминала подразумевает, что вы можете в один момент времени находиться только в одном каталоге, который называется Current Working Directory (текущий каталог), так же как и в одном открытом окне Nautilus , Finder или проводника Windows.
Вы можете выполнять команды относительно текущего каталога или относительно абсолютного пути.
Абсолютный путь — это путь, начинающийся от корня файловой системы. Корень файловой системы обозначается символом / .
Например, в Git Bash (Windows) абсолютный путь для каталога Program Files , будет чаще всего выглядеть следующим образом: /c/Program Files/ .
Для домашнего каталога в Ubuntu (Linux), абсолютный путь будет выглядеть следующим образом: /home/user/ , где user — имя пользователя.
Bash (Git Bash в том числе) используют символ / для разделения каталогов.
Ещё два специальных обозначения помимо корня файловой системы:
- . — обозначает текущий каталог;
- .. — обозначает родительский каталог.
Важно: в терминале символ ` ` (пробел) является символом, разделяющим команды и опции. Поэтому если в пути есть пробел, то варианта два:
- заключать путь в кавычки, то есть «Program Files» ;
- использовать символ backslash для экранирования пробела: Program\ Files .
Переменные окружения
Командная оболочка устанавливает ряд переменных, которые выполняют специфические функции. Так, переменная с именем PATH содержит список путей, в которых будет производиться поиск программы, если вы наберёте её название в терминале.
Для вывода содержимого конкретной переменной используется команда echo следующим образом:
Команда printenv позволяет отобразить все переменные окружения:
Видно, что в переменных окружения содержится достаточно много информации о системе.
Автодополнение
В командных оболочках работает автодополнение по клавише Tab :
- дополняются имена команд;
- дополняются пути.
Используйте автодополнение, так как оно позволяет сократить время на набор команды.
Ключевые команды
В этом разделе будут описаны ключевые команды, необходимые нам для работы. Естественно, список этот далеко не полный.
Текущий рабочий каталог
pwd — сокращение от “Print Working Directory”.
Отображение текущего рабочего каталога:
Смена рабочего каталога
cd — сокращение от “Change Directory”.
Переход в определённый каталог:
path может быть как абсолютным, так и относительным путём.
Например, перейти на каталог выше:
Перейти в подкаталог src :
Если перед путём нет слеша — он трактуется как относительный (относительно текущего каталога).
Листинг каталога
ls — сокращение от “List”.
Отображает листинг (содержимое каталога):
По умолчанию, ls не отображает файлы, начинающиеся с . , например, .gitignore . Для отображения таких файлов нужно использовать флаг -a :
Создание файлов
Для создания файлов используются специальные программы (например, для создания текстовых файлов — текстовые редакторы).
В рамках рассмотрения Bash мы рассмотрим два текстовых редактора, которые позволят вам создавать и редактировать файлы в псевдографическом режиме.
nano — простой текстовый редактор.
Для того, чтобы создать файл достаточно ввести команду nano и имя файла:
Откроется редактор следующего вида:
Пункты меню в нижней части вызываются с помощью горячих клавиш, где символ ^ обозначает клавишу Ctrl .
То есть чтобы записать файл и выйти следует последовательно нажать Ctrl + O (запись) и Ctrl + X (выход).
Редактор nano установлен в большинстве Unix-подобных операционных системах и Git Bash.
Редактор Vim (a programmer’s text editor) — профессиональный редактор, позволяющий достичь максимальной производительности при работе с любыми текстовыми файлами. Настолько популярен, что для любой графической среды (IDE, текстовых редакторов вроде VS Code, Atom, Sublime) всегда есть плагин, включающий возможность редактирования кода в режиме “Vim Mode”.
На освоение работы в Vim нужно потратить достаточно много времени, для этого вы можете воспользоваться интерактивным учебником vimtutor :
Мы лишь скажем, что для выхода из этого редактора (если вы всё-таки осмелились его открыть) нужно нажать клавишу Esc , затем ввести команду :q! — это позволит вам закрыть открытый файл без сохранения изменений.
VS Code
В видео-лекциях используется VS Code. В Windows вы можете правой кнопкой открыть каталог сразу в VS Code.
В Mac OS и Linux вы можете открыть терминал по адресу папки и в терминале выполнить команду code . & , которая откроет выбранный вами каталог в этом редакторе.
Если ни то, ни другое у вас не получилось, то просто откройте VS Code и через File — Open откройте нужный каталог.
Создание каталогов
mkdir — сокращения от “Make Directory”.
Позволяет создавать каталоги (создаст каталог tmp в текущем каталоге):
Стоит обратить внимание на поведение при создании нового каталога в текущей директории. После команды mkdir name ваше текущее расположение в терминале не изменится. Для того, чтобы работать внутри созданного каталога, в него требуется перейти командой cd name . Это справедливо и при клонировании удалённого репозитория с помощью команды git clone . Полностью склонированный репозиторий создаст каталог в текущей директории с именем проекта, в который нужно перейти командой cd repo_name .
Перемещение файлов и каталогов
mv — сокращение от “Move”.
Перемещение (переименование) файлов и каталогов: