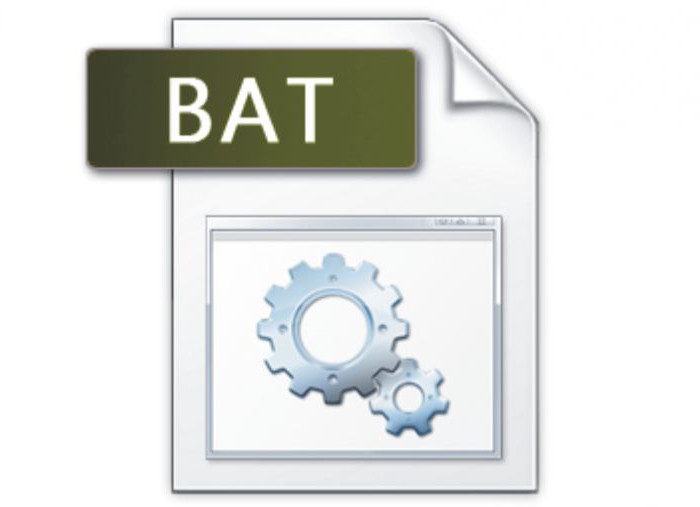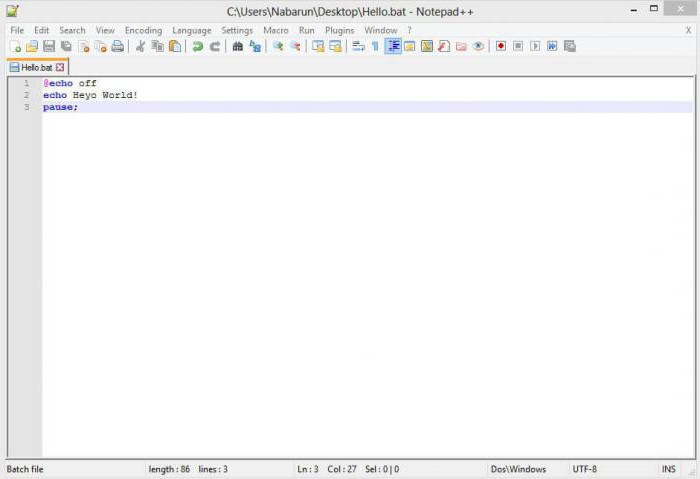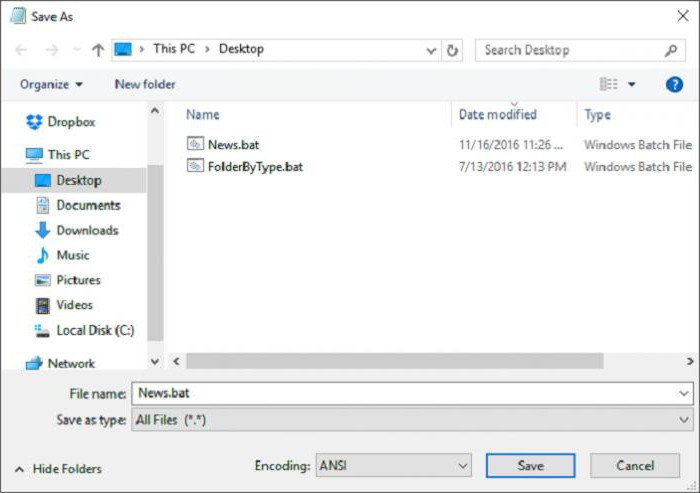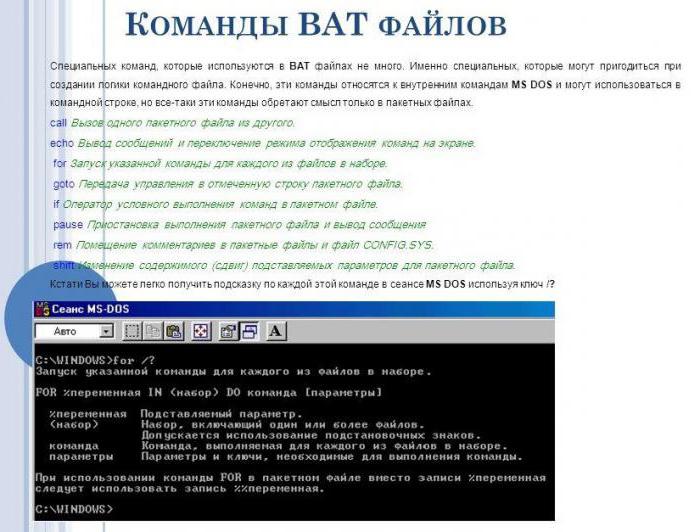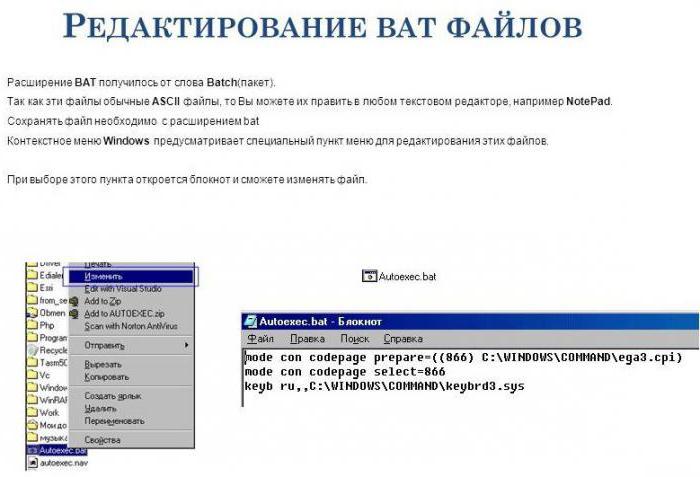- Команды bat-файлов. Как создать bat-файл? Базовые команды
- Автоматизация – это просто
- Шаг 1: создание программного скрипта
- Создание нового текстового документа
- Добавление кода
- Сохранение
- Шаг 2: знакомство с некоторыми командами
- Встроенные команды
- Внешние команды
- Шаг 3: запись и запуск bat-файла
- Организатор
- How to create and run batch file on Windows 10
- How to create a batch file on Windows 10
- Create basic batch file
- Create advanced batch file
- Create actionable batch file
- How to run a batch file on Windows 10
- Run batch file on-demand
- Command Prompt
- File Explorer
- Run batch file on schedule
- Run batch files on startup
- More Windows 10 resources
- Halo: MCC’s live service elements make it better, not worse
- Microsoft’s Surface Duo is not ‘failing up’
- Here’s what you can do if Windows 10 update KB5001330 is causing issues
- These are the best PC sticks when you’re on the move
Команды bat-файлов. Как создать bat-файл? Базовые команды
Bat-файлы Windows являются удобным способом выполнения различных задач на ПК, которым активно пользуются компьютерные умельцы. Они позволяют автоматизировать повседневные задачи, сократить время их выполнения и превратить сложный процесс во что-то посильное рядовому пользователю. В данной статье представлены базовые возможности командных файлов и рекомендации по самостоятельному их написанию.
Автоматизация – это просто
Как создать bat-файл? Для этого нужно выполнить следующие действия:
- В любом текстовом редакторе, например, в Notepad или WordPad, создать текстовый документ.
- Записать в нем свои команды, начиная с @echo [off], а затем (каждый раз в новой строке) – title [название пакетного скрипта], echo [сообщение, которое будет выведено на экран] и pause.
- Сохранить текст в электронном документе с расширением.bat (например, test.bat).
- Для запуска следует дважды щелкнуть по только что созданному пакетному файлу.
- Чтобы его отредактировать, необходимо кликнуть на нем правой кнопкой мыши и из контекстного меню выбрать пункт «Изменить».
Необработанный файл будет выглядеть примерно так:
title Это ваш первый скрипт bat-файла!
echo Добро пожаловать в сценарий пакетной обработки!
Более подробно о командах bat-файлов и их использовании речь пойдет ниже.
Шаг 1: создание программного скрипта
Предположим, что у пользователя часто возникают проблемы с Сетью. Он постоянно пользуется командной строкой, набирая ipconfig и пингуя Google для устранения неполадок в Сети. Через некоторое время пользователь понимает, что было бы намного эффективнее, если бы он написал простой bat-файл, записал его на свой USB-накопитель и запускал его на компьютерах, которые он диагностирует.
Создание нового текстового документа
Пакетный файл упрощает выполнение на компьютере повторяющихся задач с помощью командной строки Windows. Ниже приведен пример скрипта, отвечающего за отображение на экране некоторого текста. Перед тем как создать bat-файл, следует щелкнуть правой кнопкой мыши на пустом месте в каталоге и выбрать пункт «Создать», а затем «Текстовый документ».
Добавление кода
Двойной щелчок на этом новом текстовом документе откроет принятый по умолчанию текстовый редактор. Можно скопировать и вставить приведенный выше пример кода в текстовую запись.
Сохранение
Вышеупомянутый скрипт выводит на экран текст «Добро пожаловать в сценарий пакетной обработки!». Электронный документ необходимо записать, выбрав пункт меню текстового редактора «Файл», «Сохранить как», а затем указать желаемое имя bat-файла. Его следует завершить расширением .bat (например, welcome.bat) и нажать «ОК». Для правильного отображения кириллицы в некоторых случаях следует удостовериться в правильном выборе кодировки. Например, при использовании консоли русифицированной системы Windows NT документ необходимо сохранить в CP866. Теперь следует дважды щелкнуть на ярлыке bat-файла, чтобы активировать его.
Но экране появится надпись:
«Добро пожаловать в сценарий пакетной обработки! Для продолжения нажмите любую клавишу. «
В случае если bat-файл не запускается, пользователи рекомендуют зайти в регистр и удалить ключ:
Не стоит думать, что это все, на что способны сценарии пакетной обработки. Параметрами скриптов являются измененные версии команд командной строки, поэтому пользователь ограничен только их возможностями. А они довольно обширные.
Шаг 2: знакомство с некоторыми командами
Если пользователь ПК знаком с тем, как следует выполнять команды консоли DOS, то он будет мастером создания программных скриптов, потому что это один и тот же язык. Строки в bat-файлах сообщат интерпретатору cmd.exe все, что от него требуется. Это экономит время и силы. Кроме того, есть возможность задать некоторую логику (например, простые циклы, условные предписания и т. д., которые концептуально схожи с процедурным программированием).
Встроенные команды
1. @echo – это команда bat-файлов, которая позволит увидеть работу скрипта в командной строке. Она используется для просмотра хода выполнения рабочего кода. Если у пакетного файла возникают какие-либо проблемы, то данная команда позволит быстро локализировать проблемы. Добавление off дает возможность быстро завершить выполнение кода, избегая вывода ненужной информации на экран.
2. Title предоставляет те же возможности, что и тег в HTML, т. е. создает заголовок для пакетного скрипта в окне командной строки.
3. Call вызывает один bat-файл из другого или подпрограмму внутри одного сценария. Например, функция power вычисляет степень %2 числа %1:
if %counter% gtr 1 (
endlocal & set result=%prod%
4. Cls очищает командную строку. Используется для того, чтобы предыдущий вывод постороннего кода на помешал просмотру хода выполнения текущего скрипта.
5. Color задает цвет шрифта и фона. Например, команда color f9 задает белые буквы на синем фоне. Команда без параметра восстанавливает установки по умолчанию.
6. Echo служит для вывода информации, а также включения (echo on) или выключения (echo off) такого вывода. Например, команда echo. выводит новую строку без точки, а echo . – точку. Без параметров команда выводит на экран информацию о своем текущем статусе – echo on или echo off.
7. Rem обеспечивает ту же функциональность, что и тег > (сдвиг вправо). Логическим оператором отрицания является ! (восклицательный знак). Он изменяет 0 в 1 и ненулевое значение в 0. Оператором комбинирования служит , (запятая), которая позволяет производить большее число операций в одной команде set. Комбинированные операторы присваивания += и -= в выражениях a+=b и a-=и соответствуют выражениям a=a+b и a=a-b. Так же работают и *=, %=, /=, &=, |=, ^=, >>=, >, >=; ,
Литералы можно вводить в виде десятичных, шестнадцатеричных (с ведущими 0x) и восьмеричных чисел (с ведущим нулем). Например, set /a n1=0xffff присваивает n1 шестнадцатеричное значение.
Внешние команды
- Exit используется для выхода из консоли DOS или (с опцией /b) только текущего bat-файла или подпрограммы.
- Ipconfig – это классическая консольная команда, которая выводит информацию о сети. Она включает MAC- и IP-адреса, и маски подсети.
- Ping пингует IP-адрес, отправляя к нему пакеты данных, чтобы оценить его удаленность и время ожидания (отклика). Также используется для задания паузы. Например, команда ping 127.0.01 –n 6 приостанавливает выполнение кода на 5 с.
Библиотека команд bat-файлов огромна. К счастью, в Сети есть множество страниц, в которых все они перечислены, наряду с переменными пакетного скрипта.
Шаг 3: запись и запуск bat-файла
Следующий скрипт намного упростит ежедневную онлайн-активность. Что делать, если есть желание мгновенно открыть все свои любимые новостные сайты? Поскольку скрипты используют команды консоли, то можно создать сценарий, который открывает каждую новостную ленту в одном окне браузера.
Далее следует повторить процесс создания bat-файла, начав с пустого текстового документа. Для этого необходимо щелкнуть правой кнопкой мыши на пустом месте в какой-либо папке и выбрать пункт «Создать», а затем – «Текстовый документ». После открытия файла требуется ввести следующий скрипт, который запускает основные русскоязычные средства массовой информации, доступные в Интернете:
Данный скрипт содержит команды start “”, которые открывают несколько вкладок. Можно заменить предложенные ссылки любыми другими на выбор. После ввода скрипта следует зайти в меню редактора «Файл», а затем в «Сохранить как. » и записать документ с расширением .bat, изменив параметр «Тип файла» на «Все файлы» (*. *).
После сохранения для запуска скрипта достаточно дважды щелкнуть на нем. Веб-страницы мгновенно начнут загружаться. При желании можно разместить этот файл на своем рабочем столе. Это позволит получить мгновенный доступ ко всем любимым сайтам.
Организатор
Если загружать по несколько файлов в день, то в скором времени в папке «Загрузки» их скопятся сотни. Можно создать скрипт, который упорядочит их по типу. Достаточно поместить .bat-файл с программой в папку с неорганизованными данными и дважды щелкнуть для запуска:
rem Каждый файл в папке
rem проверить на наличие расширения и непринадлежность к данному скрипту
rem проверить наличие папки для каждого расширения, и если ее нет, то создать
rem переместить файл в папку
В итоге файлы в директории «Загрузки» сортируются по папкам, названия которых соответствуют их расширению. Это так просто. Данный пакетный скрипт работает с любым типом данных, будь то документ, видео или аудио. Даже если ПК не поддерживает их, сценарий все равно создаст папку с соответствующей меткой. Если уже есть каталог JPG или PNG, то программа просто переместит туда файлы с данным расширением.
Это простая демонстрация того, на что способны пакетные скрипты. Если какую-то несложную задачу необходимо выполнять снова и снова, будь то упорядочение файлов, открытие нескольких веб-страниц, массовое переименование или создание копий важных документов, пакетный сценарий поможет выполнить утомительную работу за пару кликов.
How to create and run batch file on Windows 10

On Windows 10, a batch file is a special text file that typically has a .bat extension, and it includes one or more commands that Command Prompt can understand and run in sequence to perform various actions.
Usually, you can type commands manually to perform a particular task or change system settings on Windows 10. However, a batch file simplifies the work of retyping commands, saving you time and potentially irreversible mistakes.
You can also use other tools like PowerShell to write even more advanced scripts. However, using batch files with Command Prompt is a convenient option when you need to run commands to change settings, automate routines, and start apps or launch websites.
In this Windows 10 guide, we’ll walk you through the steps to create and run your first batch file on your device. Also, we’ll outline the steps to create advanced scripts and automate scripts using the Task Scheduler.
How to create a batch file on Windows 10
The process of creating a batch (script or batch script) file is simple. You only need a text editor and some basic knowledge typing Command Prompt native commands. In the instructions below, we’ll outline the steps for writing a basic and advanced batch file, as well as the steps to write a script to change the system settings on Windows 10.
Create basic batch file
To create a basic batch file on Windows 10, use these steps:
- Open Start.
- Search for Notepad and click the top result to open the app.
Type the following lines in the text file to create a batch file:

The above script outputs the phrase, «Congratulations! Your first batch file executed successfully» on the terminal screen.

- @ECHO OFF — Disables the display prompt to show only the message on a clean line. Usually, this line goes at the beginning of the file. (You can use this command without «@,» but the symbol hides the command being executed to create a cleaner return.)
- ECHO — Prints any text on the screen.
- PAUSE — Keeps the window open after executing the command. If you don’t use this command, the window will close automatically as soon as the script finishes running. You can use this command at the end of the script or after a specific command when running multiple tasks, and you want to pause between them.
Type a name for the script — for example, first_basic_batch.bat.
Quick note: While batch files typically use the .bat file extensions, you can also find scripts using the .cmd or .btm file extensions.
Once you complete the steps, you can double-click the file to run it, or you can use the steps below to learn the different ways to execute a batch file on Windows 10.
Create advanced batch file
To create an advanced batch file to execute multiple commands, use these steps:
- Open Start.
- Search for Notepad and click the top result to open the app.
Type the following lines in the text file to create a more advanced batch file:

The above script runs a series of commands to query different system information. Then it groups them into three different categories, including «WINDOWS INFO,» «HARDWARE INFO,» and «NETWORK INFO.» The «start» command will also open a Microsoft support website listing the official Windows 10 system requirements on your default web browser, which you can check against your information.

- @ECHO OFF — Disables the display prompt to show only the message on a clean line. Usually, this line goes at the beginning of the file. (You can use this command without «@,» but the symbol hides the command being executed for a cleaner return.)
- TITLE — Displays a custom name in the title bar of the window.
- :: — Allows you to write comments and documentation information. These details are ignored when the batch file runs.
- ECHO — Prints the exact text on the screen.
- START — Lets you launch an app or website with the default web browser.
- PAUSE — Keeps the window open after executing the command. If you don’t use this command, the window will close automatically as soon as the script finishes running. You can use this command at the end of the script or after a specific command when running multiple tasks, and you want to pause between them.
After you complete the steps, double-click the .bat file to run it, or you can use the steps below to learn the different ways to run a batch.
Create actionable batch file
In addition to executing and displaying content in a Command Prompt window, you can also write non-interactive batch scripts to perform virtually any task you need.
To create a batch file that runs a specific command without user interaction, use these steps:
- Open Start.
- Search for Notepad and click the top result to open the app.
Copy and paste the following command in the text file:

Quick note: In the screenshot, you’ll notice the «pause» command, but it’s not required. It was added in this example to take a screenshot of the terminal. If you’re accessing the files from another computer that uses a specific username and password, don’t forget to use the /user: option with the necessary credentials.
The above script includes a simple command to map a network folder as a drive inside File Explorer using the «Z» drive letter.

Once you complete the steps, the batch file will map the network folder with the specified settings without opening a Command Prompt window. While we only used one command in this particular file, you can include as many commands as you like, as long as you write them one per line.
How to run a batch file on Windows 10
On Windows 10, you can run a batch file in at least three ways. You can run it on-demand using File Explorer or Command Prompt. You can create a task with Task Scheduler to run it on schedule. Or you can place the script in the «Startup» folder to run it every time you sign in to your Windows 10 account.
Run batch file on-demand
If you need to run a script on-demand, you have two choices, including Command Prompt or File Explorer.
Command Prompt
To run a batch file with Command Prompt, use these steps.
- Open Start.
- Search for Command Prompt, right-click the top result, and select the Run as administrator option.
Type the path and name of the batch file, and press Enter:
For example, the following command runs the batch file located in the «scripts» folder, inside the «Downloads» folder:

After you complete the steps, the console will return the results, and the window won’t close even if the script doesn’t include the «PAUSE» command.
File Explorer
To run a batch file with File Explorer, use these steps:
- Open File Explorer.
- Browse to the folder with the script.
- Double-click the batch file to run it.
(Optional) If you execute a command that requires administrator privileges, you’ll need to run the script as an admin by right-clicking the batch file and selecting the Run as administrator option.

Once you complete the steps, the batch will run each command in sequence displaying the results in the terminal.
Run batch file on schedule
To schedule a batch file on Windows 10, you can use the Task Scheduler with these steps:
- Open Start.
- Search for Task Scheduler and click the top result to open the app.
- Right-click the «Task Scheduler Library» branch and select the New Folder option.
Type a name for the folder — for example, MyScripts.
Quick note: It’s not a requirement to create a folder, but it’s recommended to keep tasks organized.
Select the Create Basic Task option.

In the «Name» field, type a descriptive name for the task — for example, SystemInfoBatch.

Select the Monthly option.

Quick note: On Windows 10, the Task Scheduler allows you to choose from different triggers, including a specific date, during startup, or when a user signs in to the device. In this case, we’re selecting the option to run a task every month, but you may need to configure additional parameters depending on your requirements.
Use the «Monthly» drop-down menu to pick the months of the year you want to run the task.

Use the «Days» or «On» drop-down menu to confirm the days the task will run.

Select the Start a program option to run the batch file.

Select the batch file you created.

Once you complete the steps, the task will save and run the script on a schedule.
These instructions cover the steps to create a basic task with Task Scheduler. If you want to create a more customizable task, use these instructions.
Run batch files on startup
If you want to execute a sequent of commands every time you sign in to your Windows 10 account, instead of using Task Scheduler, you can place the script in the «startup» folder to save the extra steps.
To run a script on startup on Windows 10, use these easy steps:
- Open File Explorer.
- Browse to the folder with the batch file.
- Right-click the batch file and select the Copy option.
- Use the Windows key + R keyboard shortcut to open the Run command.
Type the following command:

Click the Paste option from the «Home» tab in the Startup folder. (Or Click the Paste shortcut button to create a shortcut to the batch file.)

After you complete the steps, every time you sign in to Windows 10, the batch file will execute and run the included commands.
We’re focusing this guide on Windows 10, but the ability to run batch files has been around for a long time, which means that you can refer to these instructions if you are still on an older version, including Windows 8.1 or Windows 7.
More Windows 10 resources
For more helpful articles, coverage, and answers to common questions about Windows 10, visit the following resources:
Halo: MCC’s live service elements make it better, not worse
Halo: The Master Chief Collection is more popular than ever, but some fans don’t agree with the live service approach 343 Industries has taken with it. Here’s why those elements are, at the end of the day, great for the game and for Halo overall.
Microsoft’s Surface Duo is not ‘failing up’
Microsoft announced this week that it was expanding Surface Duo availability to nine new commercial markets. While Surface Duo is undoubtedly a work in progress, this is not a sign of a disaster. It’s also doesn’t mean that Surface Duo is selling a ton either. Instead, the reason for the expansion is a lot more straightforward.
Here’s what you can do if Windows 10 update KB5001330 is causing issues
In this guide, we’ll show you the steps to get rid of the update KB5001330 to fix profile, gaming, and BSoD problems with the Windows 10 October 2020 Update and May 2020 Update.
These are the best PC sticks when you’re on the move
Instant computer — just add a screen. That’s the general idea behind the ultra-portable PC, but it can be hard to know which one you want. Relax, we have you covered!