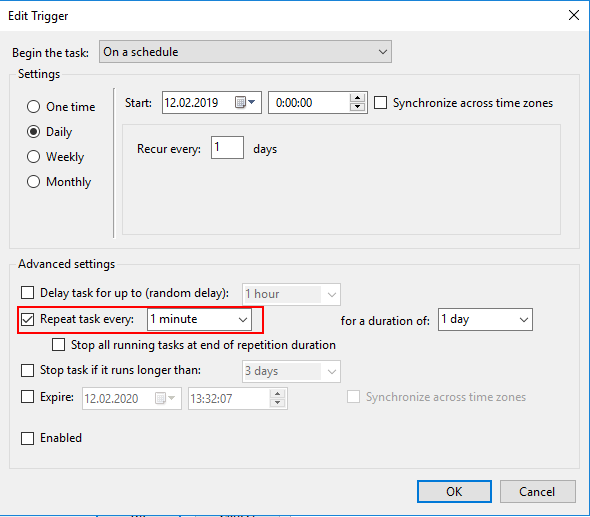- Команда MOVE — переименование или перемещение файлов и каталогов
- перенос move
- Синтаксис Syntax
- Параметры Parameters
- Примеры Examples
- How to Create and Use a Batch File to Move Multiple Files in Windows 10
- Create a Batch File from Scratch
- Use Batch File to Create Folders and Subfolders
- Move Files from One Folder to Another Using Batch Files
- How can I move all the files from one folder to another using the command line?
- 9 Answers 9
- ИТ База знаний
- Полезно
- Навигация
- Серверные решения
- Телефония
- Корпоративные сети
- Курс по сетям
- Пошаговый ввод в домен Windows 10
- Основные команды cmd в Windows
- Поднимаем контроллер домена на Windows 2008 R2
- От Windows NT 3.1 до Windows Server 2019 — путь развития системы
- Windows Server Core – что это?
- Что такое Windows Sandbox и как ее включить?
- Как архивировать и распаковывать файлы с помощью PowerShell
- Batch: автоматический перенос файлов в Windows
- Создание сетевой папки (шаринг)
- Батник – batch скрипт
- Полезно?
- Почему?
Команда MOVE — переименование или перемещение файлов и каталогов
Команда MOVE используется для перемещения или переименования файлов и каталогов. Формат командной строки:
Перемещение одного или более файлов:
MOVE [/Y | /-Y] [диск:][путь]имя_файла1[. ] назначение
MOVE [/Y | /-Y] [диск:][путь]имя_папки новое_имя_папки
Параметры командной строки:
[диск:][путь]имя_файла1 — Определяет местоположение файла или файлов, которые необходимо переместить.
Назначение — Определяет новое местоположение файла. Назначение может состоять из буквы диска (с последующим двоеточием), имени папки или их комбинации. При перемещении только одного файла, можно указать и его новое имя, если хотите выполнить его одновременное переименование при перемещении.
[диск:][путь]имя_папки — Определяет папку, которую необходимо переименовать.
новое_имя_папки — Определяет новое имя папки.
/Y — Перезаписывать существующие файлы назначения без предупреждения.
/-Y — Предупреждать при перезаписи существующего файла назначения.
Ключ /Y может присутствовать в значении переменной среды окружения COPYCMD . Оно может перекрываться ключом /-Y в командной строке. По умолчанию используется предупреждение о перезаписи, если только команда MOVE не выполняется как часть пакетного файла.
move /? — отобразить подсказку по использованию команды.
move folder1 folder2 — переименовать папку с именем folder1 в folder2 в текущем каталоге.
move E:\test\folder1 E:\test\folder2 — переименование с указанием абсолютных путей.
move C:\file1.txt D:\ — переместить файл file1.txt с диска C: на диск D:
move c:\test\file1.txt D:\folder2\file2.txt — перенести файл file1.txt из каталога test диска C: в каталог folder2 диска D: под именем file2.txt
move C:\Folder1\*.* D:\Folder2\ — переместить все файлы из каталога Folder1 диска C: в каталог Folder2 диска D:
Реализация в ОС Windows данной команды не позволяет перемещать папки на другие логические диски.
move C:\folder1 C:\folder2\folder3\folder1 — переместить каталог folder1 из корня диска C: в подкаталог \folder2\folder3
При перемещении папки в несуществующий каталог он не будет создан автоматически и команда завершится ошибкой. Команда move не работает с файлами, имеющими атрибуты «скрытый » и «системный».
перенос move
Перемещает один или несколько файлов из одного каталога в другой. Moves one or more files from one directory to another directory.
Перемещение зашифрованных файлов на том, который не поддерживает результаты шифрованная файловая система (EFS) (EFS), приведет к ошибке. Moving encrypted files to a volume that doesn’t support Encrypting File System (EFS) results will result in an error. Сначала необходимо расшифровать файлы или переместить их в том, который поддерживает EFS. You must first decrypt the files or move them to a volume that supports EFS.
Синтаксис Syntax
Параметры Parameters
| Параметр Parameter | Описание Description |
|---|---|
| /y /y | Останавливает запрос подтверждения о том, что необходимо перезаписать существующий целевой файл. Stops prompting for confirmation that you want to overwrite an existing destination file. Этот параметр может быть предустановлен в переменной среды КОПИКМД. This parameter might be preset in the COPYCMD environment variable. Эту предустановку можно переопределить с помощью параметра -y . You can override this preset by using the -y parameter. По умолчанию перед перезаписыванием файлов выводится запрос, если только команда не выполняется в пакетном скрипте. The default is to prompt before overwriting files, unless the command is run from within a batch script. |
| -y -y | Запускает запрос подтверждения того, что необходимо перезаписать существующий целевой файл. Starts prompting for confirmation that you want to overwrite an existing destination file. |
| Указывает путь и имя перемещаемых файлов. Specifies the path and name of the file(s) to move. Чтобы переместить или переименовать каталог, источником должен быть текущий путь к каталогу и его имя. To move or rename a directory, the source should be the current directory path and name. | |
| Указывает путь и имя для перемещения файлов. Specifies the path and name to move files to. Чтобы переместить или переименовать каталог, целевым объектом должен быть путь к каталогу и его имя. To move or rename a directory, the target should be the desired directory path and name. | |
| /? /? | Отображение справки в командной строке. Displays help at the command prompt. |
Примеры Examples
Чтобы переместить все файлы с расширением XLS из каталога \Data в каталог \ Second_Q \репортс , введите: To move all files with the .xls extension from the \Data directory to the \Second_Q\Reports directory, type:
How to Create and Use a Batch File to Move Multiple Files in Windows 10
Moving and arranging files around on your computer can be time-consuming. In Windows 10, it is faster to create a batch file (.bat) and move multiple source files and subfolders to any destination folder. You can define the properties of such a .bat file in advance and transfer files later at your ease.
A .bat file is a well-known yet little used secret of Windows which can execute different kinds of commands with actionable results.
This is the latest 2020 guide for creating a batch file in Windows 10 from scratch. We will also show how to utilize such a .bat file to move files from any source to a destination folder.
Create a Batch File from Scratch
You can create a .bat file in any Windows 10 folder of your choice. To create it from scratch, simply go to the destination folder of your choice, right-click and create a new .txt file.
Once the Notepad file is created, rename the extension from .txt to .bat.
Ignore the “file will become unusable” message due to change in file name extension and click Yes. An empty batch file has now been created with no contents.
The .bat file is prominently visible in the folder. It can be deleted, copy-pasted, renamed, and transferred to any other folder.
Use Batch File to Create Folders and Subfolders
You can use a .bat file to create separate folders and subfolders whose contents and properties remain connected to the .bat file. No matter which PC location you move the .bat file to, the folders and subfolders will follow. Any contents saved in these folders can simply be moved by relocating the Master .bat file.
Right-click the created .bat file to “Edit using Notepad” and enter the following to create folders using folder names.
The purpose of @echo off is to disable the display prompt. This way you won’t have to deal with the Command prompt, although it’s internally connected to .bat file processes. If your folder name should contain a space, put it inside quotes. Save the file and exit Notepad.
As soon as you click the .bat file, it will execute the command to create the new folders.
To create subfolders in any folder, modify the above code as shown here. Save the file and exit Notepad.
As shown here, the subfolders have been created.
Move Files from One Folder to Another Using Batch Files
You can use .bat files to move files from any folder on your Windows 10 to a destination folder of your choice. All you need is a proper folder path to complete the transfers. The best way to know a folder’s path is to right-click and select “Properties” followed by “Location.”
As shown here, we will move all the contents of “FolderA” to “FolderB.” The command is as follows:
Here, *.* is a wildcard that tells Windows 10 to copy all the files in the source folder. If any part of the folder path has a folder name with spaces, you need to enclose it within quotes.
Save the file and exit Notepad.
The entire contents of one folder have been moved to another by clicking .bat file.
If you want to move only select files, the code can be slightly modified as shown below.
If you wish to move only specific file types between the folders, for example, JPG files, modify the code as shown below.
For example, to move all .jpg files, use the code below:
As per the code, only JPG files have moved in this example.
You can replace the .jpg with .pdf, .png, or any other file type you want to move.
In this guide you have learned how to create a batch file from scratch and move files and folders around your computer. Every time you click on a .bat file, it will move the contents at the target location. It’s so simple!
Do you also know that you can batch edit images abd batch rename files in Windows? Click the links to find out how
Related:
Sayak Boral is a technology writer with over ten years of experience working in different industries including semiconductors, IoT, enterprise IT, telecommunications OSS/BSS, and network security. He has been writing for MakeTechEasier on a wide range of technical topics including Windows, Android, Internet, Hardware Guides, Browsers, Software Tools, and Product Reviews.
How can I move all the files from one folder to another using the command line?
What is the best command to move all files from one folder to another?
I want to do this from within a batch file.
9 Answers 9
You can use move for this. The documentation from help move states:
See the following transcript for an example where it initially shows the qq1 and qq2 directories as having three and no files respectively. Then, we do the move and we find that the three files have been moved from qq1 to qq2 as expected.
will work, but you will end up with a structure like this:
If you want to move just the contents of one folder to another, then this should do it:
This command will move all the files in originalfolder to destinationfolder.
(However it wont move any sub-folders to the new location.)
To lookup the instructions for the MOVE command type this in a windows command prompt:
Lookup move /? on Windows and man mv on Unix systems
You can use the command move
robocopy seems to be the most versatile. See it’s other options in the help
use move then move
Be sure to use quotes if there are spaces in the file path:
That will move the contents of C:\Users\MyName\My Old Folder\ to C:\Users\MyName\My New Folder
OMG I Got A Quick File Move Command form CMD
1)Command will move All Files and Sub Folders into another location in 1 second .
Hint : For move all Files and Sub folders
check image
you can see that it’s before i try some other code that was not working due to more than 1 files and folder was there. when i try to execute code that is under line by red color then all folder move in 1 second.
now check this image. here Total 6.7GB data moved in 1 second. you can check date of post and move as well as Folder name.
i will soon make a windows app that will do same..
ИТ База знаний
Курс по Asterisk
Полезно
— Узнать IP — адрес компьютера в интернете
— Онлайн генератор устойчивых паролей
— Онлайн калькулятор подсетей
— Калькулятор инсталляции IP — АТС Asterisk
— Руководство администратора FreePBX на русском языке
— Руководство администратора Cisco UCM/CME на русском языке
— Руководство администратора по Linux/Unix
Навигация
Серверные решения
Телефония
FreePBX и Asterisk
Настройка программных телефонов
Корпоративные сети
Протоколы и стандарты
Популярное и похожее
Курс по сетям
Пошаговый ввод в домен Windows 10
Основные команды cmd в Windows
Поднимаем контроллер домена на Windows 2008 R2
От Windows NT 3.1 до Windows Server 2019 — путь развития системы
Windows Server Core – что это?
Что такое Windows Sandbox и как ее включить?
Как архивировать и распаковывать файлы с помощью PowerShell
Еженедельный дайджест
Batch: автоматический перенос файлов в Windows
Планируем копирование раз в минуту
4 минуты чтения
Хотим рассказать о простом способе организовать автоматический перенос файлов из директории в операционной системе Windows с одного сервера на другой. Логически, конфигурацию можно поделить на 3 этапа:
Обучайся в Merion Academy
Пройди курс по сетевым технологиям
Начать
- Создание и шаринг сетевой папки;
- Формирование batch (cmd) скрипта;
- Настройка компоненты Task Scheduler для выполнения задач и раз в минуту;
Приступаем к последовательной настройке.
Создание сетевой папки (шаринг)
Итак, дано: есть сервер А (источник файлов) и сервер Б (получатель файлов). На сервере А мы создали директорию, из которой мы будем забирать файлы. Мы назвали ее source, а на сервере Б, который является сервером назначения, мы создали директорию Destination, в которую мы будем складывать файлы. Разобрались.
Подключаемся к серверу Б. Создаем директорию Destination, нажимаем на нее правой кнопкой мыши, выбираем Properties (свойства). В открывшемся окне, переходим во вкладку Sharing (общий доступ) и нажимаем кнопку Share (общий доступ). Вот как эта опция выглядит в русской и английском интерфейсах:
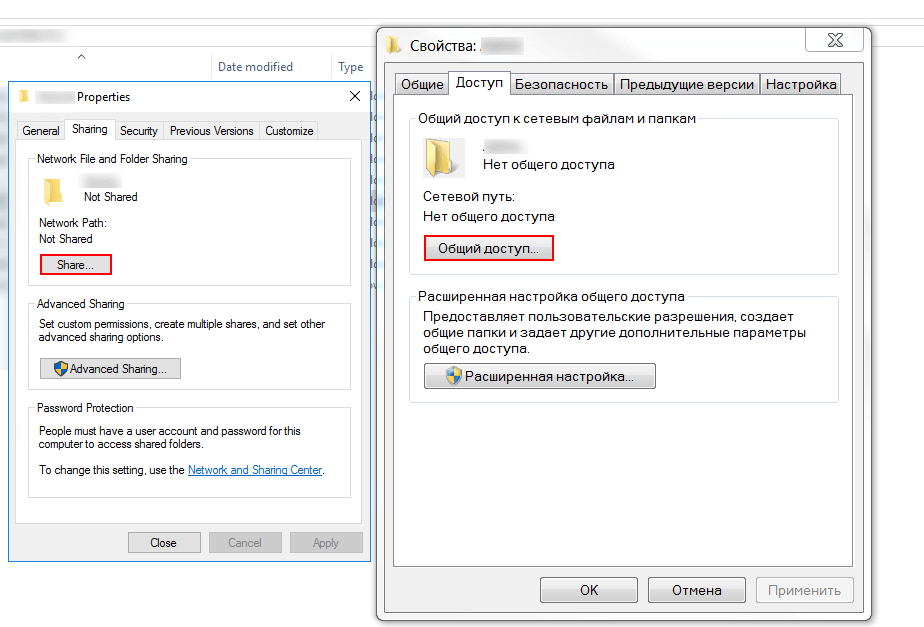
После нажатия, необходимо выбрать группы пользователей, которым будет видна эта директория. Если нет особых требований к безопасности и это изолированный сетевой сегмент или лаборатория, то можно выбрать Everyone (все). После выбора нажимаем Share. Готово, вот что у нас получилось:
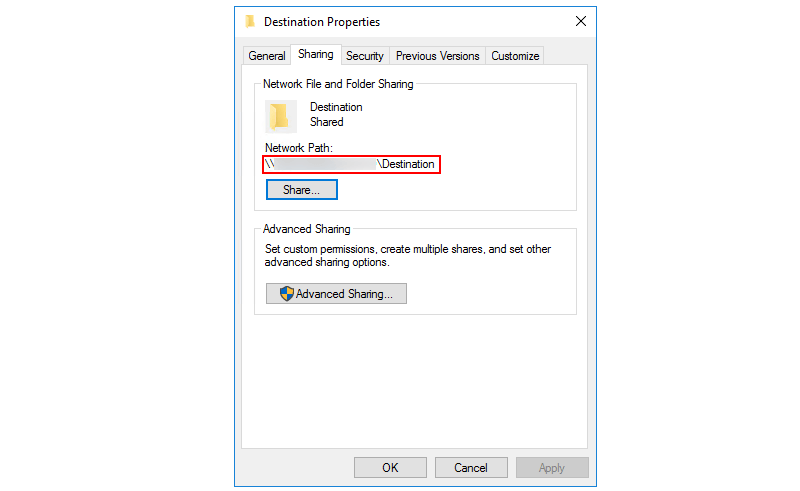
На скриншоте выше красным цветом отмечен Network Path (сетевой путь). Это путь, по которому мы будем обращаться к этой папке. Сохраните его.
Важно! Обратите внимание, что в Network Path, как правило, будет указан путь вида %ИМЯ_ХОСТА%/Destination, где %ИМЯ_ХОСТА% — это имя компьютера, на котором расположена папка Destination. Важно, чтобы это имя резолвилось (разрешалось в IP — адрес) на хосте, где будет размещена папка Source (это сервер А). Можете добавить это имя и IP – адрес в локальный файл C:\Windows\System32\drivers\etc в Windows.
Батник – batch скрипт
В самом начале статьи мы озвучили небольшой roadmap (дорожную карту) по нашим работам. На сервере А (источник файлов) создайте файл с названием movefiles.bat.
Важно! Расширение файла movefiles должно быть именно bat
В созданный файл добавляем следующий код:
Если у вас не работает команда robocopy в скрипте, попробуйте заменить ее на xcopy
Сохраняем скрипт в корневом каталоге диска С, например.
Планировщик задач | Task Scheduler
Открываем Task Scheduler в Windows. После открытия, нажимаем на Create Basic Task в меню справа. Даем имя и описание нашему заданию:
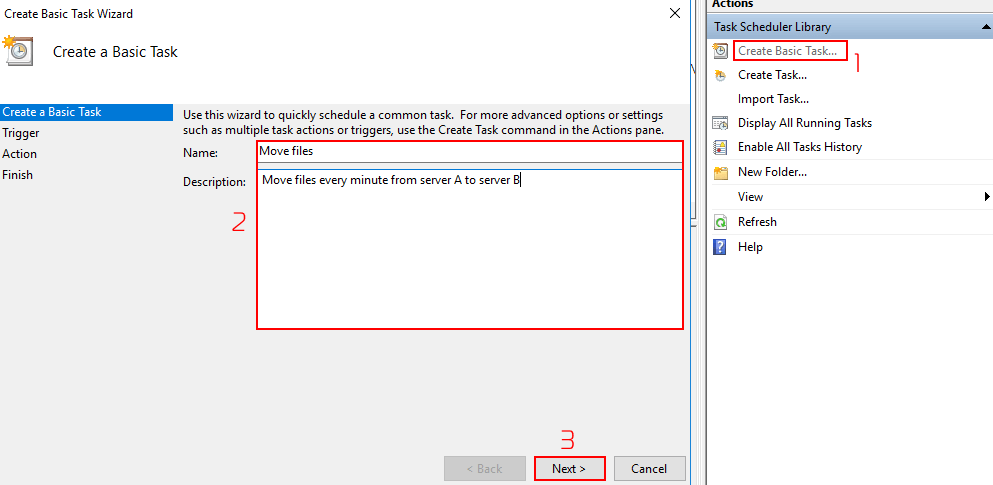
В меню далее выбираем ежедневное выполнение нашего скрипта:
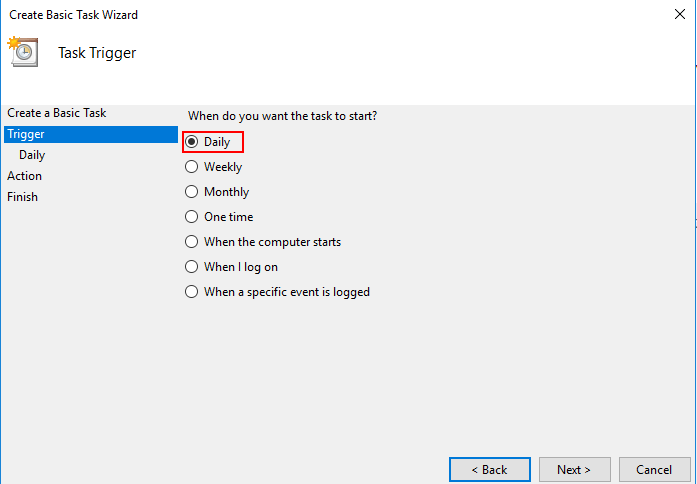
Ставим выполнение задачи на 00:00:00:
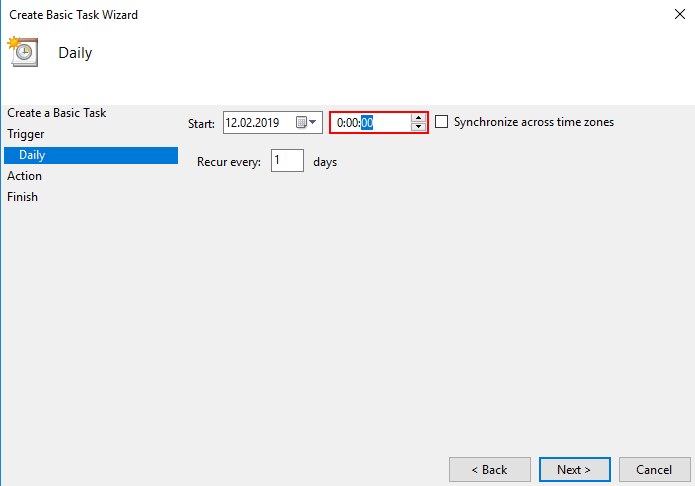
В Action выбираем Start a program:
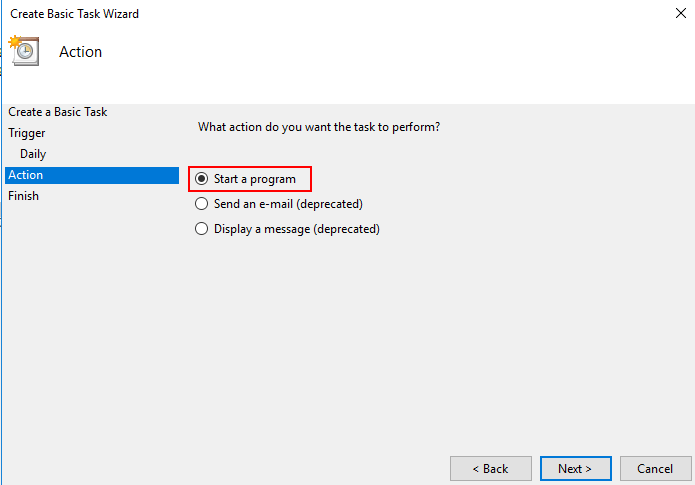
Далее, указываем путь до нашего скрипта, который создавали ранее — movefiles.bat:
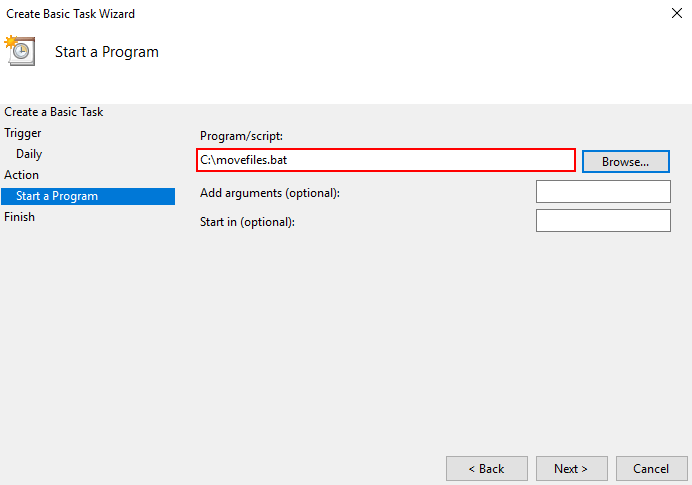
В финальном окне смотрим, что у нас получилось. Если все ОК, как у нас, то нажимаем Finish:
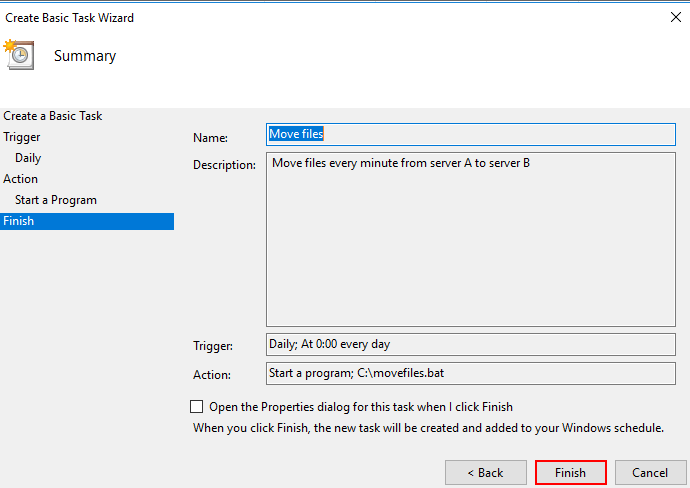
Отлично. Переходим в свойства свежесозданной таски (задачи) и во вкладке General отмечаем Run whether user is logged on or not и чекбокс Run with highest privileges.
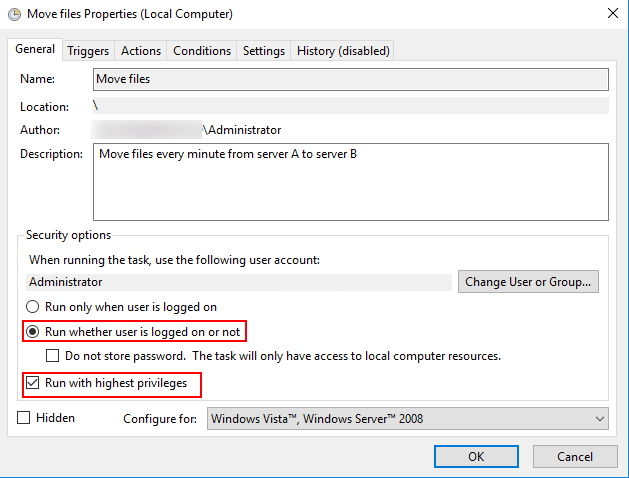
Далее, там же, в свойствах, переходим во вкладку Triggers, двойным нажатием открываем свойства уже созданного там триггера (Daily) и делаем вот что:
- Отмечает чекбокс Repeat task every;
- В поле, сразу после Repeat task every вписываем 1 mnute ;
Тестируем
Итак, давайте протестируем, что у нас получилось. На сервере А в папку Source кладем тестовый текстовый файл:
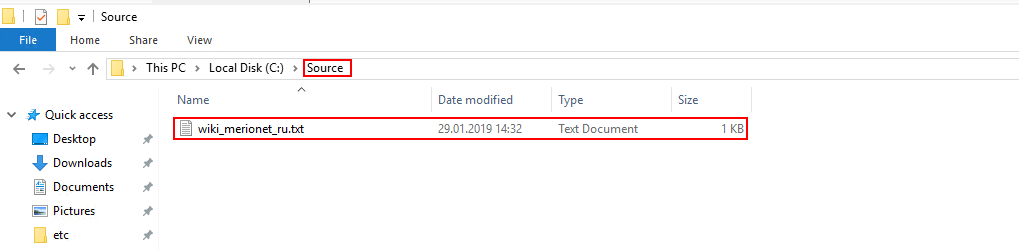
Проверяем на сервере Б в директории Destination:
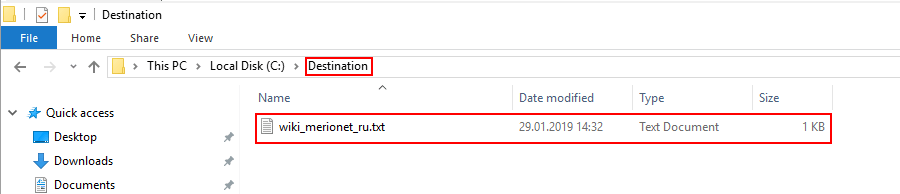
Обучайся в Merion Academy
Пройди курс по сетевым технологиям
Начать
Полезно?
Почему?
😪 Мы тщательно прорабатываем каждый фидбек и отвечаем по итогам анализа. Напишите, пожалуйста, как мы сможем улучшить эту статью.
😍 Полезные IT – статьи от экспертов раз в неделю у вас в почте. Укажите свою дату рождения и мы не забудем поздравить вас.