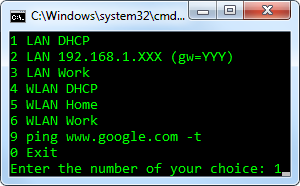- Как изменить IP адрес компьютера из командной строки или bat-файла
- Описание
- komivlad.net
- Поделись с друзьями:
- Смотрите также:
- 6 комментариев
- Подписаться на комментарии по RSS
- Настройка сети через командную строку и BAT файл.
- Вариант № 1:
- Вариант № 2:
- Пример BAT файла:
- Изменяем сетевые параметры Windows с помощью netsh+batch
- Netsh
- Batch-файлы
- Итого
- Bat-файл для смены сетевых настроек
 Как изменить IP адрес компьютера из командной строки или bat-файла
Как изменить IP адрес компьютера из командной строки или bat-файла
В процессе работы в ОС семейства Windows иногда бывает необходимо изменить IP адрес компьютера не через графический интерфейс, а с помощью пакетного файла (bat) или же с помощью командной строки (cmd). В данной статье мы расскажем о том, как это можно сделать.
Описание
Смена IP адреса компьютера осуществляется с помощью утилиты netsh, которая входит в состав Windows начиная с самых старых версий этой ОС. Чтобы правильно сменить IP адрес, сначала надо выяснить текущую конфигурацию. Сделать это можно в командной строке при помощи команды

Результат работы этой команды — отображение текущей конфигурации всех сетевых интерфейсов, настроенных в ОС. Из всех, нам необходимо найти и запомнить название того интерфейса, для которого мы хотим поменять адрес. В нашем примере видно, что интерфейс называется Ethernet. Текущий IP адрес 192.168.100.136 , маска подсети 255.255.255.0 , а основной шлюз 192.168.100.1 .
Предположим, что нужно сменить наш IP адрес на 192.168.100.10 , адресация в сети статическая, без использования DHCP, шлюз остается прежним 192.168.100.1, маска тоже не меняется 255.255.255.0
В этом случае, команда, которая должна быть выполнена из пакетного файла или командой строки принимает следующий вид:
После выполнения этой команды у интерфейса Ethernet сменится IP адрес на 192.168.100.10 , как на скриншоте ниже.
Команда netsh предоставляет широкие возможности по управлению сетевыми настройками из командной строки. Для ознакомления с другими ее функциональными возможностями пользуйтесь справкой при помощи netsh /?
komivlad.net

Чтож, самый простой пример это настройка сетевого подключения на автоматическое получение настроек, т.е. dhcp, открываем текстовый редактор, и вписываем следующее:
где Local — название сетевого подключения, т.е. вместо него подставляете свое название, по умолчанию «Подключение по локальной сети», но не забываем что кодировка должна быть DOS, иначе ничего не проканает. Вообще я все файлы правлю с помощью notepad++, самый адекватный редактор.
Сохраняем это все дело как файл с расширением .bat, например dhcp.bat.
Теперь например необходимо прописывать статический адрес, тогда все немного меняется:
в двух словах, в первой команде netsh мы настраиваем ip, mask, gateway, во второй выставляем основной днс сервер, в третьей резервный 🙂
Далее как и в предыдущем примере сохраняем это все дело в static.bat
Upd 27.01.2012
По просьбам трудящихся, настройка WINS через командную строку:
Вот собственно и все.
Поделись с друзьями:
Смотрите также:
6 комментариев
Подписаться на комментарии по RSS
А можно как то настроить IP на автоматическое получение? Мне нужно для переключения между двумя источниками, на одном работает если прописать вручную, на другом если поставить галку «получить IP автоматически». Прописывать у меня получается, а вернуть галку «автоматически» не получается. Windows XР
netsh interface ip set address name=»Local Area Connection» source=dhcp
Доброго времени суток.
netsh interface ip set dns «Подключение по локальной сети» static 8.8.8.8 primary
netsh interface ip add dns «Подключение по локальной сети» 8.8.4.4 index=2
Как сделать тоже самое только для беспроводной сети?
Настройка сети через командную строку и BAT файл.
В данной статье будут рассмотрены варианты настройки и смены сетевых реквизитов подключения по локальной сети через командную строку (CMD) и BAT файл.
Вариант № 1:
Смена сетевых настроек через командную строку. Нажимаем «Пуск» — «Выполнить» или же нажимаем сочетание клавиш Win + R. Откроется окно «Выполнить». В строчке вводим «cmd» (без кавычек) и жмем кнопку «ОК». Откроется окно cmd.exe. Вводим команды:
Команда на смену IP адреса, маски подсети, шлюза по умолчанию и метрики интерфейса. «Подключение по локальной сети» меняем на название своего сетевого подключения. 192.168.0.100 — IP адрес, 255.255.255.0 — маска подсети, 192.168.0.1 — шлюз, единичка (1) следующая за шлюзом (192.168.0.1) это метрика интерфейса.
CMD

Копировать код
Команда на смену DNS серверов. Первая строчка кода меняет/прописывает предпочитаемый DNS сервер, а вторая строчка кода меняет/прописывает альтернативный DNS сервер.
CMD

Копировать код
Вариант № 2:
Смена сетевых настроек через BAT файл. Создаем текстовый документ, открываем его, жмем кнопку «Файл», выбираем пункт «Сохранить как». Откроется окно сохранения файла. В меню «Тип файла» выбираем пункт «Все файлы» (по умолчанию будет стоять «Текстовый документ»), выбираем кодировку ANSI (если изменено на другое). Далее к названию файла дописываем «.bat», таким образом у вас должно получиться примерно такое название файла: «Текстовый документ.bat». Жмем кнопку «Сохранить». Далее можно изменить название файла на свое. Теперь жмем правой кнопкой мыши на bat файле и в меню выбираем пункт «Изменить». Вводим в окно следующие команды:
BATCH

Копировать код
Команда «chcp 1251» устанавливает кодировку. Если этого не сделать, то через BAT файл нельзя будет сменить настройки на сетевом интерфейсе с названием, состоящим из русских символов.
Пример BAT файла:
| Внимание! По умолчанию в командной строке используется точечный шрифт. В связи с этим вместо кирилицы будут отображаться «кракоязбры». Для того, чтобы русский текст отображался правильно, нужно сделать сделующее: в открытом окне командной строки нажмите правой кнопкой мыши на заголовке окна. Откроется меню — в нем выберите пункт «Свойства». В открывшемся окне перейдите на вкладку «Шрифты» и выберите шрифт Lucida Console. Нажмите кнопку «ОК». Всё, теперь шрифты в командной строке будут отображаться нормально. |
При запуске данного пакетного файла вам будет предложено выбрать один из двух вариантов настройки — дом или работа. В примере кода меняем название сетевого подключения на своё, если оно отличное от по умолчанию, т.е. «Подключение по локальной сети». Так же меням сетевые настройки — IP, маску, шлюз и DNS сервера. После смены сетевых настроек будет предложено посмотреть текущие сетевые настройки (команда ipconfig /all). Отвечаем да или нет в зависимости от того нужно вам это или нет.
BATCH
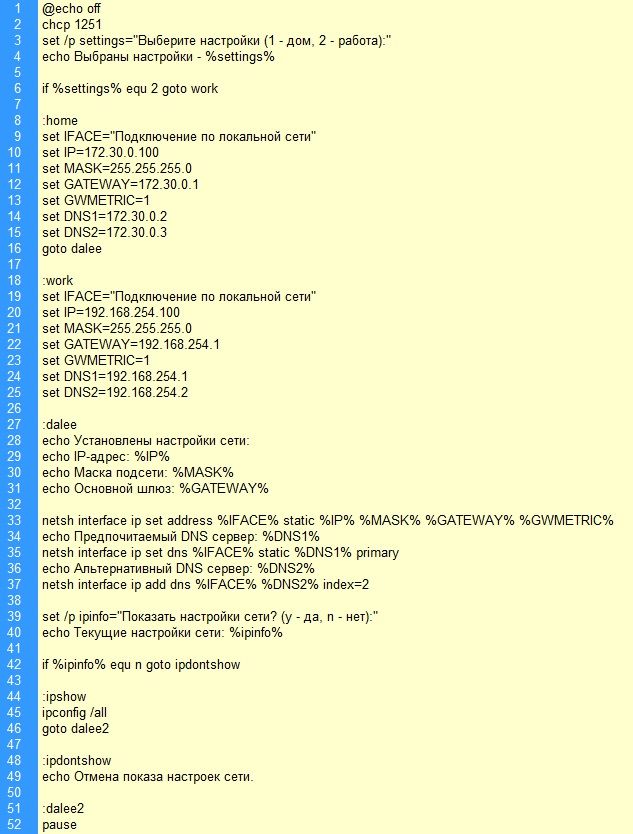
Копировать код
Вот так будет выглядеть окно данного пакетного файла при запуске.
Изменяем сетевые параметры Windows с помощью netsh+batch
Года полтора назад была у меня такая рутинная работа: приходя на работу – вводить IP-адрес, маску, шлюз, DNS для Ethernet-порта ноутбука, а приходя домой – менять все эти параметры на другие. Первое время я мирился, но длилось это недолго – ну как можно каждый день делать одно и то же!? Тогда и вышел я на след Windows-утилиты netsh, которая, вкупе с batch-файлом дала возможность делать то же самое, но гораздо (!) быстрее и удобнее (используя стандартные средства Windows и всего один текстовый файл).
Здесь утилита netsh уже была немного описана, но я предлагаю другую реализацию, возможности которой будут более гибкими.
Netsh
Итак, поигравшись с netsh на Windows 7 (для Windows XP синтаксис немного меняется) я обнаружил, что можно присвоить интерфейсу (в приведенном ниже примере — интерфейсу под названием «LAN») IP-адрес, маску и шлюз с помощью команды:
Команды, понятное дело, вводятся в командной строке Windows. Если параметры отказываются изменяться — запускаем cmd от имени администратора.
Если понадобится добавить еще один IP-адрес, то используем:
Две следующие команды очищают список DNS-серверов и выставляют IP-адрес 212.154.163.162 первым в списке DNS-серверов:
Чтобы предоставить возможность назначения сетевых параметров DHCP-серверу используем:
Ну и для отображения текущих параметров можно использовать:
Batch-файлы
На этом закончим наше знакомство с netsh и перейдем к batch-файлами Windows (текстовый файл с расширением «bat»), который позволяет не только автоматизировать ввод длинных команд (в том числе и netsh-комманд), но также поможет сделать этот процесс более интересным, интерактивным и не заставит нас использовать для каждого варианта настроек отдельный файл.
Для вывода на экран используется команда «ECHO» (она будет использоваться для вывода своеобразного меню):
Для вывода сообщения и запроса ввода от пользователя используем «SET»:
Для условного перехода к метке воспользуемся связкой «IF» и «GOTO» (если кто знает, можно ли использовать Case — буду рад упростить итоговый скрипт):
Для обозначения метки (в нашем случае метки «one») используется двоеточие:
Итого
На этом можно закончить и торжественно сообщить, что Вы знаете все, что нужно для того, чтобы полностью разобраться в итоговом batch-файле (есть комментарии на русском языке) и переделать его под себя. Вот ссылка на страничку гугл-проекта QNet (сделал по аналогии с Yet Another Net Switcher — спасибо автору, раньше этим не пользовался). Ах да, комментарии в batch-файлах начинаются с «rem».
P.S. Теперь ни на работе, ни дома этим скриптом почти не пользуюсь (есть DHCP), но в командировках — по-прежнему очень удобная вещь.
P.P.S. С русскоязычным названием «Подключение по локальной сети» скрипт может и не сработать, но я давно привык именовать сетевые карты как «LAN» и «WLAN».
Данная статья не подлежит комментированию, поскольку её автор ещё не является полноправным участником сообщества. Вы сможете связаться с автором только после того, как он получит приглашение от кого-либо из участников сообщества. До этого момента его username будет скрыт псевдонимом.
Bat-файл для смены сетевых настроек
Bat-файл, который делал бы бэкап каких-то настроек Windows
Добрый вечер! В общем если кому не трудно, и кто мог бы поделиться таким файлом с пояснениями что.
Консольное приложение для смены настроек сети (ipv4)
Всем привет. Помогите в разработке консольного приложения для смены настроек сети (ip адреса.
Настройка сетевых настроек
доброе утро! как дать домменому пользователю через групповые политики доступ только к изменению.
Смена сетевых настроек
Подскажите пожалуйста, как создать два бат файла чтоб менялись сетевые настройки как на этих двух.
Заказываю контрольные, курсовые, дипломные и любые другие студенческие работы здесь или здесь.
Изменение сетевых настроек на удаленной машине через netsh
Задача: поменять настройки сети на удаленной машине. Логин и пароль к ней имеются. В коде C#.

купил оперативку, вставил, комп не включался, ну точнее включался и нечего не делал даже не пищал.
Не запускается компьютер после смены настроек биоса
Простите нуба,вообще не разбираюсь в компьтерах. В биосе сменил что-то с 100мегагерц на.
Bat-файл, запускающий другой bat-файл в нужной кодировке (дубль 2)
Здраствуйте! Суть вопроса в следующем. У меня есть батник который генерируется при формировании.
 Как изменить IP адрес компьютера из командной строки или bat-файла
Как изменить IP адрес компьютера из командной строки или bat-файла