- Hide the Console in Batch Files
- Start a batch file minimized
- Make a batch file minimize its own console
- Make a batch file hide its own console
- Start a batch file minimized
- Start a batch file hidden
- Run a batch file completely hidden
- Консоль в Windows или немного о BAT и командной строке
- Команда pause
- Команда @echo off
- Команда cls
- Разделитель команд
- Переключить диск на другой
- Вывод текущего каталога, смена каталога
- Вывод в файл
- Установка переменных
- Как назначить переменной текущий путь
- SetLocal и параметры
- Получение определённых файлов из каталога и его подкаталогов
- Замена части строки на другую
- Вывод путей файлов относительно текущего каталога
- How to run a batch file without launching a “command window”? [duplicate]
- 9 Answers 9
- 10 Ways To Run Batch Files Silently And Hide The Console Window
- Run a Silent Batch Script Using a Third Party Utility
- Hide the Batch Console With a Visual Basic Script
Hide the Console in Batch Files
If we run a batch file by starting it manually, we usually don’t mind seeing the «black square» of the console window.
If, on the other hand, we run a batch file scheduled, or remotely, we often would prefer not to see the «black square» at all.
Several tools and techniques exist to hide a console window.
Start a batch file minimized
The most simple solution is to run the batch file minimized.
The batch file will still be visible in the task bar while running.
For batch file started by a shortcut, this may be «sufficiently hidden».
See this JSIFaq tip on how to make a batch file start another batch file hidden (uses a temporary VBScript file).
Note that, because the script is created and called by a batch file, there will still be a visible console window.
Or download and use my RunNHide.vbs or RunNHide.exe.
Make a batch file minimize its own console
Use one of the following commands within a batch file to minimize that batch file’s console window:
Make a batch file hide its own console
Use one of the following commands within a batch file to hide that batch file’s console window:
Spoiler alert: completely hiding the console is not possible in the standard command interpreters CMD.EXE or COMMAND.COM.
All techniques to hide the console that have to be called from within the batch file will always show at least a short «black flash» of the console being opened before it is hidden.
Therefore, the «cloaking» of the console has to be started before starting the batch file, which means using an alternative scripting language to start the command interpreter hidden.
To restore console visibility, use:
Start a batch file minimized
If a console window is visible already, but you want to start another batch file minimized, use one of the following commands:
Start a batch file hidden
If a console window is visible already, but you want to start another batch file hidden, use one of the following commands:
Run a batch file completely hidden
To completely hide the console, a Windows (GUI) executable or an alternative scripting language with GUI based interpreter (e.g. VBScript with WSCRIPT.EXE) has to be used.
Do not use the following commands in a batch file, as this batch file will run in a (visible) console window itself.
Make sure the batch file closes its own window in all circumstances, because you won’t be able to see whether it does close or keep running «forever».
Консоль в Windows или немного о BAT и командной строке
18 октября 2017
Кому посчастливилось родиться в 80-ых годах (или раньше) и сравнительно рано заиметь компьютер, прекрасно знают про DOS. Пусть в нём и были удобные файл-менеджеры, вроде Norton Commander, или горячо мною любимый DOS Navigator (пиратский, конечно), консолью пользоваться приходилось. Кто не знает, это такой чёрный экран с текстом. Всё управление осуществлялось посредством ввода специальных команд. Сейчас в Windows для всего существуют привычные окошки. Но командную строку выпиливать не стали.
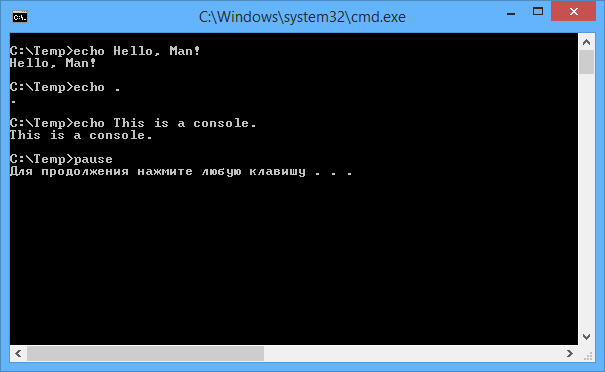
Любители Линукса с консолью тоже знакомы. Остальные могут задаться вопросом: нафига она нужна? Так и есть, не нужна, если возникают подобные вопросы. Пост для тех, кто хочет. Рассмотрим несколько примочек стандартного cmd.exe , вызываемого при запуске bat-файла.
Кто-то может сказать, что bat-файлы не нужны, если есть консоль. Всё так, но «батнички» создаются для удобства. Допустим, есть группа картинок в какой-то папке, которые надо прогнать через оптимизатор. Если картинки постоянно новые, например, перед публикацией очередной статьи на блоге, удобнее подготовиться один раз, после чего скинуть файлы в папку, запустить bat-файл и загружать готовые картинки.
Рассмотрим группу полезных и не очень команд, которые могут использоваться при работе.
Команда pause
Просто выводит сообщение о необходимости нажать любую клавишу для продолжения и ожидает нажатие клавиши. Команда очень полезна, когда требуется что-то выполнить и не закрывать консоль после этого. Иначе говоря, можно видеть результат работы команд.
Команда @echo off
Многие батники начинаются с этой строки. Проиллюстрировать, что делает программа, проще всего на таком батнике:
Если первой строки нет, будет тот вариант, что слева. При наличии этой строки — вариант справа. Получается, @echo off препятствует выводу исполняемой команды. Результаты работы в консоли отображаются.
Команда cls
Всё, что делается — очищается консоль.
Разделитель команд
Для выполнения сразу нескольких команд можно использовать & — символ амперсанда.
Меняет цвет шрифта на зелёный, очищает экран и выводит надпись о необходимости нажатия клавиши для продолжения работы.
Переключить диск на другой
Просто пишем букву диска и ставим двоеточие:
Текущий диск меняется на D .
Вывод текущего каталога, смена каталога
Команда cd без параметров выводит полный путь к тому месту, где мы находимся. Для смены нужно добавить параметр с путём:
Меняет путь на системную директорию Windows . Важно! Команда работает только в путями диска, на котором находимся в данный момент. Если нужно использовать файл с другого диска, для начала переключитесь на него (см. предыдущую команду).
Вывод в файл
Есть и такая возможность. Используйте символ > с указанием имени файла, в который надо скопировать результат работы команды.
В файл 1.txt будет записан листинг (вывод) команды dir , которая выводит список всех папок и файлов в текущем каталоге.
Установка переменных
Для этого нужно использовать команду set , а в качестве параметра указать имя переменной и сразу, без пробелов, знак равно и значение. Для доступа к установленной переменной в программе используется её имя, обрамлённое знаками процента. Пример:
Как назначить переменной текущий путь
Путь к текущему каталогу содержится в особой переменной %
SetLocal и параметры
В начало bat-файла обычно добавляются параметры для изменения значения переменных среды выполнения.
- EnableExtensions — включение расширенной обработки команд. В частности, нужно для обработки флага /r.
- EnableDelayedExpansion — для корректного изменения переменных. Установленные переменные далее, в циклах, не меняются. Этот флаг позволяет изменить поведение, но для доступа к переменным нужно использовать не знаки процента %var%, а восклицательные знаки !var!.
Получение определённых файлов из каталога и его подкаталогов
Выше упоминалась команда dir , которая выводила содержимое текущего каталога. Она может принимать в качестве пути маску для поиска, но действует, опять же, только в целевой директории. Для рекурсивного поиска существует команда for с флагом /R.
Команда ищет не только в указанном месте (в данном случае — символ точки — текущая директория), а так же во всех вложенных поддиректориях, файлы с расширением *.png, после чего выводит их на экран. Обратите внимание на синтаксис, знаки процента указывают перед переменной.
Замена части строки на другую
Очень интересный синтаксис. В момент использования переменной, нужно сразу после её имени поставить двоеточие, указать ЧтоМеняем, знак равно и НаЧтоМеняем. Чтобы было ясно, пусть определена переменная a. Тогда, для замены юзается такая конструкция %a:ЧтоМеняем=НаЧтоМеняем%. Пример:
Выведет на экран надпись Aloha, world.
Вывод путей файлов относительно текущего каталога
Для этого потребуются фишки, используемые выше.
Вторая строка здесь обязательна. Без установки флага EnableDelayedExpansion переменная fn не раскроется. При отсутствии EnableExtensions работать будет, но это не точно — некоторые пользователи могут переопределить соответствующую настройку в реестре, и программа будет ругаться на флаг /R. Поэтому просто указываем оба параметра, на случай юзеров с непредвиденным поведением рук.
Пожалуй, на сегодня достаточно. Для более детальной справки по указанным программа пользуйте стандартный параметр /? например так:
В следующий раз, основываясь на полученном сегодня опыте, сделаем какую-нибудь годноту. Если нашли для себя что-то полезное, не поленитесь жмакнуть кнопочку ниже ↓ и рассказать друзьям. Может, они тоже найдут для себя что-то.
How to run a batch file without launching a “command window”? [duplicate]
On Windows XP, can I run a batch (.bat or .cmd) file, via a shortcut, without a «black window»?
9 Answers 9
Save the following as wscript, for instance, hidecmd.vbs after replacing «testing.bat» with your batch file’s name.
The second parameter of oShell.Run is intWindowStyle value indicating the appearance of the program’s window and zero value is for hidden window.
This is just a simplification of Shaji’s answer. You can run your batch script through a VBScript (.vbs) script like this:
This will execute your batch file with no command window shown.
Just to expand on the «Use Windows Scripting» answers (which I consider best because it’s built-in already) here’s how to do it by using a single wrapper script and passing the name of the «real» batch file as a parameter. Additional parameters will be passed on to the batch file.
So e.g. save the above file as NoShell.vbs somewhere then call:
Finally, if you’re looking to run this from somewhere that doesn’t understand the .vbs file (such as an «External Tools» in Visual Studio), you’ll want to call C:\Windows\System32\wscript.exe with the vbs file as its first parameter and your batch file as the second.
Use start with the ‘/B’ option. For example:
You can change the properties of the shortcut to run minimized.
To run it completely invisibly you’ll need something else, like Windows Scripting.
Simple solution, without using any extra programs.
- Create the batch file you want to execute and test it.
- Create a shortcut for it.
- Edit the properties of the shortcut: in the Shortcut tab, choose Run Minimized. Assign a hot key to it and you’re done!
Free GPL open source «Create Hidden Process»
Microsoft Security Essentials, and probably most other virus/malware scanners will treat the executable, chp.exe, as a virus because it hides whatever program you specify from displaying a window or a task bar button, just like viruses do.
It’s not a virus. It doesn’t hide the target process from appearing in task manager for example. And of course the source code is included so you can see that it’s very small and doesn’t do anything but run whatever program you give it.
You don’t even have to trust that the included chp.exe really was built from that source. You can go ahead and discard the included chp.exe and compile your own from the source, and all the necessary tools to do so are even free and downloadable.
You can also just make a shortcut to the .bat or .cmd file, then right-click on the shortcut, Properties, Shortcut tab, Run: Minimized. Then in scheduled tasks, use the shortcut instead of the .bat/.cmd file directly. That will prevent a window from popping up, but a taskbar button will still appear.
10 Ways To Run Batch Files Silently And Hide The Console Window
Most ordinary Windows users never use the Command Prompt and have no idea what sort of things you can do from the command line. More experienced users will know that running command line commands can be very useful for a range of tasks and grouping everything into a single batch file to process it all together can be very powerful.
One inconvenience with running batch files is that they always open a console window which shows the output of the commands being executed. This can be important if you want to interact or see what is happening while the batch file is running but a bit annoying if you want to run the batch script quietly in the background or while starting windows.
For short batch files, the console window may appear and disappear in a flash or stay open for longer if more commands are being executed. There is no standard built in way to completely hide the console window from showing so if you want to do that another solution is required. Here we show you some different ways to make your batch script run silently without a console window showing.
Run a Silent Batch Script Using a Third Party Utility
A simple and common solution for running a batch file silently is launching it via a third party utility that suppresses the console window.
Hidden Start (HStart)
Hidden Start is a portable and quite powerful tool that can launch executables and scripts with several useful options. We are using version 4.2 from 2013 because it’s portable and not as restricted as newer versions. Since version 4.3, Hidden Start is no longer portable and also pops up a nag every time you try to run a hidden console, which makes it useless for this purpose.
Unzip and run the program with HStartUI.exe, the process consists of three steps. Manually add or drop your batch file onto the window, make sure “Hide console window” is checked and optionally check “Run with highest privileges” if your script requires it. Other setup options like priority or starting directory are not essential unless you know the script requires them.
Step 3 shows the output command that has to be manually run. You can use the buttons at the bottom to copy the command, automatically create a shortcut or add an autostart entry into the registry. Note the bypass UAC prompt option is not available in the free version (we show you how to do that for free later).
SilentCMD
This is a small 14KB tool that is not blessed with tons of features but does the simple task which we are looking for. If you are on Windows 10, .NET Framework 3.5 will be offered for install when running the tool if it isn’t already on your system. The basic syntax to use in shortcuts or similar is quite simple.
SilentCMD [path to .bat file] [batch arguments] [options]
There are two additional options in SilentCMD. One is to enable logging with “/log:[path to .txt]” and the other is to start the script after a delay using “/DELAY:[xx seconds]”. Append the option to the end of the command. As long as you don’t need extra functions like elevation or a different starting directory, SilentCMD works nicely and might be all that you need.
NirCMD
Nirsoft’s NirCMD is a small multi function tool that can quietly perform dozens of tasks without popping up any console window. These include ejecting ROM drives, changing audio volumes, enabling screensavers, controlling processes/services and much more. The following command can be used at boot or in a shortcut to run a batch file silently:
nircmd exec hide [path to .bat file]
The exec and hide commands are used to execute the script and hide any console windows from opening.
Include elevatecmd to request administrator privileges for the batch file although it’s only needed if you know commands in your script require elevation.
nircmd elevatecmd exec hide [path to .bat file]
A desktop shortcut can be created manually or you can tell NirCMD to create a shortcut from the command line with the included commands so the silent script is ready to run.
$folder.desktop$” “SilentBatch” exec hide C:\Users\Raymondcc\MyBatchFile.bat
The above will create a desktop shortcut called SilentBatch which will silently execute the MyBatchFile.bat script. Note that you may have to change the “Start in” location in the shortcut as output from the script that doesn’t supply a path will default to C:\Windows.
On double clicking the NirCMD executable it will offer the option to copy itself to the Windows directory so you only have to use nircmd.exe and not supply a full path every time. It’s advisable to do that if you plan to make use of NirCMD on your computer (make sure to right click and run nircmd.exe as administrator).
For full information about the wealth of commands available, have a read of the full NirCMD Help file.
Raymond.cc Silent Batch Launcher
We also have a little tool that can launch a batch file silently. It’s created in Autoit and is essentially a slightly advanced version of the “Create Your Own Executable File” method on page two. Silent Batch Launcher is designed to be simple to use and provide a slightly different option to the other tools here.
Run the executable and you will be asked to browse for a batch file. An INI file containing the path to the script will then be created next to the executable. Every time you run Silent Batch Launcher from then on it will execute the same batch file as long as the INI file is present.
To run a different script, delete the INI file or hold Shift while launching the tool and it will popup the file requester. The INI file name will match the EXE file name so you can have differently named occurrences of the tool in the same folder. There are two files in the archive, use the “Admin” version if the script requires elevation. Any useful feedback you have about the tool is welcome.
Note: Because this tool was created with Autoit, it does create some false positives with online virus scanners like VirusTotal.
There are a few other tools that can hide the console window of a batch script that we haven’t mentioned here. They include Cmdow, Create Hidden Process, Hidecon, and Hideexec.
Hide the Batch Console With a Visual Basic Script
Hiding the batch script console window using Visual Basic is quite similar to using an external command and works in basically the same way. Launch the VB script and supply the batch file as an argument, then the code runs the script while not showing any output. It can be done with a single line of code.
CreateObject(“Wscript.Shell”).Run “””” & WScript.Arguments(0) & “”””, 0, False
Create an empty text file, copy and paste the above line then save it as a .vbs file. Alternatively, download launchquiet.vbs which is a ready made script. To add it to a shortcut or a startup location etc, use the commands in the following way. Don’t forget to use quotes if your paths or filenames contain spaces.
Wscript [path to .vbs file] [path to .bat file]
If you would like to supply an argument for the batch file, the piece of VB script has to be altered slightly by changing the two sets of four double quotes to two sets of two.
CreateObject(“Wscript.Shell”).Run “” & WScript.Arguments(0) & “”, 0, False
Then supply the arguments along with the batch script path inside quotes:
Wscript [path to .vbs file] “[path to .bat file] [argument]”
Again, for convenience, you can download a ready made launchquiet_args.vbs script file.
On the next page, we’ll look at how to convert a batch script into an executable file, how to create a batch executable without any additional software and how to run a script from a scheduled task.














