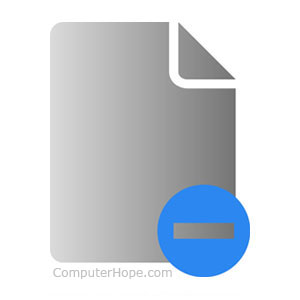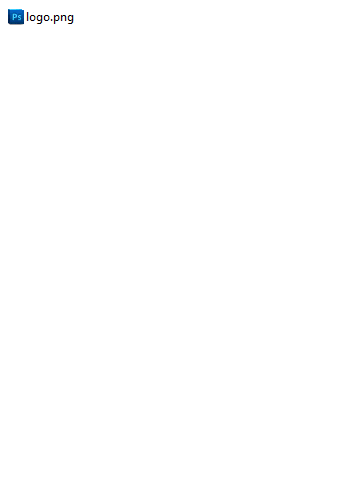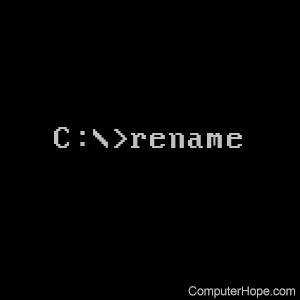- How to change or rename a file, folder, or directory
- How to rename in Microsoft Windows
- Method one
- Method two
- Method three
- Method four
- Renaming multiple files or folders at once
- How to rename in MS-DOS and the Windows command line
- Renaming a file
- Renaming a file with a space
- Renaming multiple files with one command
- Renaming a directory
- Rename in a batch file
- How to rename in macOS
- First recommendation
- Second recommendation
- Third recommendation
- How to rename in the Linux and Unix command line
- How to rename in Google Chrome OS
- First recommendation
- Second recommendation
- .bat file for renaming multiple folders
- 5 Answers 5
- Renaming a file without specifying the directory in a .bat/.cmd script
- What I want to do:
- So the question is:
- Edit: As requested, here’s my script (with all the stuff not important to us taken out of it)
- Script:
- 1 Answer 1
- Rename all files in a directory with a Windows batch script
- 2 Answers 2
- Explanation
- Rename file from command line [CMD]
- Errors:
How to change or rename a file, folder, or directory
Below are steps on how you can rename a file, shortcut, or directory. Click one of the following links to automatically navigate to the correct operating system.
You must have write or modify permissions to a file, folder, or directory to rename it. In some cases, you may need administrator privileges in the operating system to rename.
How to rename in Microsoft Windows
Windows users can rename their files and directories using one of the following methods. We’ve listed the following recommendations in what we believe to be the easiest methods of renaming a file.
This also works for removing spaces in a file name.
Method one
- Highlight the file or folder.
- Right-click the file with your mouse and select Rename from the menu that appears.
Method two
- Highlight the file or folder.
- Press the F2 key on the keyboard.
Method three
- Highlight the file or folder.
- Click File at the top of the window and select Rename from the list of available options.
Method four
- Highlight the file or folder you want to rename by single-clicking the file.
- Once highlighted, wait a few seconds and click the file name again. A box should appear surrounding the file or folder name, and you can rename the file.
If you don’t wait long enough and click the file or folder too fast, it can open the file or folder rather than allowing you to rename it.
Renaming multiple files or folders at once
- Open Explorer.
- In Explorer, select all the files you want to rename.
- How to select or highlight multiple files and folders.
- Once the files are selected, press F2 to edit the file name and type the new name for the files. For example, typing «test» renames the files to test, test(1), test(2), test(3), etc. If you have file extensions shown, make sure to also type the name of the file extension you’re renaming.
Microsoft Windows users can also rename any file using the Windows command line.
How to rename in MS-DOS and the Windows command line
MS-DOS and Windows command (CMD) line users can change the name of a file or directory using the ren or rename command. Below are examples of how this command can be used. Additional information about each of these commands is found by clicking the above command links.
Renaming a file
In the following example, this would rename the file test.txt to hope.txt.
If the test.txt file is not located in your current directory, you must specify the file’s path as a prefix to the file name. For example, if the file was in the «computer» directory, you would type a command similar to the following example.
Renaming a file with a space
Whenever dealing with a file or directory with a space, it must be surrounded with quotes. Otherwise, you’ll get the «The syntax of the command is incorrect.» error. To rename the file «computer hope.txt» to «example file.txt», your command would resemble the following example.
Renaming multiple files with one command
To rename multiple files at once, you must utilize some form of wild character. Below are examples of how this could be done.
The following example would rename all the files in the current directory that end with .rtf to .txt files.
In this next example, the command would rename a file with an unknown character in the file name to something that can be read. The «?» used in the following example is the wild character for an unknown character.
Renaming a directory
Renaming a directory in MS-DOS is much like renaming a file. Use the ren or rename command to rename the directory. Because you cannot have a file and directory of the same name, you won’t need to worry about mistakenly renaming a file instead of a directory. The only exception is if you’re using wild characters.
In the following example, this would rename the computer directory to hope.
Rename the directory «computer hope» to «example directory». Whenever dealing with a file or directory with a space, it must be surrounded with quotes. Otherwise, you’ll get the «The syntax of the command is incorrect.» error.
Rename in a batch file
To rename files in a batch file, you can use any of the rename commands or examples shown in the MS-DOS and Windows command line section.
How to rename in macOS
Apple macOS users can rename their files and directories using one of the following methods. We’ve listed the following recommendations in what we believe to be the easiest methods of renaming a file.
First recommendation
In the macOS Finder, select the file by clicking the file once and then press the ‘return’ key on the keyboard. After pressing return, you can type in the new name of the file.
Second recommendation
Select the file or icon you want to rename. Click and then hover over the file name until it is highlighted. Once highlighted, this indicates the file can be renamed.
Third recommendation
Using the Terminal, you can also rename any file. See our Linux and Unix users section for steps on renaming a file using the mv command.
How to rename in the Linux and Unix command line
For detailed information about renaming files in Linux, see the Linux mv command.
How to rename in Google Chrome OS
With the Google Chrome OS on a Chromebook, you can rename your files and directories using one of the following methods. We’ve listed the following recommendations in what we believe to be the easiest methods of renaming a file.
First recommendation
Highlight the file by clicking the file once. Press Ctrl + Enter on the keyboard and then type the new name of the file.
Second recommendation
Right-click the file by pressing two fingers on the touchpad at the same time. In the right-click menu, click Rename and then type the new file name.
.bat file for renaming multiple folders
I am trying to write a batch script to rename multiple folders. I would like to do something like below: Rename all folders under the «Workspace» folder by appending my name in the end of the folder names
For example, rename:
Is this possible?
5 Answers 5
You could use for to loop through each directory and rename it like so:
I tested this on Windows 7, but it should work at least as far back as with Windows XP.
What that does is this: for each directory in the path (within parenthesis), assign the directory name to the variable %%f , then rename the directory %%f to the name in the format you want (with your name attached). %%f holds the full pathname, which is fine for the first argument to the rename command, but for the second argument, we only want the filename+extension, thus the
nx modifier prepended to our variable name.
By the way, when using this for loop on the command line (rather than part of a batch file) you only want to use one % instead of %% for your variable name. E.g. for %f in. instead of above.
See the following references from Microsoft for more details:
You can use the following command within your batch file:-
This is the DOS ‘for’ command, which iterates over given set of items, and for each element in the set, performs the given action. For the given requirement, we need to do the following:-
1) Accept name of folder which contains sub-folders to be renamed(in your example, it is Workspace).
2) Accept the string to be appended to the end(in your example, it is your name).
3) List the names of sub-folders in the folder.
4) Rename by appending the string to original name.
Let’s see how this for command accomplishes that. The format of ‘for’ command used here is:-
The command here assumes that the required parent directory name and string to be appended are passed on as command line parameters. These are represented by %1 and %2 (first and second parameters).
To enable us to issue a dos command to be evaluated, we need to use the /F option. The option string is :-
- usebackq specifies backquouted string is a command to be evaluated.(Note that the dir command is enclosed within backquotes(`) )
- tokens=* means to consider each line as a single token and pass to the command
To list the sub-directories in parent directory, we use the command:-
- /ad displays only directories (ignores files)
- /b displays it in bare format, i.e., only names are returned and date, time and other info are not.
- %1 is the command line variable referring to parent directory.
- %%a is the variable which receives the sub-directory name in each iteration. Double percentage symbol is required since we use it in a batch file, otherwise, just one is required (like %a)
Finally, we specify the action to be performed:-
- %1\%%a constructs absolute path to sub-directory
- %%a%2 append second command line parameter to original name
For more info on for command, type following in a command prompt:-
For another usage example, refer Loopy loops: The DOS way
Renaming a file without specifying the directory in a .bat/.cmd script
What I want to do:
I’m basically trying to have inside of my command something along the lines of: «if haha.txt exists, rename to lol.txt». However, there are going to be many haha.txt files in many different directories, and in order for it to work, I need to be able to run this command, and have it only rename the haha.txt file in my current directory. However, in all my attempts, it always seems to want me to specify exactly where the file is located, which won’t work. (Perhaps it’s because the command is in the path, not this folder?)
So the question is:
Is there any way to use the RENAME / REN command in a batch file without specifying the directory, and instead have it rename in your current directory?
Edit: As requested, here’s my script (with all the stuff not important to us taken out of it)
Also, some other info:
- Name: SSHCrack.cmd
- Opened by: Opening command prompt, going to a folder with uncrackedSSH.txt, and typing SSHCrack 22
- Purpose: Renaming uncrackedSSH.txt to crackedSSH.txt
- Located in: Path
Script:
I’ve tried using «ren .\uncrackedSSH.txt crackedSSH.txt», using «cd %cd%» to link to the current directory, tried directly linking with a specific folder with «cd /d C:\SpecificFolder», and tried putting the .bat file in the same folder as uncrackedSSH.txt and running it from there, but I always end up receiving:
Whenever I go to the folder, the name of uncrackedSSH.txt hasn’t changed.
1 Answer 1
Batchfiles will only rename files that are in the current folder.
is enough. No need to specify the folder.
If you get an error that it can’t find the haha.txt, then make sure the path is correct. You can navigate to the correct folder first and rename then. For example:
So if the batch file is not in c:\temp, you need to either use the cd command, or if you place the batch file in a folder that is part of the path environmental variable, such as c:\windows\system32, you can launch a command prompt, perform the cd part yourself, then just type the name of the batchfile which has the content of the first example in this answer.
EDIT: Based on the new provided information, it seems that your batchfile is not found, not an error from the renaming. If you copy the batchfile directly into the folder, and launch it then, does it work? This is not a permanent fix, just a step to cofirm that the batchfile is located in the wrong folder.
Rename all files in a directory with a Windows batch script
How would I write a batch or cmd file that will rename all files in a directory? I am using Windows.
2 Answers 2
A FOR statement to loop through the names (type FOR /? for help), and string search and replace (type SET /? for help).
UPDATE — 2012-11-07
I’ve investigated how the RENAME command deals with wildcards: How does the Windows RENAME command interpret wildcards?
It turns out that this particular problem can be very easily solved using the RENAME command without any need for a batch script.
The number of characters after the _ does not matter. The rename would still work properly if 120×90 became x or xxxxxxxxxx . The important aspect of this problem is that the entire text between the last _ and the . is replaced.
As of Windows 7 you can do this in one line of PowerShell.
Explanation
powershell -C «. » launches a PowerShell session to run the quoted command. It returns to the outer shell when the command completes. -C is short for -Command .
gci returns all the files in the current directory. It is an alias for Get-ChildItem .
| % <. >makes a pipeline to process each file. % is an alias for Foreach-Object .
$_.Name is the name of the current file in the pipeline.
($_.Name -replace ‘120×90′, ’67×100’) uses the -replace operator to create the new file name. Each occurrence of the first substring is replaced with the second substring.
rni changes the name of each file. The first parameter (called -Path ) identifies the file. The second parameter (called -NewName ) specifies the new name. rni is an alias for Rename-Item.
Rename file from command line [CMD]
We can use the command rename to rename files from windows command prompt(CMD). Find below syntax of the command with examples.
Syntax of rename command:
After executing the above command we’ll have file2.doc in the folder d:\data
Ren is alias for rename , so both refer to the same command.
Errors:
- If the files is being used by a program, then rename command fails with below error.
- You also need to have sufficient privileges to rename the file.
- Rename changes just the file name, it does not convert a file from one type to another. For example, if you rename a file from mp4 to mp3 extension, it does not change the file format. Renaming a doc file ‘mydocument.docx’ to ‘mydocument.pdf’ does not make the file readable in Acrobat Reader.
Does the command have to be executed in the root directory, or can it be done in a subdirectory that is in the root directory? Also, can a directory be renamed (EXAMPLE: renaming Dell.dir to Newname.dir)?
yes, you can run the command (for that matter, any other windows command) from any folder, it need not be root folder. And yes, ren works for directories too. There’s a separate post for this – http://www.windows-commandline.com/rename-directory-from-command-line/
this command gives repeating of filename when there are more then 40 files in the folders ?
any solution for renaming 100s of file .
i have
4299999940_M_harsha.png these type of files in several sub folders, with similar name structure(42 as first part of name, 40_M_harsha as last part of name.. in between 6digits(which may contain 42 and 40 also.in this example it has 999999))
i have to rename it as 99999..i.e, remove first and last part of file name which is common for all files in the subfolder
another examples:
4292345640_M_harsha.png -> 923456
4291424040_M_harsha.png -> 914240
could u please help
how do I rename a file by keeping the last 20 characters. I have random file names however the last 20 characters are what I want to keep. They are dates and a document ID.
filename too long cannot rename Please now setup new rename
I use, Batch Rename Files Tool. You can easily found hier BatchRenameFiles.org that allows you to quickly rename all the files in a specified directory.
Simple stuff. Been there and done that but I have a mess of files that contain a “%20” or several in the filename. I need help to sort this out. My REXX program has produced a batch file containing lines like these:
1.JPG” corn_escaLator.jpg
ren “CHOCO%
1.JPG” choco_Lady.jpg
ren “CAT%20
4.JPG” cat_wet_getting_bathed.jpg
ren “CAT%20
3.JPG” cat_burrito.jpg
ren “CAT%20
2.JPG” cat_bra.jpg
ren “CAT%20
1.JPG” cat_bite_nose.jpg
ren “BOOTY%
1.JPG” booty_cake.jpg
ren “BIRD%2
2.JPG” bird_watersLide.jpg
ren “BIRD%2
1.JPG” bird_mouth_dog.jpg
ren “BIG%20
1.JPG” big_mac.jpg
ren “BANK%2
1.JPG” bank_cake.jpg
ren “ANGEL%
Suffice to say it isn’t working as intended. I get tons of
“The system cannot find the file specified.” messages.
I prefer not to use the powershell whether I have it or not in case I need to run this in a more primitive Windows. I have tried rename instead of ren and without double quotes. I have administrator privileges.
I am running Windows7 32-bit.
GOOD, IT WORKED FOR ME
I use windows 10, and I did the steps, even in the location but it ‘couldn’t find the file specified.’ Please help.