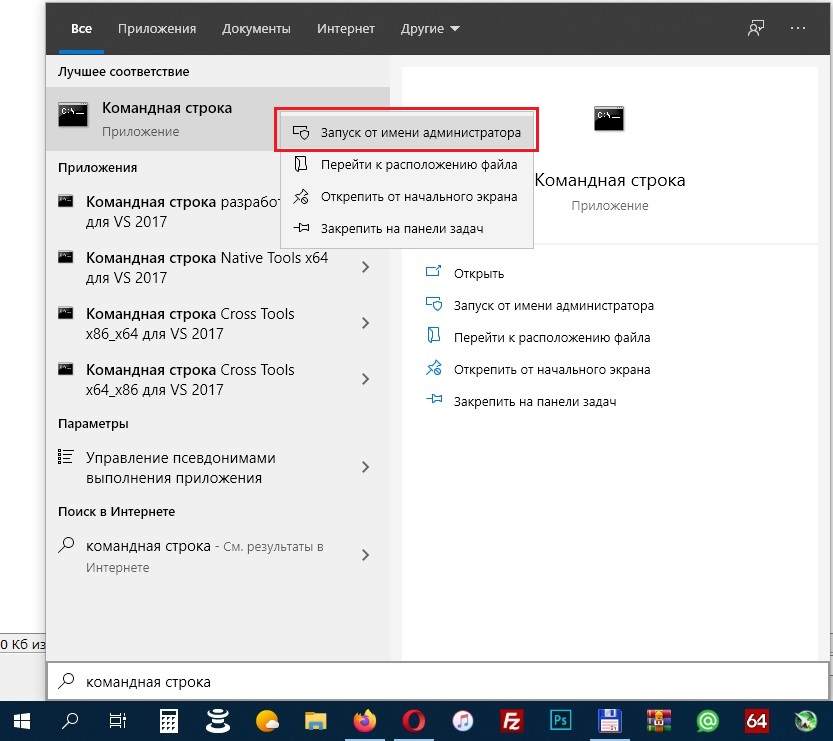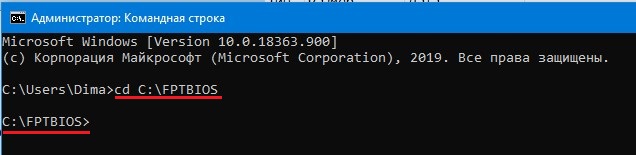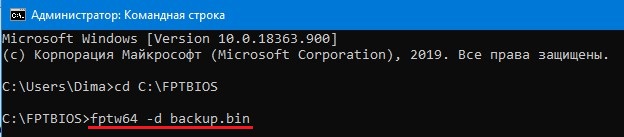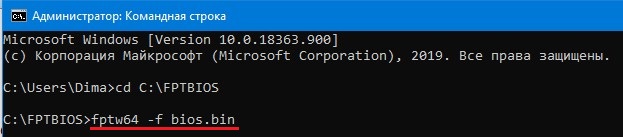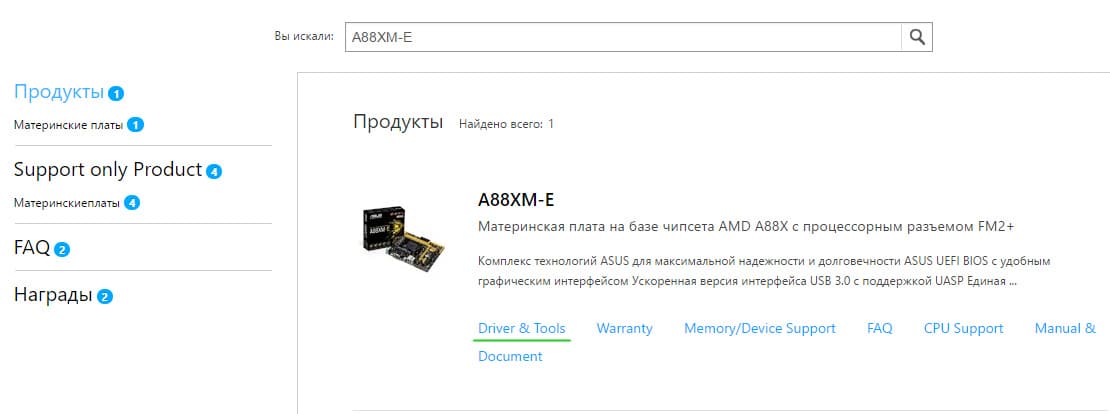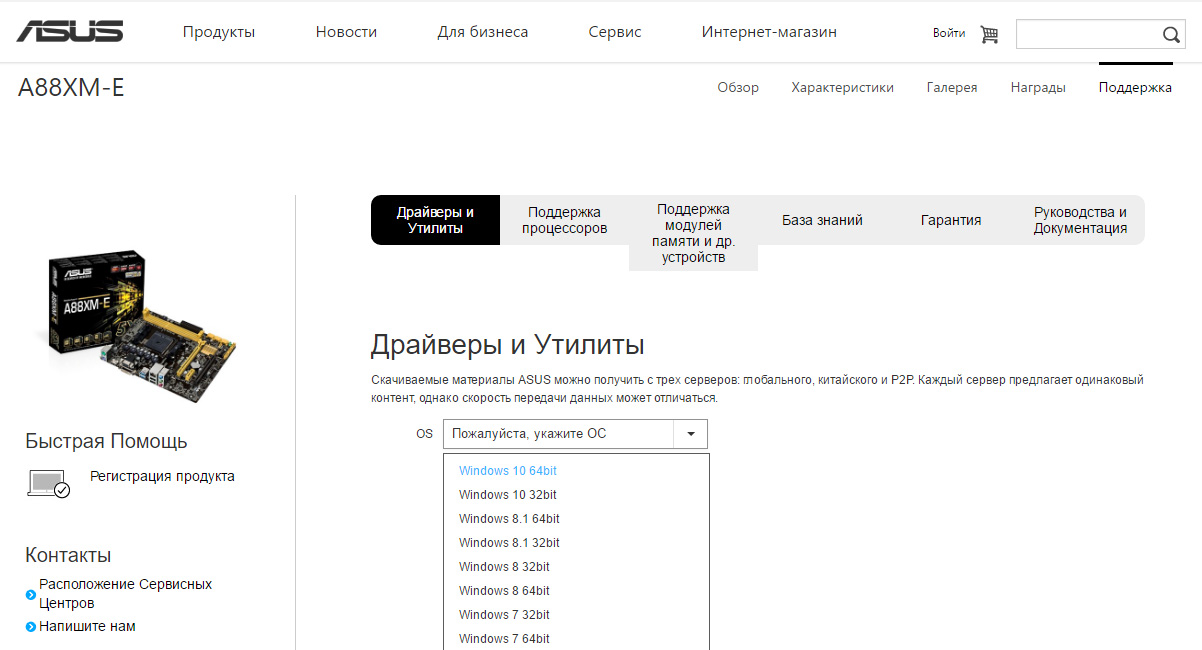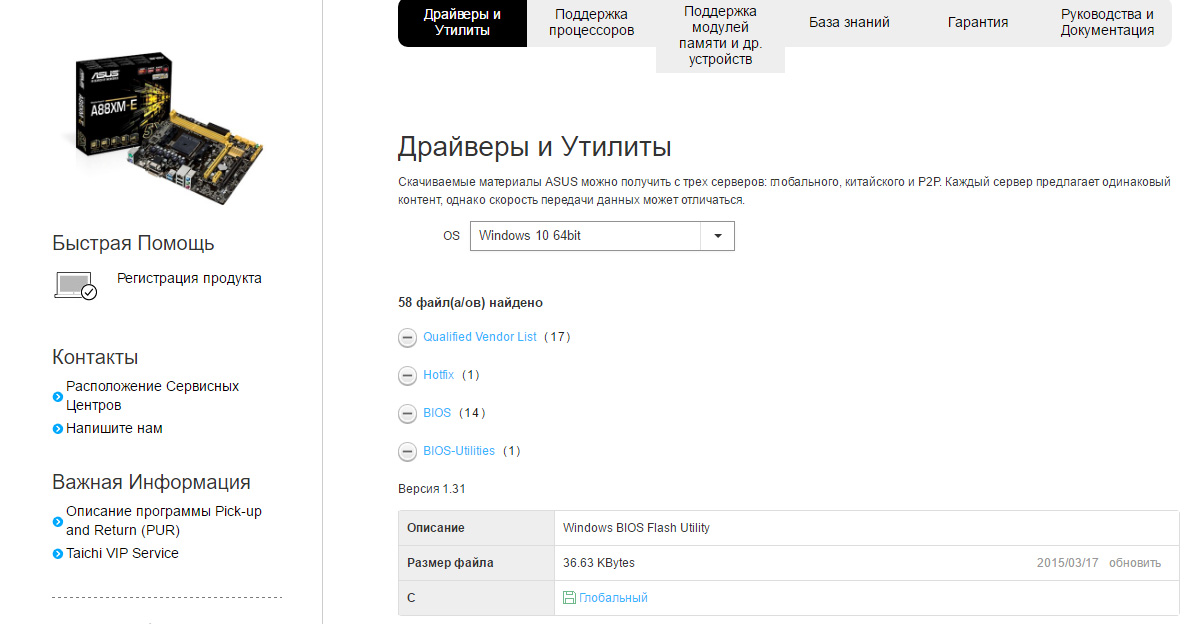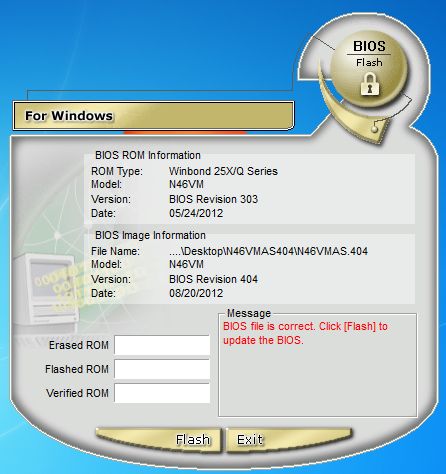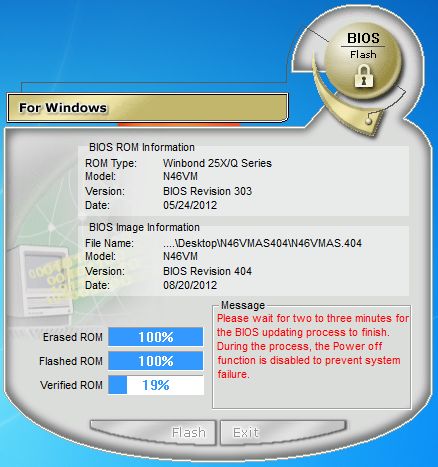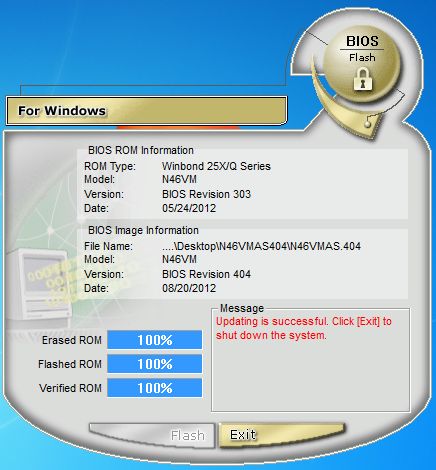- Windows bios flash tools
- Скачать BIOS Flash Utility
- Открытие утилиты
- Использование утилиты
- Достоинства
- Недостатки
- Скачать BIOS Flash Utility бесплатно
- Как обновить (перепрошить) БИОС на материнской плате
- Как найти и загрузить прошивку
- Способы обновления
- Перепрошивка UEFI BIOS через утилиту
- Перепрошивка UEFI BIOS через флешку USB в режиме DOS
- Обновление БИОС в самом BIOS
- Инструкции по обновлению для разных производителей
- Gigabyte
- Asrock
- Зачем и когда нужно обновлять BIOS
- Насколько опасно?
- Обзор программы Winflash
- О программе
- Как скачать?
- Прошивка BIOS
Windows bios flash tools
С помощью программы Intel Flash Programming Tool (FPT) можно сделать бэкап и прошить биос материнской платы. Если для брендовых материнок Asus, MSI, Gigabyte как правило есть фирменная утилита, то для Китайских плат такой утилиты нет, но мы можем прошить биос прямо из под Windows и без специальной фирменной утилиты — программой FPT.
Запустите командную строку от имени администратора:
Далее нужно перейти в папку «FPTBIOS» с программой для прошивки биоса, если вы распаковали архив в корень диска «C», то команда будет следующая:
Для записи бэкапа биоса команда:
backup — это имя файла бэкапа, может быть любым
.bin — это расширение файла, может быть .bin, .rom и т.д., может быть даже без расширения
По завершению процесса бэкапа вы увидите надпись FPT Operation Passed , в папке «FPTBIOS» появится файл бэкапа backup.bin
Для записи биоса команда:
bios — имя файла биос
.bin — расширение файла биос
По завершению процесса прошивки вы увидите надпись FPT Operation Passed
Некоторые производители блокируют возможность прошивки из под Windows, проверить это легко, при создании бэкапа биос вы получите ошибку 26 , значит ваша плата не может быть прошита программой FPT из под Windows.
Но не стоит отчаиваться, такие платы можно прошить программой AFUDOS или программатором CH341A.
Архив с программой FPT.
При создание бэкапа ошибка 26 — Ваша плата не поддерживает прошивку из под Windows программой FPT.
Чтобы оставить комментарий, авторизуйтесь или зарегистрируйтесь.
1″ :pagination=»pagination» :callback=»loadData» :options=»paginationOptions»>
Скачать BIOS Flash Utility
Средство ASUS EZ Flash 3 Utility представляет собой программное обеспечение, встроенное в БИОС устройств от ASUS и предназначенное для обновления микропрограммы.
Открытие утилиты
Поскольку рассматриваемое средство не является программой для Windows, запустить его можно только из-под BIOS. Открыть утилиту можно на специальной вкладке – в большинстве случаев это «Advanced» – «EZ Flash Utility». Так эта вкладка выглядит в современном UEFI.
А так – в текстовом варианте прошивки.
Использование утилиты
Рассматриваемое средство само по себе бесполезно: потребуется носитель с записанным на него файлом прошивки для BIOS. В качестве внешнего носителя в большинстве случаев используется USB Flash, в качестве внутреннего – основной накопитель компьютера. Утилита позволяет выбирать как один, так и другой варианты.
Программа сканирует файловую систему на наличие прошивки и отображает её в примитивном подобии «Проводника». Отсюда же запускается процедура апдейта микропрограммы: достаточно выбрать требуемый файл, нажать Enter и подтвердить своё желание.
Достоинства
- Лёгкость в освоении;
- Наличие защиты от прошивки неподходящей версии.
Недостатки
- Присутствует только в устройствах ASUS;
- Доступ осуществляется исключительно через BIOS.
ASUS EZ Flash 3 Utility – невероятно простое средство, которое значительно облегчает процесс обновления прошивки БИОС, если в этой процедуре возникла необходимость. Для использования этого средства не понадобится никаких особых знаний или навыков.
Скачать BIOS Flash Utility бесплатно
Скачать приложение BIOS Flash Utility бесплатно вы можете ->>> ЗДЕСЬ
Как обновить (перепрошить) БИОС на материнской плате
В этой статье мы разберемся, как обновить БИОС материнской платы Asus, Gigabyte, MSI, Asrock и других производителей. Рассмотрим вопросы прошивки (обновления) БИОСа. Какие программы использовать для прошивки BIOS, зачем его обновлять и нужно ли это делать. Какие проблемы и опасности нас могут ждать в процессе обновления.
Во всех современных стационарных ПК и ноутбуках используется унифицированный расширяемый интерфейс встроенных микропрограмм с удобным графическим меню (UEFI — Unified Extensible Firmware Interface, ранее EFI — Extensible Firmware Interface), но все продолжают называть его БИОСом. Поэтому, чтобы не повторятся, далее по тексту в статье под биосом будет подразумеваться и UEFI.
Как найти и загрузить прошивку
Ниже я привел общую пошаговую инструкцию по процессу обновления биоса на материнских платах ПК и ноутбуках ⇒
- Определяем ПРОИЗВОДИТЕЛЯ, МОДЕЛЬ и РЕВИЗИЮ
своей материнской платы или ноутбука. Это можно сделать нажав Win+R и введя msinfo32. В сведениях о системе находим пункт «Модель основной платы» и «Версия основной платы». Так же эти данные можно найти на самой системной плате или в инструкции (на коробке) к ней.
Заходим на ОФИЦИАЛЬНЫЙ САЙТ этого производителя.
Если у вас настольный компьютер или ноутбук от крупного бренда, например, HP, Lenovo, Acer, Dell, то надо заходить на сайт именно производителя ПК или ноута, а не материнской платы. Найти там вашу модель и в разделе загрузок или поддержки посмотреть, доступны ли обновления BIOS.
Будьте внимательны, так как у материнок бывают разные ревизии (rev. 1.0, rev. 2.0) и прошивки так же могут быть разными. Модели ноутов так же могут отличаться. Смотрите в строке P/N (Part Number). Более подробно как определить наименование модели в этой инструкции. Например, ноутбуки Асус X750LN-TY014H и X750LN-TY116H. Общая серия одна, но у первого CPU Intel i3, а у второго Intel i7 и набор логики разный соответственно.
Теперь перед нами встает вопрос — каким способом провести обновление?
Способы обновления
Есть три варианта ⇒
- Через встроенную в BIOS или UEFI специальную утилиту.
- Через диск USB в режиме DOS.
- Обновление из-под БИОС.
Перепрошивка UEFI BIOS через утилиту
Обновление с помощью фирменных программ производителя ноутбука или материнской платы выполняется в среде Windows. Это самый удобный, безопасный и предпочтительный метод для ноутбуков и большинства материнских плат настольных компьютеров (Asus, Gigabyte, MSI, Asrock, Foxconn).
Например, на компьютерах и ноутбуках Dell это можно сделать в автоматическом режиме с помощью SupportAssist, а у HP через Support Assistant.
Все такие утилиты проверяют, тот ли файл обновления вы скачали. Если его нет, то они сами его загрузят с сайта производителя.
Перед обновлением БИОС из-под Виндовс, обязательно закройте все лишние работающие программы и приложения, а то они могут помешать.
Перепрошивка UEFI BIOS через флешку USB в режиме DOS
Самый универсальный способ обновления. Для этого создается загрузочная флешка с DOS и самим BIOS, а если требуется, то с дополнительной утилитой для обновления. Может содержать отдельные файлы Autoexec.bat или Update.bat для запуска процесса в DOS.
- загрузите систему с загрузочного USB накопителя;
- после загрузки режима DOS, следуйте инструкции вашего производителя материнки или ноута, ссылки на которые я дал ниже по тексту;
- после успешного прохождения процедуры прошивки, перезагрузите компьютер.
Я специально не даю подробной инструкции для каждого разработчика материнских плат или ноутбуков, так как могут произойти изменения в работе их утилит и самом процессе, что приведет к большому риску неудачной прошивки.
Обновление БИОС в самом BIOS
Все современные материнские платы имеют поддержку такого способа обновления ⇒
- заходите в биос. О том, как это сделать, читаем в статье «Как войти в БИОС или UEFI на компьютере или ноутбуке в Виндовс 10»;
- запускаете утилиту внутри него (EZ Flash tool, Q-Flash Utility, @BIOS, M-Flash, Instant Flash и др.);
- указываете устройство, с которого будет происходить перепрошивка (накопитель юсб);
Еще раз проверьте, что загруженная прошивка точно от вашей материнки.
Для многих материнских плат можно использовать любой из этих способов.
Инструкции по обновлению для разных производителей
В зависимости от материнской платы (с обычным она BIOS или UEFI), обновление можно делать различными способами. Перед началом, я настоятельно рекомендую почитать инструкцию производителя вашего оборудования.
Если упустить какие-либо тонкости, то есть вероятность того, что во время обновления случится сбой.
Ссылки на официальные инструкции по обновлению микрокода BIOS системной платы или ноутбука ⇒
Для всех современных материнских плат от Asus с UEFI, лучше использовать утилиту USB BIOS Flashback. В этой статье на официальном сайте подробно описано, как ее использовать.
Для старых материнок пользуемся Asus Update Utility (EZ Flash tool) для Windows. Как это сделать, смотрите в этой статье. Так же там есть инструкция, как это сделать из-под DOS.
Gigabyte
На официальной странице по обновлению кода bios на материнках Gigabyte, есть интструкции по всем трем способам. С помощью утилит Q-Flash и @BIOS. Они сами определят вашу версию биоса, и если есть более свежая версия, то загрузят ее и установят.
Для прошивки биоса материнок этого производителя, используем программу MSI Live Update или M-Flash. Они самим определят вашу версию и скачают обновление.
Инструкции и программы можно найти в разделе поддержки по вашему продукту на сайте MSI или загрузить PDF.
Asrock
У Асрок есть утилита ASRock Instant Flash. Она так же все делает в автоматическом режиме, достаточно нажать F6. Инструкция по работе с ней на официальном сайте.
Зачем и когда нужно обновлять BIOS
Если у вас компьютер или ноутбук нормально работает, нет никаких проблем с определением оборудования, не появляются ошибки и глюки, то обновлять БИОС я бы вам не советовал, так как это связано с определенными рисками, о которых я расскажу ниже в статье.
Насколько опасно?
Обновление BIOS материнской платы — процесс достаточно простой, но требует выполнения ряда условий, чтобы все прошло в штатном режиме ⇒
- недопущение отключения питания (использовать ИБП);
- бывают проблемы с файлом обновления (несовпадение версий, ошибка записи данных). Не допускайте этого;
- перед выполнением обновления лучше сделать резервную копию биоса. Ее обязательно сохранить на внешний носитель (флешку или портативный диск).
Платы от Asus, Gigabyte, MSI и AsRock имеют различные механизмы по восстановлению. У Асрок и Гигабайт ставят две микросхемы с BIOS — главная и резервная. При возникновении неисправности основной микросхемы, материнка может запуститься с резервной и провести восстановления. А у MSI и Asus есть технологии Flash BIOS Button и CrashFree BIOS 3.
Если сбой все таки произошел, то всегда есть резервный вариант — прошивка с помощью программатора, но это стоит денег и потери времени.
Обзор программы Winflash
В статье «Как обновить BIOS на компьютере» я упоминал программу Winflash. Что это за программа и как с ней работать я расскажу более подробно в рамках этой статьи.
О программе
Winflash (Windows BIOS Flash Utility) — фирменная утилита ASUS, которая поможет прошить BIOS прямо из Windows. Прямую ссылку на программу не дам, так как ASUS может рекомендовать другие утилиты исходя из модели материнской платы. Как вы уже поняли, Winflash не единственная программы от ASUS. Еще есть BUPDATER, EZ Flash 2, и AFUDOS для прошивки с помощью загрузочной флешки (т.е. без загрузки Windows).
Обновлять BIOS можно в двух случаях:
- в нем исправлены ошибки и добавлена поддержка нового оборудования (которым вам нужно воспользоваться);
- наблюдаются частые ошибки.
Как скачать?
Чтобы скачать Winflash:
- Зайдите на сайт ASUS и введите в строку поиска название материнки (например A88XM-E ).
- Выберите Driver & Tools (Драйверы и Утилиты).
- Выберите свою версию Windows.
- Нажмите на BIOS-Utilities и скачайте программу Winflash (в архиве .rar).
- Распакуйте программу и установите на компьютер.
- Скачайте прошивку (находится в разделе BIOS).
Прошивка BIOS
- Запустите Winflash.
- Откройте файл ранее скачанной прошивки.
- Программа проверит совместимость скачанной прошивки с системой.
- Затем нажмите Flash и подождите окончания процедуры.
- Нажмите «Exit» — компьютер уйдет на перезагрузку.