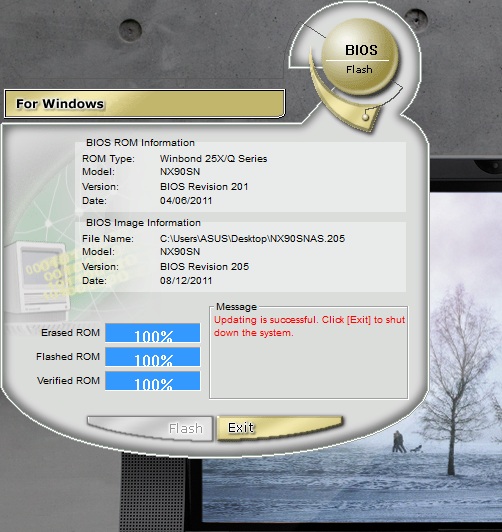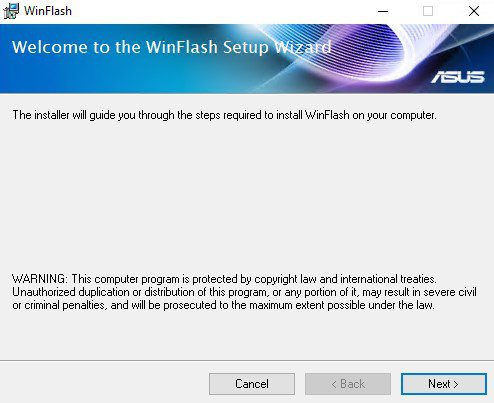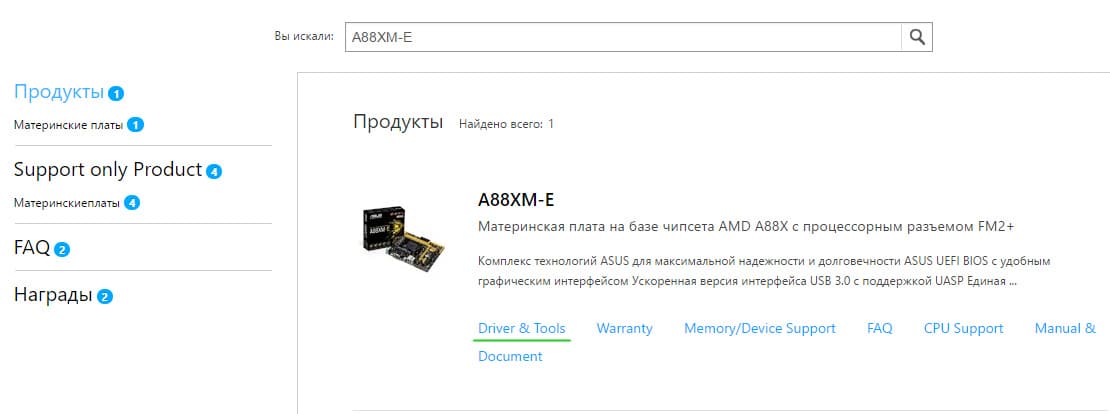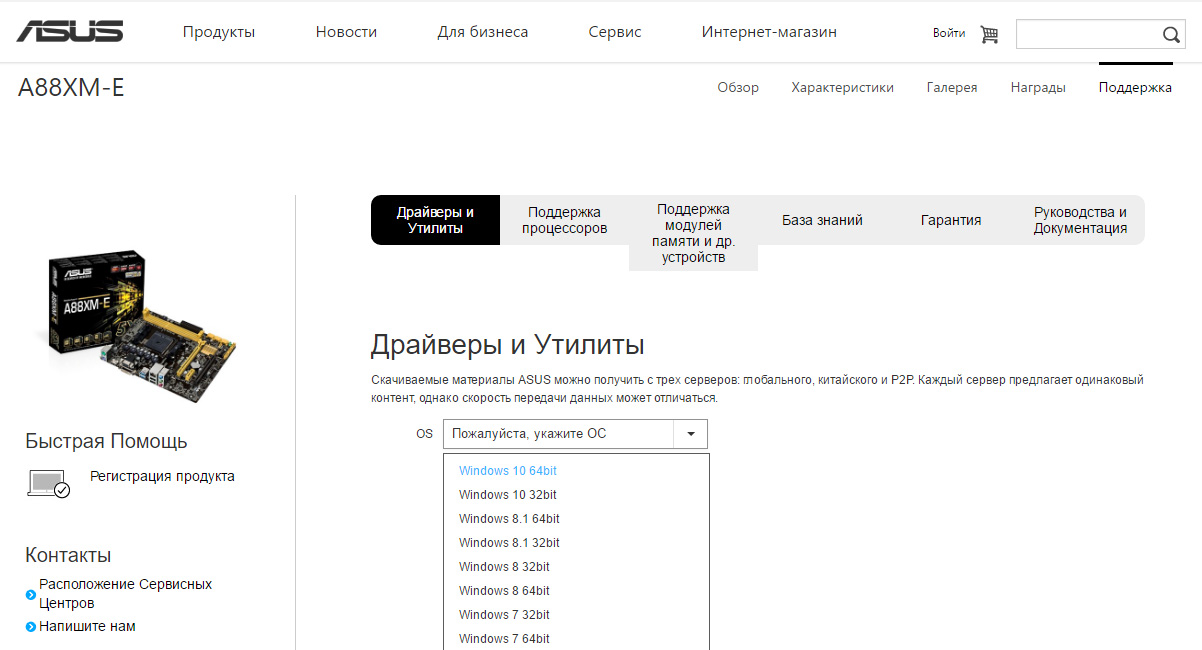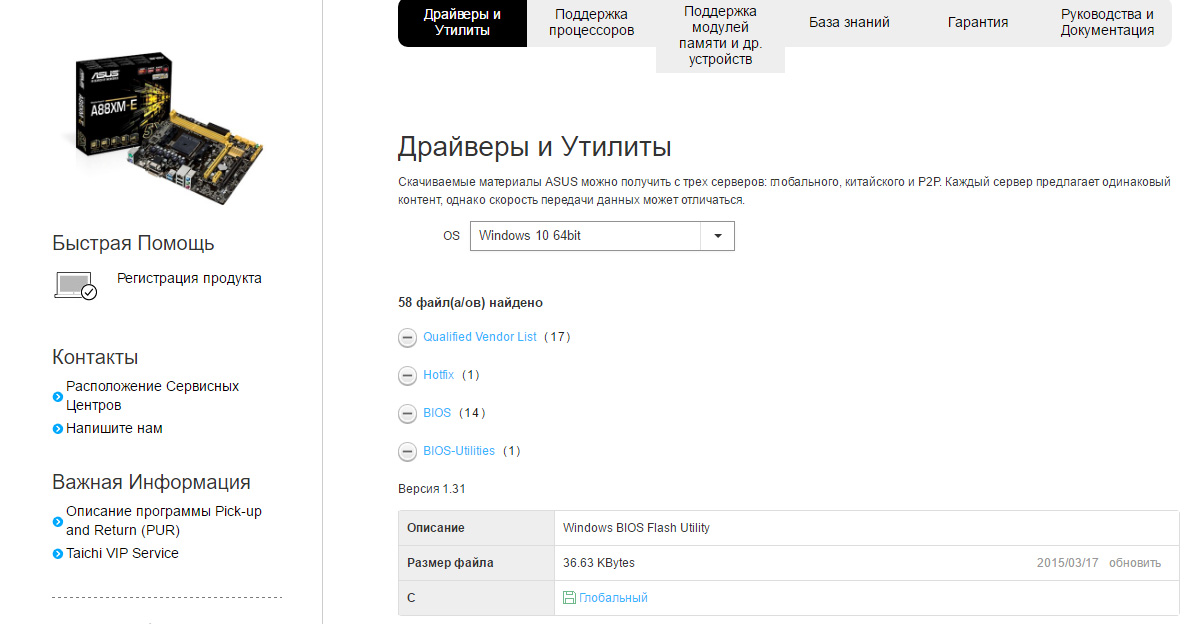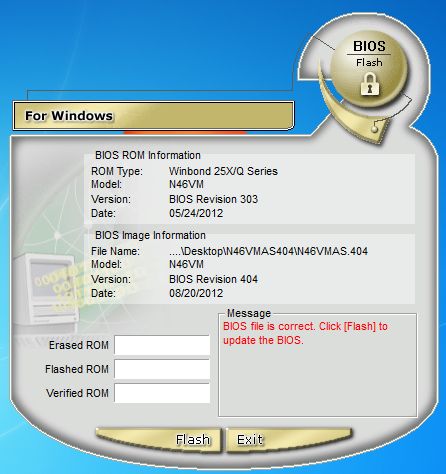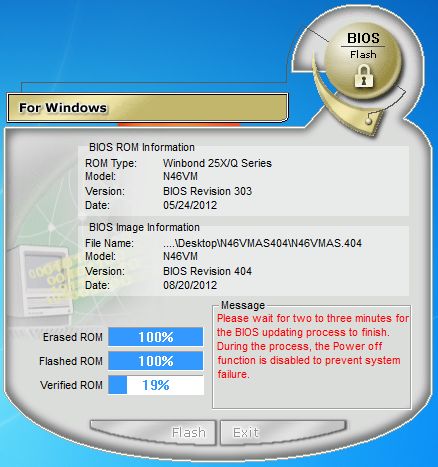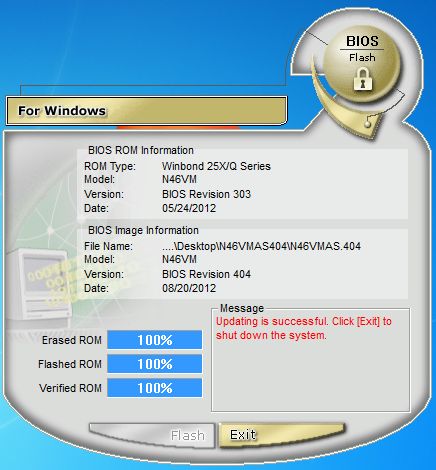- Asus WinFlash: что это за программа, как её скачать и использовать
- Что делает Asus WinFlash
- Ключевые особенности и функции
- Как скачать и установить
- Как прошить BIOS
- Что такое Asus WinFlash
- Что это за программа Asus WinFlash
- Как обновить BIOS с помощью WinFlash
- Обзор программы Winflash
- О программе
- Как скачать?
- Прошивка BIOS
- Скачать BIOS Flash Utility
- Открытие утилиты
- Использование утилиты
- Достоинства
- Недостатки
- Скачать BIOS Flash Utility бесплатно
- Как обновить BIOS [ASUS]
- Winflash
- Easy Flash
Asus WinFlash: что это за программа, как её скачать и использовать
Среди фирменного софта Asus можно найти немало полезных инструментов для выполнения различных задач. Периодически пользователи компьютеров и ноутбуков нуждаются в определённых решениях, включая устранение неполадок функционирования системы путём обновления BIOS. Используя специальные программы, осуществить процедуру можно не покидая среду Windows. Эта возможность значительно упрощает процесс модернизации и делает его максимально удобным для неопытных пользователей, которые не имеют навыков работы непосредственно в системе ввода-вывода BIOS и вне привычной операционной системы в принципе. Для устройств известного бренда Asus компанией предлагается утилита WinFlash, способная помочь в прошивке BIOS в пределах Windows-среды. Что представляет собой данный софт и как осуществить процедуру с его помощью, мы и рассмотрим.
Работа с программой WinFlash.
Что делает Asus WinFlash
Программное решение для прошивки BIOS из-под Windows от компании Asus можно обнаружить среди предустановленного софта на устройствах, а также в списке доступных приложений на официальном сайте производителя. Как правило, вопрос, что это за программа и как работать с WinFlash, интересует именно владельцев ноутбуков Asus или компьютеров с материнскими платами производителя. Итак, софт является официальной утилитой Asus, позволяющей легко выполнить обновление системы ввода-вывода BIOS прямо в среде Windows 7, 8, 10, без необходимости использования загрузочных накопителей, и применяется исключительно на материнках данного бренда. Периодически BIOS требует обновления для исправления ошибок и багов, а также устранения проблем с совместимостью устройств. В результате устаревания версии, нестабильной работы системного программного обеспечения, неподходящей прошивки возникает целый ряд неисправностей, которые решаются установкой актуальной версии софта, а в некоторых случаях возвратом к предыдущей сборке.
Ключевые особенности и функции
При установке новых версий BIOS возможны такие проблемы как несовместимость софта с железом или ошибки записи данных. О нормальном функционировании компьютера после этого речи не идёт. Конечно же, разработчики позаботились о том, чтобы процедура выполнялась должным образом. Утилита проверяет BIOS перед установкой на совместимость, что исключает вероятность применения неподходящего дистрибутива, тем самым предотвращая неполадки в результате проведённой процедуры. Ещё одной особенностью программного решения от Asus является возможность запуска процесса обновления из-под Windows без применения загрузочных флешек или дисков.
Функциональные возможности Asus WinFlash, кроме предварительной проверки на совместимость софта с материнской платой и установки актуальной свежей версии, позволяют также вернуться к старой версии BIOS или устанавливать тестовые. Все нужные данные для выполнения процедуры можно найти на официальных ресурсах производителя. С помощью Asus WinFlash самостоятельно справиться с задачей сможет и пользователь, не имеющий подобного опыта, но если в работе девайса не наблюдается никаких проблем функционирования, то лучше ничего не трогать.
Как скачать и установить
Если утилита не предустановлена на вашем компьютере или ноутбуке, её несложно найти на официальном сайте Asus. Скачивание и установка софта выполняются стандартно, как и в случае с любыми другими приложениями. Чтобы установить WinFlash, просто выполняем следующие действия:
- Идём на официальный сайт Asus и в поле поиска на странице пишем модель материнской платы (определить модель можно различными способами, например, при помощи сторонних утилит AIDA64, CPU-Z, средствами Windows или посмотрев обозначения на самой материнке).
- Выбираем раздел «Драйверы и утилиты».
- Указываем используемую версию Windows.
- Во вкладке «BIOS утилиты» находим, скачиваем свежую версию WinFlash.
- Распаковываем архив и устанавливаем софт.
Как прошить BIOS
Пользоваться WinFlash достаточно просто. При запуске установленной утилиты у вас появится альтернатива выбора обновления BIOS – из интернета или из файла. Рекомендуем предварительно скачать дистрибутив на компьютер, чтобы применить второй вариант, поскольку нельзя гарантировать бесперебойную работу интернет-соединения, а в случае с прошивкой системы ввода-вывода этот фактор очень важен. Скачиваем актуальную версию прошивки, указав модель материнской платы, с официального сайта Asus (действия аналогичны тем, что выполнялись для скачивания самой утилиты) и, чтобы обновить BIOS, делаем следующее:
- Запускаем утилиту от имени администратора и выбираем вариант обновления из файла.
- Указываем путь к дистрибутиву на диске.
- Ознакомившись с информацией в окне программы, запускаем процесс обновления нажатием соответствующей кнопки. Старая прошивка удалится с устройства, её заменит новая.
- Дожидаемся окончания процедуры, после чего выходим из утилиты.
- Система будет автоматически перезагружена.
С утилитой WinFlash установка системного ПО превращается в удивительно простую процедуру, выполняемую в несколько кликов прямо в ОС Windows, с чем справится даже пользователь с минимальными навыками. При этом, несмотря на простоту исполнения задачи, не следует без необходимости прибегать к обновлению прошивки BIOS.
Что такое Asus WinFlash
Вопрос, что за программа WinFlash, как правило интересует только пользователей ноутбуков Asus. Это связано с тем, что утилита была разработана именно этой компанией и устанавливается на некоторые модели ноутбуков. Мы решили рассмотреть вопрос, что это за программа, подробнее, а также рассказать вам, как пользоваться утилитой.
Что это за программа Asus WinFlash
Если вы видели WinFlash в списке ПО, установленного на своем ноутбуке, но помните, что вы не устанавливали ее, то логично, что у вас возникает вопрос – что это за ПО, безопасно ли оно и стоит ли его удалить.
WinFlash – это утилита для обновления BIOS. Белая и безопасная программа.
Отметим сразу, что переживать из-за программы ВинФлеш не стоит, этот софт считается фирменным и был разработан для того, чтобы вы могли легко и быстро обновить свой BIOS. Поэтому, не стоит грешить, что ваш антивирус пропустил зловредную утилиту. Однако, расслабляться тоже не стоит и обязательно проверьте, установлен ли у вас лучший антивирус и обновлена ли у него база данных.
Одной из важнейших особенностей WinFlash считается то, что процесс обновления БИОСа возможно запустить непосредственно из операционной системы. И работать с ней сможет не очень опытный пользователь.
Как обновить BIOS с помощью WinFlash
Весь процесс можно описать следующими пунктами:
- Перейти на официальный портал компании Asus;
- Найти там необходимую версию BIOS и загрузить её;
- Скачать саму утилиту и установить;
- Запустить софт и выбрать загруженный файл БИОС.
После этих действий WinFlash самостоятельно начнёт процесс «перепрошивки», по завершении которого компьютер автоматически перезагрузится. Скажите, что за программа предоставит вам настолько простой процесс обновления управляющих утилит, как эта? Их считаные единицы.
Несмотря на то, что с помощью рассматриваемой утилиты весь процесс перепрошивки БИОС кажется достаточно лёгким, всё равно делать это без лишней надобности не стоит. Бывали случаи, когда недоработанная прошивка оказывалась довольно «глючной», но исправить ситуацию при этом бывало сложно.
Если вы решились на подобный шаг, то вначале стоит понять, какая материнская плата у вас стоит. Для этого есть свои способы. Например, открыть корпус системного блока и посмотреть на обозначения, что имеются на самой плате. А также возможно использовать специальный софт:
Некоторые пользователи сталкивались с ситуацией, при которой у них после перепрошивки сам компьютер загружался, но процедуры запуска БИОС не наблюдалось. Здесь рекомендуется попытаться сбросить её настройки до заводских. Если сделать этого не удалось, то в этом случае придётся обращаться в сервисный центр или просто к опытному мастеру.
Обратите внимание, что с утилитами, подобными WinFlash, нужно быть максимально аккуратными. Дело в том, что это ПО имеет доступ к самому «сердцу» вашего ПК, а значит, может нанести серьезный вред, если вы установите зловредное ПО. Поэтому, обязательно используйте либо официальные программы, как ВинФлеш, либо используйте неофициальные, но скаченные их достоверных и проверенных источников.
Обзор программы Winflash
В статье «Как обновить BIOS на компьютере» я упоминал программу Winflash. Что это за программа и как с ней работать я расскажу более подробно в рамках этой статьи.
О программе
Winflash (Windows BIOS Flash Utility) — фирменная утилита ASUS, которая поможет прошить BIOS прямо из Windows. Прямую ссылку на программу не дам, так как ASUS может рекомендовать другие утилиты исходя из модели материнской платы. Как вы уже поняли, Winflash не единственная программы от ASUS. Еще есть BUPDATER, EZ Flash 2, и AFUDOS для прошивки с помощью загрузочной флешки (т.е. без загрузки Windows).
Обновлять BIOS можно в двух случаях:
- в нем исправлены ошибки и добавлена поддержка нового оборудования (которым вам нужно воспользоваться);
- наблюдаются частые ошибки.
Как скачать?
Чтобы скачать Winflash:
- Зайдите на сайт ASUS и введите в строку поиска название материнки (например A88XM-E ).
- Выберите Driver & Tools (Драйверы и Утилиты).
- Выберите свою версию Windows.
- Нажмите на BIOS-Utilities и скачайте программу Winflash (в архиве .rar).
- Распакуйте программу и установите на компьютер.
- Скачайте прошивку (находится в разделе BIOS).
Прошивка BIOS
- Запустите Winflash.
- Откройте файл ранее скачанной прошивки.
- Программа проверит совместимость скачанной прошивки с системой.
- Затем нажмите Flash и подождите окончания процедуры.
- Нажмите «Exit» — компьютер уйдет на перезагрузку.
Скачать BIOS Flash Utility
Средство ASUS EZ Flash 3 Utility представляет собой программное обеспечение, встроенное в БИОС устройств от ASUS и предназначенное для обновления микропрограммы.
Открытие утилиты
Поскольку рассматриваемое средство не является программой для Windows, запустить его можно только из-под BIOS. Открыть утилиту можно на специальной вкладке – в большинстве случаев это «Advanced» – «EZ Flash Utility». Так эта вкладка выглядит в современном UEFI.
А так – в текстовом варианте прошивки.
Использование утилиты
Рассматриваемое средство само по себе бесполезно: потребуется носитель с записанным на него файлом прошивки для BIOS. В качестве внешнего носителя в большинстве случаев используется USB Flash, в качестве внутреннего – основной накопитель компьютера. Утилита позволяет выбирать как один, так и другой варианты.
Программа сканирует файловую систему на наличие прошивки и отображает её в примитивном подобии «Проводника». Отсюда же запускается процедура апдейта микропрограммы: достаточно выбрать требуемый файл, нажать Enter и подтвердить своё желание.
Достоинства
- Лёгкость в освоении;
- Наличие защиты от прошивки неподходящей версии.
Недостатки
- Присутствует только в устройствах ASUS;
- Доступ осуществляется исключительно через BIOS.
ASUS EZ Flash 3 Utility – невероятно простое средство, которое значительно облегчает процесс обновления прошивки БИОС, если в этой процедуре возникла необходимость. Для использования этого средства не понадобится никаких особых знаний или навыков.
Скачать BIOS Flash Utility бесплатно
Скачать приложение BIOS Flash Utility бесплатно вы можете ->>> ЗДЕСЬ
Как обновить BIOS [ASUS]
Компании время от времени выпускают обновления системы BIOS для исправления возникших ошибок или улучшения работы устройства. Поэтому рано или поздно пользователю придется столкнуться с тем, что потребуется установить актуальную версию BIOS или же наоборот, вернуть более стабильную сборку.
Asus предлагает два варианта обновления BIOS на своих ноутбуках или материнских платах:
- С помощью операционной системы Windows.
- Непосредственно в BIOS.
Важно! Если процесс обновления вызывает непредвиденные трудности и проблемы, следует обратиться в специализированный сервис обслуживания ASUS.
Winflash
Рассмотрим процесс обновления BIOS с помощью утилиты Winflash. Для начала следует скачать ее на свой компьютер, для этого:
- Перейдите на страницу «Поддержка».
- Выберите вкладку «Драйверы и Утилиты», а также укажите текущую ОС.
- Во вкладке «BIOS утилиты» найдите и скачайте последнюю версию утилиты WinFlash.
- Скачайте требуемую версию BIOS в соответствующей вкладке.
Примечание! Убедитесь перед началом работы, что версия файла BIOS соответствует модели ноутбука (или ее материнской платы)
Перейдем к самому процессу обновления:
- Запустите программу WinFlash.
- Нажмите «Далее».
- Выберите подходящий вариант получения BIOS: из Интернета или из устройства.
- Выполните импорт файла для обновления.
- Дождитесь окончания работы программы, а затем выйдите из нее.
Easy Flash
Easy Flash позволяет провести обновление непосредственно в самом BIOS. Однако, перед ее использованием стоит учесть, что:
- Откатиться на предыдущую версию BIOS невозможно.
- Следует сделать резервную копию файлов устройства перед обновлением.
- В зависимости от модели устройства отображаемая информация может меняться.
- Обновление стоит проводить либо при полной заряде аккумулятора, либо подключить устройство к сети питания.
Сам процесс установки BIOS происходит согласно следующей инструкции:
- Найдите вашу модель устройства через строку поиска на официальном сайте компании.
- Перейдите к списку драйверов и утилит в соответствующей вкладке.
- Укажите версию ОС, которая установлена на вашем устройстве.
- Скачайте подходящий файл для обновления BIOS.
- Распакуйте файл на USB-накопитель.
- Перейдите в настройки BIOS.
- Откройте вкладку «Advanced», в которой будет пункт для запуска Easy Flash.
- Укажите накопитель, на котором находится распакованный файл BIOS.
- Укажите путь к этому файлу.
- Начните процесс обновления, нажав кнопку «Yes».
- По окончанию процесса установки перезагрузите устройство.