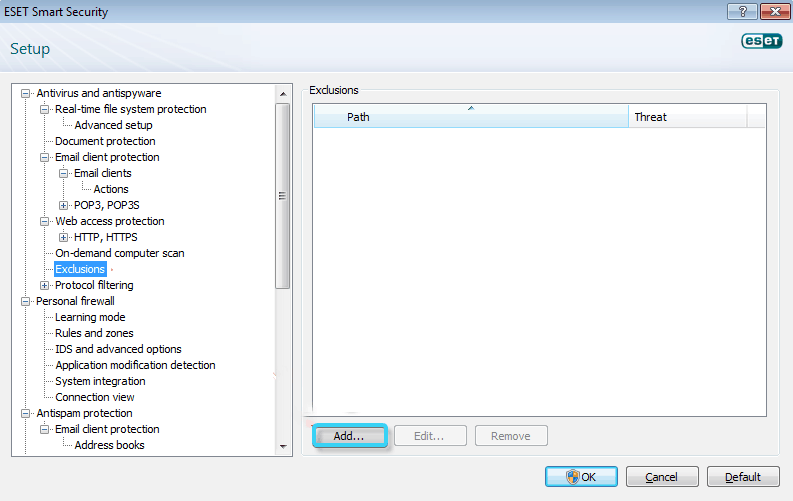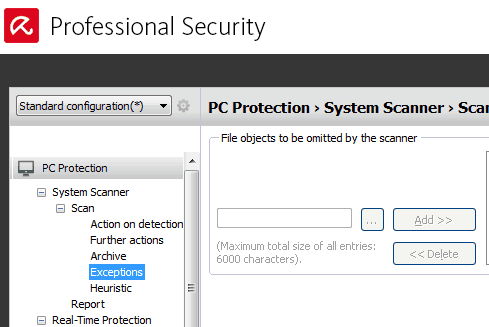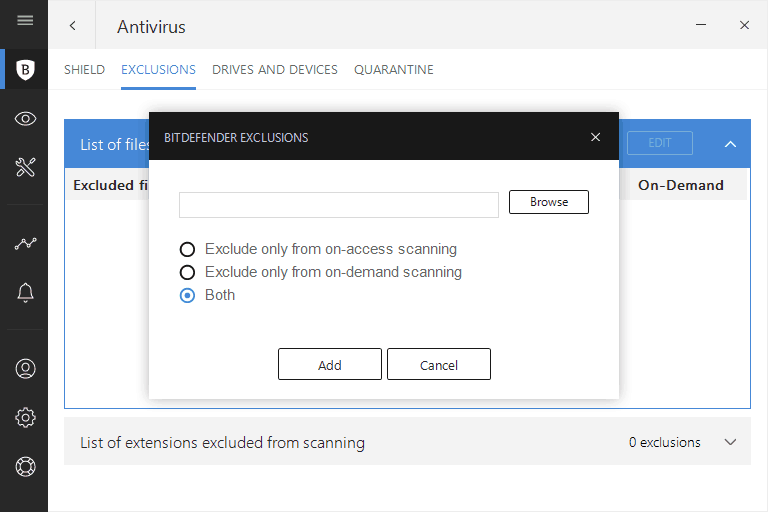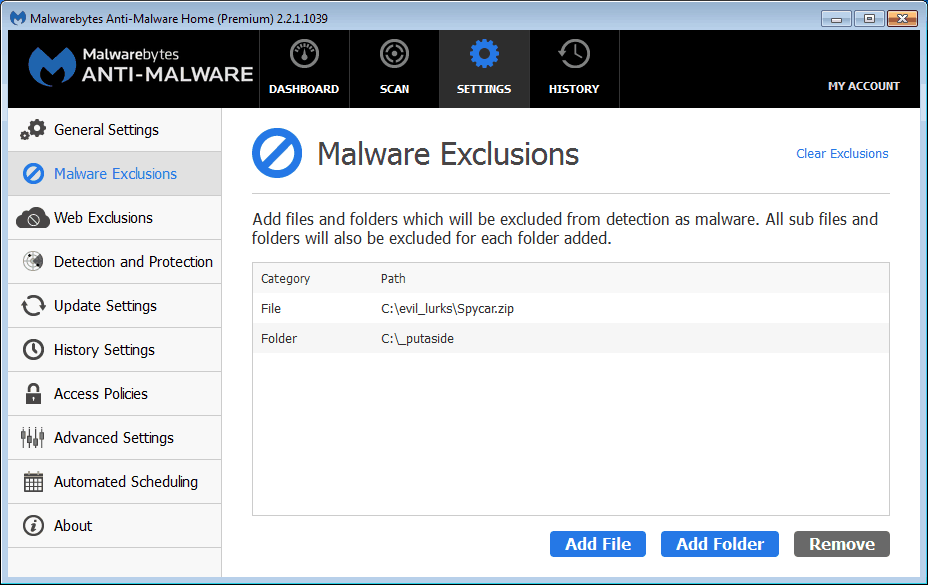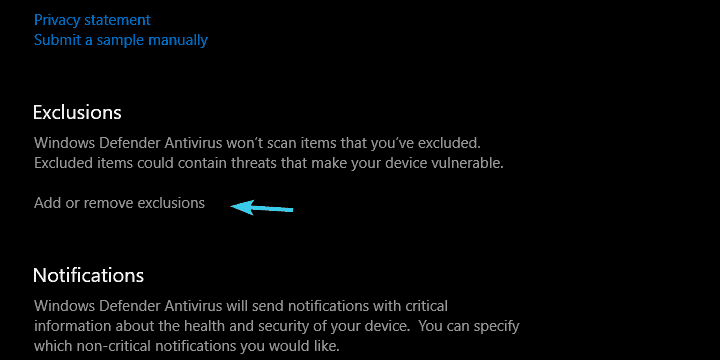- Windows Update Blocker для Windows
- Не открываются файлы exe или установочный файл был заблокирован
- Как разблокировать exe и msi файлы
- Отключаем блокировку всех msi и exe файлов
- Если установочные файлы, как и прежде не открываются
- Последний вариант разблокировки не открывающихся msi и exe файлов
- FIX: Antivirus blocking EXE files [Exclusion Guide]
- Best Antivirus Deals For You:
- How can I unblock the EXE files blocked by my antivirus?
- 1. How to stop Avast from blocking a file
- 2. How to stop ESET from blocking a file
- 3. How to stop Avira from blocking a file
- 4. How to stop Bitdefender from blocking a file
- 5. How to stop Malwarebytes from blocking a file
- 6. How to stop Windows Defender from blocking a file
Windows Update Blocker для Windows
| Оценка: |
3.67 /5 голосов — 33 |
| Лицензия: | Бесплатная |
| Версия: | 1.6 | Сообщить о новой версии |
| Обновлено: | 01.12.2020 |
| ОС: | Windows 10, 8.1, 8, 7, XP |
| Интерфейс: | Английский, Русский, Украинский |
| Разработчик: | Sordum |
| Категория: | Настройка, оптимизация |
| Загрузок (сегодня/всего): | 70 / 32 052 | Статистика |
| Размер: | 979 Кб |
| СКАЧАТЬ | |
Windows Update Blocker — небольшая бесплатная утилита, которая позволяет полностью отключить или включить автоматические обновления в операционной системе Windows 10 одним нажатием кнопки.
Как известно, ОС Windows 10 существенно ограничивает возможности пользователя в управлении и контроле над операционной системой, по сравнению с предыдущими версиями Windows. Невозможно отключить системные обновления с помощью Панели управления — Windows автоматически проверяет наличие обновлений и устанавливает их, не спрашивая согласия пользователя. Несмотря на ряд положительных моментов и несомненного удобства для большинства пользователей, данная функция не подойдет тем, кто хочет большего контроля над процессом обновления системы.
Конечно, всегда можно отключить службу Windows Update, открыв диспетчер служб, найти данную службу и изменить ее параметры и статус запуска. И если вдруг потребуется, чтобы операционная система опять проверяла наличие обновлений, необходимо будет снова включить службу. Данный алгоритм выглядит несколько сложным и пугающим для неопытного пользователя.
Данный процесс существенно упрощает утилита Windows Update Blocker, с помощью которой можно быстро и легко отключить службу Windows Update, а также запретить её повторный, неконтролируемый запуск. Кроме этого программа не требует инсталляции, что означает, что пользователю не потребуется проходить процесс установки, и после ее удаления вручную очищать жесткий диск и системный реестр от оставшихся «хвостов». Приложение может работать с внешних накопителей.
Не открываются файлы exe или установочный файл был заблокирован
Здравствуйте, друзья! Представляю вам очередное решение, очередной проблемы, суть которой заключается в не рабочих или в не запускающихся «exe» и «msi» файлов. То есть, речь пойдет о установочных файлах для различных программ, после попытки запуска которых, на компьютере ничего не происходило, как будь то вы на него даже не нажимали.
У меня не работает и не запускает не один exe или msi файл, что случилось, что я сделал не так? Именно с таким вопросом обратился ко мне знакомый и попросил разобраться в чем может быть проблема.
В общем, после переустановки лицензионной Windows Vista, все вроде бы работало нормально, драйвера установились, некоторые программы, установочные файлы которых были на диске D:, тоже нормально стали. Но, после того, как он начал качать весь необходимый софт из интернета, он заметил, что при нажатие на exe файл он не работал.
Скачав его ещё несколько раз, все равно ничего не получалось, даже если данный установщик был загружен с других сайтов. Та же картина была и с остальными приложениями, хотя с файлами типа «.msi» скачанными с сайта Майкрософт, никаких проблем не возникало.
Соответственно вопрос напрашивается сам по себе, почему не работают файлы с форматом «.exe» и «.msi», на абсолютно чистой и только что установленной операционной системе, ответ на который я попытаюсь помочь вам найти.
Как разблокировать exe и msi файлы
Открыв свойства любого скачанного вами установочного файла, вы наверняка обнаружите в атрибутах пункт «Осторожно», в котором будет говорится, что: «Этот файл был получен с другого компьютера и, возможно, был заблокирован с целью защитить компьютера».
С этого можно сделать вывод, что по какой-то причине система автоматически, файлы которые были скачаны с интернета, распознала как угрозу и заблокировала их.
Разблокировать «exe» файл можно прямо в его свойствах, нажав на кнопку «Разблокировать».
После этого установщик должен работать, как обычно. Правда в дальнейшем так придется поступать с каждым скачанным «exe» или «msi» файлом.
Отключаем блокировку всех msi и exe файлов
Если нам придется первым вариантом воспользоваться два три раза, это ещё нормально, но, если же это будет происходить постоянно, уверен, что многим это явно будет не по душе. Поэтому давайте попытаемся разблокировать не открывающиеся exe файлы раз и навсегда.
Итак, загружаем утилиту, которая поможет в разблокировке установочных файлов. Скачать можно нажав вот сюда.
Сделав это, открываем командную строку и там с помощью команды «cd» переходим в папку с утилитой. В моем случае данный путь имеет такой вид:
Если путь бы указан верно, следующая строка будет уже отображаться с этим путём.
Ок, дальше мы воспользуемся командой: streams.exe –s –d .
Что бы вы поняли, что да как, я попробую вам объяснить на своем примере:
C:UsersUserDownloads – путь к папке куда у меня качаются файлы из интернета.
Поясню, я указал саму команду, а потом путь к директории куда последний раз были скачаны файлы с интернета, то есть в папку «Downloads».
Так вот, после запуска команды пройдёт несколько секунд очистки потоков. По завершению закройте окно «Cmd» и проверьте? Запускаются ли сейчас exe и msi файлы.
Если установочные файлы, как и прежде не открываются
Итак, если после выполнения предыдущего пункта, у вас по-прежнему возникают проблемы с открытием заблокированных файлов, следует внести ещё одно маленькое изменение в настройки системы.
Теперь, нам надо попасть сюда:
Теперь, обратившись к правой области окна, находим параметр:
и двойным кликом открываем его.
В настройках отмечаем пункт «Включить» и «ОК».
И теперь опять проверяем, получилось ли у нас что-то или нет, кстати для верности можно перезагрузить компьютер.
Последний вариант разблокировки не открывающихся msi и exe файлов
Вот пришло время и для последнего способа, который является рабочим на все 100%, но почти никто не рекомендует им пользоваться или делать это только в крайнем случае так, как данный вариант полностью отключает защиту компьютера от вредоносных файлов.
В общем, вы как всегда делаете на свой страх и риск, в независимости от того, кто и что вам порекомендовал, потому что никто кроме вас за это ответственности не несет.
Но, несмотря на это я просто не имею права не показать данный способ разблокировки exe файлов.
Что же, заходим в
Далее, «Безопасность» — «Другой…»
В параметрах находим пункт «запуск программ и небезопасных файлов» и включаем его, сохранив настройки кнопкой «ОК».
Должно появится окно с предупреждением о том, что включив данное свойство компьютер может подвергаться повышенному риску. Но, так как мы настроены окончательно избавиться от проблемы с накрывающимися файлами «exe» и «msi», соглашаемся и пробуем запустить установочный файл.
Обычно данный пример работает безотказно но, я конечно же, рекомендую попробовать сначала первый вариант ну, а данным способом уже воспользоваться в безысходности.
Ну, что с заблокированными «exe» файлами разобрались, если данная инструкция окажется для вас полезной, не забудьте нас поддержать подписавшись на наш Youtube канал и группу в ВК.
FIX: Antivirus blocking EXE files [Exclusion Guide]
- Sometimes your antivirus is blocking EXE files because it sees them as a threat to your PC.
- If your antimalware solution is deleting executables, you can try to disable it temporarily.
- To protect your harmless files from the antivirus, you should add them to the Exclusion tab.
- For specific steps depending on your cybersecurity tool, such as Avast, ESET, and more others, check our guide below.
Whether you use a third-party antivirus solution or the Windows-made built-in antimalware tool, the only important thing is that you’re safe from malware intrusion.
Their job is to protect your PC and, while doing so, to restrain from bothersome actions.
However, sometimes the antivirus is overzealous to block or subdue any EXE (executable file) that even scents suspicious. And, to do so against your will.
Below, we explained how to resolve this problem in a few simple steps. So make sure to check the list below and find a way to prevent your antivirus from blocking or deleting the harmless EXE files.
Note: You can try to disable antivirus temporarily and add an exclusion. Even though this action completely negates the purpose of an antivirus, sometimes the tool is too diligent for its own good.
False-positive detections coming from your antivirus software are still a thing and they can cost you a lot of nerves and time.
The first thing you can do is to disable it for real-time protection for some time and try reinstalling the program. But, that doesn’t mean antivirus won’t block the program from executing later on.
Every antivirus allows users to, at their own risk, exclude the files or even folders from future scans. So, after you re-enable real-time protection, the antivirus will subtly skip on the chosen folder or file.
Best Antivirus Deals For You:
| Free 30-day trial + Save on the 3-year subscription |  Check offer! Check offer! | |
| Get the world’s #1 antivirus for free |  Free download Free download | |
| Award-winning protection, and free forever |  Check offer! Check offer! | |
| 35-60% Off + 30 Day Money Back Guarantee |  Check offer! Check offer! | |
| Up to 63% Off + Multiple Device Packages |  Check offer! Check offer! |
How can I unblock the EXE files blocked by my antivirus?
- How to stop Avast from blocking a file
- Hou to stop ESET from blocking a file
- How to stop Avira from blocking a file
- How to stop Bitdefender from blocking a file
- How to stop Malwarebytes from blocking a file
- How to stop Windows Defender from blocking a file
1. How to stop Avast from blocking a file
- Disable real-time protection and install the program.
- Open Avast user interface from the notification area.
- Open Settings.
- Choose General.
- Open Exclusions.
- Click on the File Paths and then on Browse.
- Navigate to the folder where the EXE file is stored.
- Here you can choose to exclude an entirety of the folder or just an individual EXE file.
- Confirm changes and enable real-time protection.
Avast is a great antivirus software with one of the highest detection rates for malware or other computer viruses. However, sometimes it can bloc harmless files.
If you want to learn more about Avast antivirus, its requirements, and benefits, don’t hesitate to visit our dedicated guide.
2. How to stop ESET from blocking a file
- Kill the real-time protection and install the program.
- Open ESET from the notification area and press F5 to open the Advanced Setup.
- Open Antivirus and antispyware.
- Select Exclusions.
- Click on Add… in the right pane.
- Follow the path to the EXE file and exclude it. You can exclude the containing folder, as well.
- Confirm changes and turn on real-time protection again.
ESET is a modern security solution, suitable for all your devices, that is AI-powered in order to keep you protected from old and new threats. But, false positives can still appear.
If you are also using a VPN client and find that is blocked by ESET antivirus, we recommend you to take a look at our step-by-step guide to fix the problem.
3. How to stop Avira from blocking a file
- Right-click on the Avira icon in the notification area and disable the real-time protection.
- Install the program.
- Now, expend the Avira from the notification area.
- Click on Extras.
- Select Configuration from the contextual menu.
- Open PC protection and then Scan.
- Select Exceptions and then Add.
- Exclude an individual file or the whole folder.
- Now, get back to PC protection and expand Real-time protection.
- Click Exceptions and then Add.
- Exclude the same file/folder as above.
- Confirm changes and enable Real-time protection.
Avira has won multiple awards during time, due to its high detection rate and very few false positives during testing. Use the above steps if an EXE is detected as malware.
4. How to stop Bitdefender from blocking a file
- Disable the real-time protection and install the troubling program.
- Click on Protection.
- Choose View features.
- Select Settings.
- Open the Exclusions tab.
- Click on the List of files and folders excluded from scanning and then Add.
- Add the file or folder you want to exclude.
- Confirm the selection and re-establish the Real-time protection.
Bitdefender is another well-known antivirus with high detection rates. It can protect your computer from almost any cyber threat.
If you want to know more details about these great antivirus software, don’t hesitate to check our dedicated guide.
5. How to stop Malwarebytes from blocking a file
- Open Malwarebytes.
- Select Settings.
- Choose Malware Exclusions.
- Click Add file if you want to exclude the EXE file or Add folder if you want to exclude the whole folder.
- Follow the path and select the file/folder you want to make invincible for further scans.
- Confirm the selection and run the program.
Malwarebytes protects you against malware, ransomware, malicious websites, and other advanced online threats. But, if he detects your EXE files as malware, just follow the above steps.
6. How to stop Windows Defender from blocking a file
- Open Windows Defender from the notification area.
- Select Virus & threat protection.
- Open Virus & threat protection settings.
- Scroll down and select Add or remove exclusions under the Exclusions section.
- Click on Add an exclusion and select file or folder you want to exclude.
- Confirm selection.
Windows Defender is a great built-in security tool that is integrated into your OS. However, this is basic protection and sometimes harmless files can be detected as viruses.
That should do it. Again, we must stress your computer is at risk if you decide to whitelist an EXE file that’s actually a malware.
You can also try to use another antivirus with no false positives or almost none. If you don’t know exactly what to choose, spare your search time and head to our dedicated guide.
So, do act with caution. Feel free to share your thoughts on the subject in the comments section below.