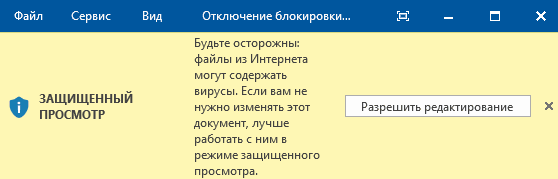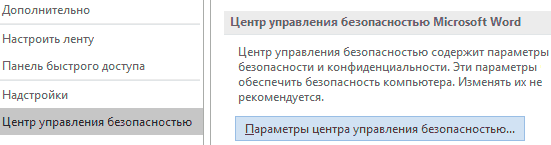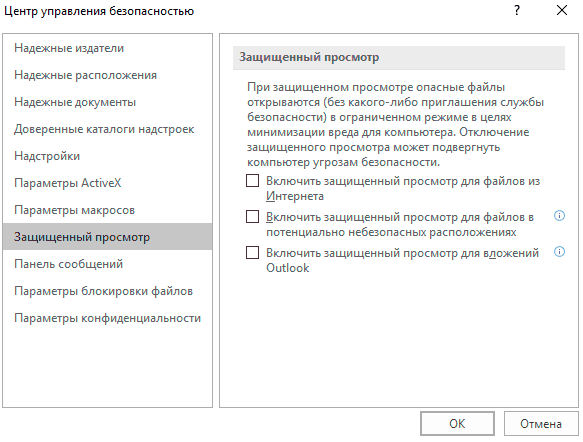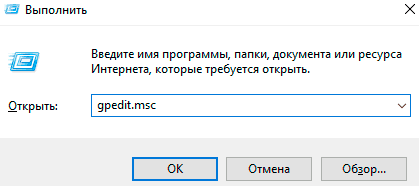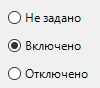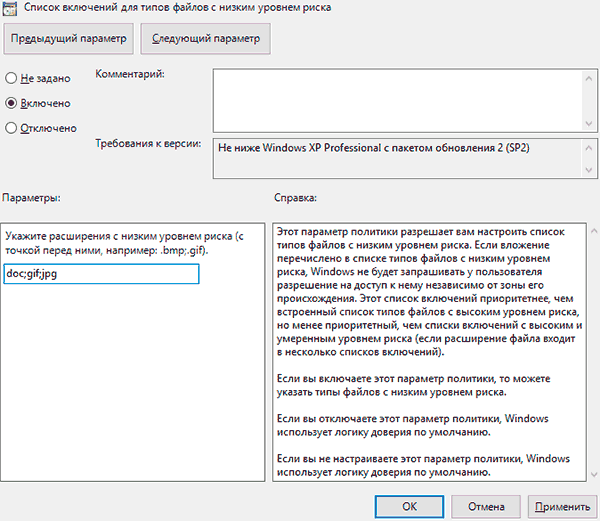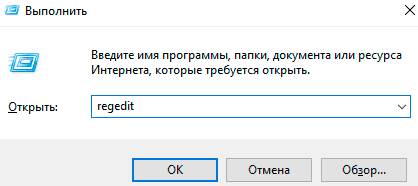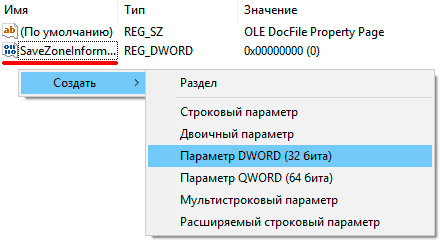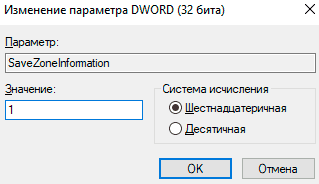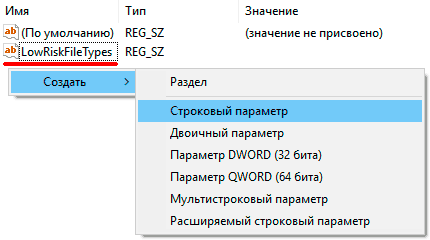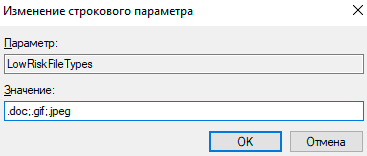- Отключение защищенного просмотра и блокировки файлов, скачанных из интернета в Windows
- Содержание:
- Отключение защищенного просмотра в Microsoft Office
- Выключение блокировки при помощи редактора групповой политики
- Отключение блокировки при помощи редактора реестра
- Часто задаваемые вопросы
- how to stop Windows from blocking .zip files downloaded from a web site__
- Что делать, если Защитник Windows заблокировал загрузку файла
- Disable downloaded files from being blocked in Windows 10
- About Sergey Tkachenko
- 17 thoughts on “ Disable downloaded files from being blocked in Windows 10 ”
Отключение защищенного просмотра и блокировки файлов, скачанных из интернета в Windows
Встроенная система блокировки Windows препятствует просмотру файлов и документов скачанных из интернета? Ниже мы приведем основные способы отключения подобных блокировок.
Содержание:
Встроенные функции безопасности Windows, вроде блокировок скачанных файлов, предупреждений и других достаточно навязчивых уведомлений, требующих постоянного подтверждения от пользователя, сильно мешают комфорту использования системой, а также банально тратят на себя лишнее время.
Стоит отметить, что подобная система безопасности позволяет избегать заражения компьютера вредоносными программами, но актуальность такой защиты сразу вызывает сомнения после установки качественного антивирусного софта. Это обусловлено тем, что антивирусные программы проверяют данные при скачивании или при запуске, минимизируя шансы на заражение системы. В то же время функция блокировки файлов будет постоянно выдавать окна с предупреждениями, которые требуют подтверждения при помощи специальной кнопки.
Типичным примером навязчивой блокировки является «Защищенный просмотр», который автоматически активируется для всех офисных документов и файлов, скачанных из сети.
Окно блокировки выглядит следующим образом:
Важно! Защищенный просмотр является встроенной мерой безопасности, которая позволяет просматривать потенциально вредоносные файлы, но в то же время предотвращает распространение заражения по другим данным. Отключать данные функции рекомендуется если Вы точно уверены в безопасности скачанных файлов или в своем антивирусном ПО.
Помимо бесполезных сообщений, функция защищенного просмотра может наносить вред документам, искажая некоторые символы или вовсе делая его нечитаемым. С данными проблемами нередко сталкивались пользователи старых версий офисного пакета от Microsoft.
К счастью, любой пользователь Windows может выполнить ручное отключение некоторых назойливых функций системы защиты.
Блокировка скачанных файлов является одной из функций, которые можно отключить в Windows. Помимо неё, присутствует еще большой набор подобных функций, отключение которых поможет ускорить работу и повысить удобство использования Windows. Чтобы ознакомиться с этим, рекомендуем прочитать статью «Функции, которые можно отключить в Windows 10».
Отключение защищенного просмотра в Microsoft Office
Функционал Microsoft Office позволяет оставить общую блокировку для скачанных файлов из интернета, но в то же время отключить режим защищенного просмотра при помощи внутренних настроек компонентов офисного пакета.
Ниже будет продемонстрировано отключение функции через внутренние настройки безопасности MS Office.
Шаг 1. В открытом MS Word или любой другой программе офисного пакета, выбираем пункт «Файл» (находится в левом верхнем углу) и в открывшемся меню переходим в «Параметры».
Шаг 2. В открывшемся окне переходим в пункт «Центр управления безопасностью» и в правом окне нажимаем по кнопке «Параметры центра управления безопасностью…».
Шаг 3. В следующем окне выбираем пункт «Защищенный просмотр» и меню справа убираем галочки с необходимых пунктов. Для полного отключения уведомлений, следует убрать все галочки и подтвердить действие кнопкой «Ок».
После перезапуска программы изменения вступят в силу. Также подобные функции доступны и в других программах Microsoft Office.
Выключение блокировки при помощи редактора групповой политики
Функция редактора групповой политики позволяет бороться со многими всплывающими элементами и оповещениями операционной системы. Также через редактор можно полностью отключить блокировки скачанных файлов. Отметим, что для работы с редактором групповой политики пользователь должен обладать правами администратора системы.
Для отключения необходимо:
Шаг 1. Нажимаем правой кнопкой мышки по «Пуск», выбираем пункт «Выполнить» и в открывшемся окне вводим команду «gpedit.msc», подтверждаем команду кнопкой «Ок».
Шаг 2. В открывшемся окне следует перейти по пути «Конфигурация пользователя», «Административные шаблоны», «Компоненты Windows», «Диспетчер вложений». В окне справа следует найти пункт «Не хранить сведения о зоне происхождения…» и нажать по нему дважды левой кнопкой мыши.
Шаг 3. Находясь в меню настроек следует выбрать пункт «Включено» и подтвердить действие кнопкой «Применить».
Шаг 4. Помимо этого, можно вручную прописать типы файлов, которые не будут попадать под блокировку системой защиты. Для этого по тому же самому пути следует найти пункт «Список включений для файлов с низким уровнем риска», нажать по нему дважды левой кнопкой мыши и в открывшемся окне выбрать пункт «Включено», после чего в окне «Параметры» прописать нужные типы файлов. В нашем случае блокировку будут миновать .doc;.gif;.jpeg;. Не забываем подтвердить действие при помощи кнопки «Применить».
После перезагрузки операционной системы, навязчивые сообщения, защищенный просмотр и другие блокировки скачанных файлов перестанут беспокоить.
Если по каким-то причинам данный способ оказался неэффективным, следует прибегнуть к отключению блокировки при помощи редактора реестра.
Отключение блокировки при помощи редактора реестра
Способ отключения блокировок скачанных файлов через редактор реестра, сможет подойти для тех пользователей, у которых установлены старые версии Windows, где функция редактора групповой политики еще не была реализована.
Чтобы сделать это необходимо проследовать таким шагам:
Шаг 1. Нажимаем правой кнопкой мыши по «Пуск» и выбираем пункт «Выполнить». В открывшемся окне вводим команду «regedit» и подтверждаем действие кнопкой «Ок».
Шаг 2. Переходим по пути «Компьютер\HKEY_CURRENT_USER\Software\Microsoft\Windows\CurrentVersion\Policies\Attachments» в окне справа нажимаем правой кнопкой мышки по пустому месту, открываем пункт «Создать» и выбираем «Параметр DWORD 32 бита». Переименовываем новосозданный параметр на «SaveZoneInformation».
Шаг 3. Теперь достаточно дважды кликнуть по параметру и установить его значение равным единице и подтвердить действие кнопкой «Ок».
Аналогично с предыдущим способом можно не полностью отключать работу блокировщика скачанных файлов и добавить исключения для определенных типов файлов.
Чтобы сделать это, следует перейти в «Компьютер\HKEY_CURRENT_USER\Software\Microsoft\Windows\CurrentVersion\Policies\Associations» и в окне справа создать строковый параметр.
Это можно сделать, если нажать в по пустому месту ПКМ и в открывшемся меню выбрать пункты «Создать» и «Строковый параметр». Присваиваем имя параметра «LowRiskFileTypes».
Кликаем дважды левой кнопкой мыши на новосозданный параметр и в открывшемся окне под графой «Значение:» прописываем нужные расширения файлов. В нашем случае это .doc;.gif;.jpeg. После выполнения указанных действий следует подтвердить редактирование кнопкой «Ок».
Чтобы изменения вступили в силу, следует перезагрузить компьютер.
Часто задаваемые вопросы
Это сильно зависит от емкости вашего жесткого диска и производительности вашего компьютера. В основном, большинство операций восстановления жесткого диска можно выполнить примерно за 3-12 часов для жесткого диска объемом 1 ТБ в обычных условиях.
Если файл не открывается, это означает, что файл был поврежден или испорчен до восстановления.
Используйте функцию «Предварительного просмотра» для оценки качества восстанавливаемого файла.
Когда вы пытаетесь получить доступ к диску, то получаете сообщение диск «X: \ не доступен». или «Вам нужно отформатировать раздел на диске X:», структура каталога вашего диска может быть повреждена. В большинстве случаев данные, вероятно, все еще остаются доступными. Просто запустите программу для восстановления данных и отсканируйте нужный раздел, чтобы вернуть их.
Пожалуйста, используйте бесплатные версии программ, с которыми вы можете проанализировать носитель и просмотреть файлы, доступные для восстановления.
Сохранить их можно после регистрации программы – повторное сканирование для этого не потребуется.
how to stop Windows from blocking .zip files downloaded from a web site__
How to enable file download in Internet Explorer 8
1. Close any Internet Explorer or Windows Explorer windows that are currently open.
2. Open Internet Explorer by clicking Start, and then clicking Internet Explorer.
3. Click the Tools button, and then click Internet Options.
4. Click the Security tab, click on Internet, and then click the Custom level button.
5. Scroll down to the Downloads category, and set File download to Enable.
6. Click OK, and then click Yes.
Open Internet Explorer by clicking the Start button 
Click the Tools button, click Pop-up Blocker , and then click Pop-up Blocker Settings .
In the Address of website to allow box, type the address (or URL) of the website you want to see pop-ups from, and then click Add .
Repeat step 3 for every website you want to allow pop-ups from. When you are finished adding websites, click Close .
If that does not work, I suggest that you reset the Internet Explorer settings.
Use the “Fix it” utility in the article below to reset the Internet Explorer settings.
1 person found this reply helpful
Was this reply helpful?
Sorry this didn’t help.
Great! Thanks for your feedback.
How satisfied are you with this reply?
Thanks for your feedback, it helps us improve the site.
Что делать, если Защитник Windows заблокировал загрузку файла
Иногда при попытке скачивания файла из Интернета с помощью браузера происходит блокировка загрузки по причине обнаружения вредоносного ПО во время выполнения проверки безопасности Защитником Windows.
Встроенный инструмент безопасности блокирует любые файлы, вызывающие подозрения, к примеру, кейгены или активаторы. Но если вы уверены в безопасности скачиваемого содержимого, блокировку можно обойти.
Для начала узнайте подробности угрозы. В « Центре безопасности Защитника Windows » перейдите в категорию « Защита от вирусов и угроз » и нажмите ссылку « Журнал угроз ». Поскольку загруженный файл был автоматически помещен в карантин, никаких действий пользователя не требуется и в отчете о текущих угрозах будет пусто.
Но в журнале карантина вы обнаружите заблокированный файл, щелчок по которому открывает меню дополнительных действий. Здесь отображается подробная информация об угрозе, а также присутствуют две кнопки, позволяющие восстановить (разрешить) или полностью удалить вредоносный файл.
Нажатие кнопки « Восстановить » переместит угрозу в категорию разрешенных и восстановит заблокированный файл на жестком диске из карантина.
Если метод не сработает, можно отключить модуль сканирования Защитника Windows на время скачивания файла.
Если статья понравилась, ставь лайк и подписывайся на канал Дзен
Disable downloaded files from being blocked in Windows 10
By default, the Windows operating system adds special metadata to all files you download from the Internet to an NTFS drive, which it considers as attachments. Later, when you try to open or execute the downloaded file, Windows 10 prevents you from opening it directly and shows you a security warning that the file originated from somewhere else and can be insecure. Let’s change this behavior to get rid of this warning.
If you disabled Smart Screen, another warning message can appear with this text:
THe use have to unblock the downloaded file as mentioned here: How to unblock files downloaded from Internet in Windows 10.
If you want to completely prevent Windows from adding the zone information in the file’s alternate data stream so you don’t even need to unblock such files, follow these steps:
- Open Group Policy Editor by typing gpedit.msc into the Start Menu.
- Go to User Configuration -> Administrative Templates -> Windows Components -> Attachment Manager.
- Double click the policy setting «Do not preserve zone information in file attachments». Enable it and click OK.
If your Windows 10 edition comes without the Group Policy app, you can apply a simple Registry tweak instead:
If you don’t have such a key, then just create it. Tip: See how to open the desired registry key with one click.

Thereafter, any files downloaded using browsers (or download managers) which respect this setting will no longer add this to executable files so you don’t even need to unblock such files.
There is an alternative way to prevent Windows 10 from blocking certain file types after you download them from the Internet. It involves modifying the file extensions which Windows considers as potentially harmful attachments. Read the following article: How to disable the “Publisher couldn’t be verified” message in Windows 10.
That’s it. If you have a tip, question or want to leave feedback, feel free to write it in the comments.
Winaero greatly relies on your support. You can help the site keep bringing you interesting and useful content and software by using these options:
Share this post
About Sergey Tkachenko
Sergey Tkachenko is a software developer from Russia who started Winaero back in 2011. On this blog, Sergey is writing about everything connected to Microsoft, Windows and popular software. Follow him on Telegram, Twitter, and YouTube.
17 thoughts on “ Disable downloaded files from being blocked in Windows 10 ”
Yep it is very easy.
You are welcome Phil.
Again a very interesting info; thanks for sharing ! 😉
Hi, I have a problem in installing Microsoft Office. I am using Windows 10. I earlier uninstalled Microsoft office to upgrade it to office 365. but after uninstalling it. I am unable to install neither new version of MS Office nor the old one. When I run setup It stops. Please Help me out. http://prntscr.com/8qp117 ( screenshot ).
Just a note for some people – it seems that File History will not back up blocked files. This in itself is a good reason to disable blocking. If I download attachments to my Documents folder I expect them to be backed up – that’s why File History is there. I would suggest that everyone using File History should turn off blocking as above.
Thank you for sharing.
Thank you very much. Worked in Vista.
It seems since Creators Update , something is broken. We can download .exe then run without security pop-up but we can’t directly downloaded from IE an .exe , anyone can confirm too ?
Here it works like in previous Windows 10 versions, no changes have been spotted.
effectively savezoneinformation working.
But running .exe directly from IE with LowRiskFileType reg policies doesn’t work since Creators Update.
I had to remove LowRiskFileType from Association (.exe, cmd …) tu run directly (without saving)
I’m having this issue with files that I created, on my own machine. I enabled “Do not preserve zone information in file attachments” as you instructed, but the warning still pops up–I believe because they are not downloaded from the internet. Any suggestions on how to disable this annoying pop-up that comes up often when opening PDFs?
It’s frustrating, as it seems that the computer knows that they are not downloaded files (hence why the zone information setting didn’t affect them) yet it’s still giving me a warning saying I might not want to trust them because they came from the internet. I tried pasting the message here but it won’t let me. It’s slightly different from the one in your post. It says:
Windows Security
! These files might be harmful to you computer
Your internet security settings suggest that one or more files may be harmful. Do you want to use it anyway?
Which is annoying, as they’re PDFs I created myself. I don’t know why internet security has anything to do with it.
The article says “SaveZoneInformation” needs to be 1.
Doesn’t “SaveZoneInformation” need to be 0 instead of 1?
for some strange reason, it must be set to 1.
You’re right, it even says on the microsoft technet page. Thanks!
this tweak is working for ie (download), but
this tweak is NOT working for edge (download)