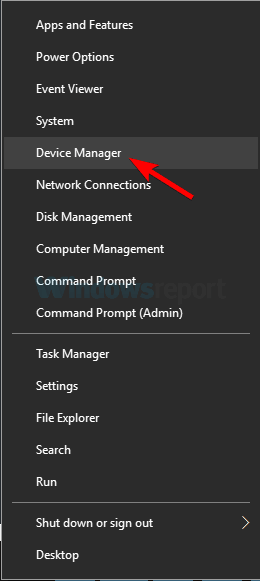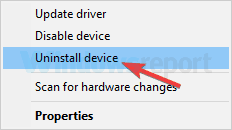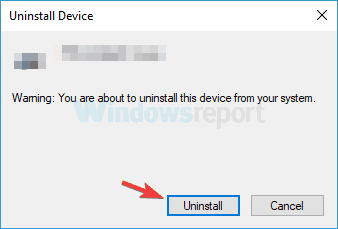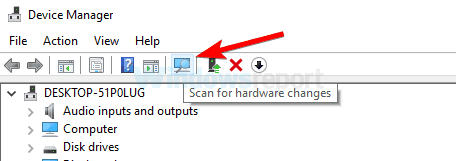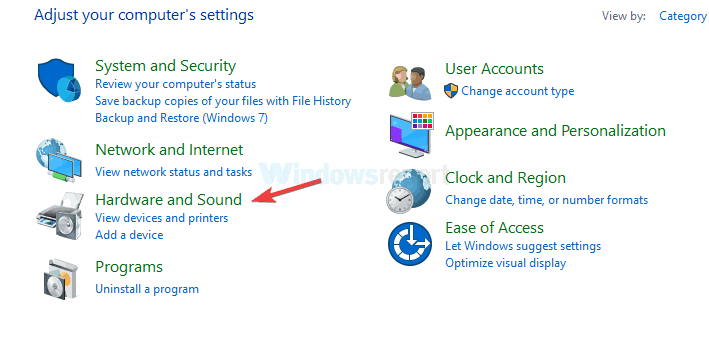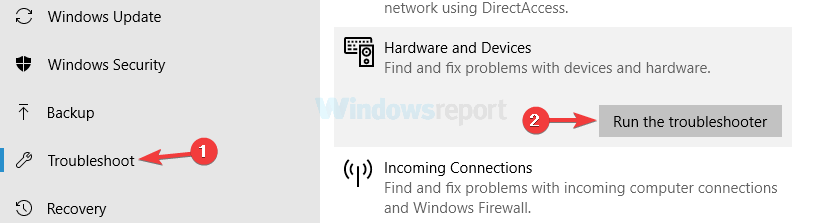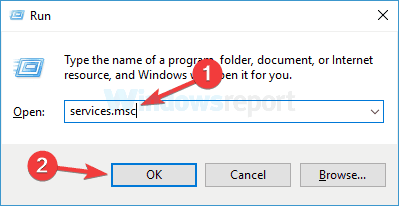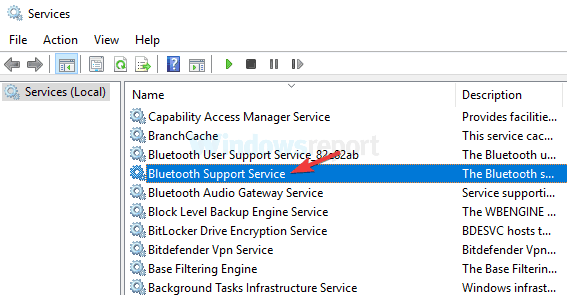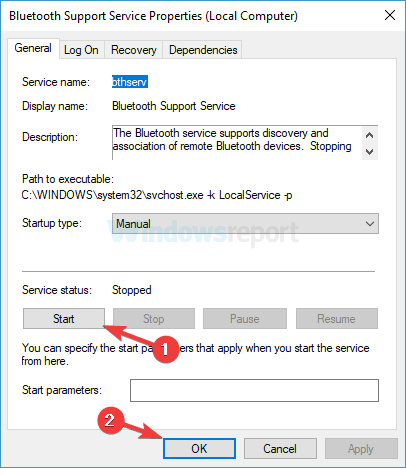- Pair a Bluetooth device in Windows
- Turn on Bluetooth
- To pair a Bluetooth headset, speaker, or other audio device
- To pair a Bluetooth keyboard, mouse, or other device
- To pair a Bluetooth printer or scanner
- To pair a Bluetooth device using Swift Pair
- Full Fix: Bluetooth not detecting devices on Windows 10
- How do I fix a Windows 10 Bluetooth that doesn’t find devices?
- 1. Try reinstalling your Bluetooth drivers
- DriverFix
- 2. Add the Bluetooth device again
- 3. Run the Hardware and Devices Troubleshooter
- Run a System Scan to discover potential errors
- 4. Restart Bluetooth service
- 5. Make sure that you’re properly pairing your devices
- 6. Disconnect all Bluetooth devices
- 7. Connect the Bluetooth adapter to a different USB port
- 8. Disable Wi-Fi
Pair a Bluetooth device in Windows
You can pair all kinds of Bluetooth devices with your PC—including keyboards, mice, phones, speakers, and a whole lot more. To do this, your PC will need to have Bluetooth. Some PCs, such as laptops and tablets, have Bluetooth built in. If your PC doesn’t, you can plug a USB Bluetooth adapter into the USB port on your PC to get it.
Before you start, make sure that your Windows 10 PC supports Bluetooth. For more info on how to check, see Fix Bluetooth problems in Windows 10. If you need help adding a device without Bluetooth capabilities, see Add a device to a Windows 10 PC.
Turn on Bluetooth
After you’ve checked that your Windows 10 PC supports Bluetooth, you’ll need to turn it on. Here’s how:
Select Start > Settings > Devices > Bluetooth & other devices, and turn on Bluetooth.
In action center
Action center can be found next to time and date on your taskbar. On the taskbar, select action center ( or ), then select Bluetooth to turn it on. If it’s turned off, it might appear as Not connected.
If you don’t see Bluetooth in your action center, here’s how you can change it:
Expand quick actions. On the taskbar, select action center ( or ) > Expand. Bluetooth should appear here. It will appear as Bluetooth or Not connected.
Add Bluetooth to action center. Select Start > Settings > System > Notifications & actions > Quick actions. Go to Add or remove quick actions and turn on Bluetooth.
Note: For more info about how to change the apps and settings that appear in action center, see Change notification and action settings in Windows 10.
To pair a Bluetooth headset, speaker, or other audio device
Turn on your Bluetooth audio device and make it discoverable. The way you make it discoverable depends on the device. Check the device or visit the manufacturer’s website to learn how.
On your PC, select Start > Settings > Devices > Bluetooth & other devices > Add Bluetooth or other device > Bluetooth. Choose the device and follow additional instructions if they appear, then select Done.
Your Bluetooth device and PC will usually automatically connect anytime the two devices are in range of each other with Bluetooth turned on.
To pair a Bluetooth keyboard, mouse, or other device
Turn on your Bluetooth keyboard, mouse, or other device and make it discoverable. The way you make it discoverable depends on the device. Check the device or visit the manufactur’s website to learn how.
On your PC, select Start > Settings > Devices > Bluetooth & other devices > Add Bluetooth or other device > Bluetooth. Choose the device and follow additional instructions if they appear, then select Done.
To pair a Bluetooth printer or scanner
Turn on your Bluetooth printer or scanner and make it discoverable. The way you make it discoverable depends on the device. Check the device or visit the manufacturer’s website to learn how.
Select Start > Settings > Devices > Printers & scanners > Add a printer or scanner. Wait for it to find nearby printers, then choose the one you want to use and select Add device.
If you’re having installation issues with your printer or scanner, see either Fix printer problems or Install and use a scanner in Windows 10.
To pair a Bluetooth device using Swift Pair
Swift Pair in Windows 10 lets you quickly pair a supported Bluetooth device with your PC. If the Bluetooth device supports Swift Pair, you’ll receive a notification when it’s nearby and you put it into pairing mode to make it discoverable.
Turn on a Bluetooth device that supports Swift Pair and make it discoverable. The way you make it discoverable depends on the device. Check the device or visit the manufacturer’s website to learn more.
If this is your first time using Swift Pair, select Yes when asked if you want to get notifications and use Swift Pair.
When a notification appears that a new Bluetooth device was found, select Connect.
After it’s connected, select Close.
Before you start, make sure that your Windows 8 PC supports Bluetooth.
Turn on your Bluetooth device and make it discoverable.
The way you make it discoverable depends on the device. Check the device or visit the manufacturer’s website to learn how.
Select Start > type Bluetooth > select Bluetooth settings from the list.
Turn on Bluetooth > select the device > Pair.
Follow any instructions if they appear. Otherwise, you’re done and connected.
Your Bluetooth device and PC will usually automatically connect anytime the two devices are in range of each other with Bluetooth turned on.
Before you start, make sure that your Windows 7 PC supports Bluetooth.
Turn on your Bluetooth device and make it discoverable.
The way you make it discoverable depends on the device. Check the device or visit the manufacturer’s website to learn how.Turn on your Bluetooth device and make it discoverable. The way you make it discoverable depends on the device. Check the device or visit the manufacturer’s website to learn how.
Select Start 
Select Add a device > select the device > Next.
Follow any other instructions that might appear. Otherwise, you’re done and connected.
Your Bluetooth device and PC will usually automatically connect anytime the two devices are in range of each other with Bluetooth turned on.
Full Fix: Bluetooth not detecting devices on Windows 10
- Many users have reported that their PC’s Bluetooth doesn’t detect other devices.
- If you too have this problem, check out the article below written by our experts.
- We have a Bluetooth Fix Hub, filled with similar guides, so check those out as well.
- For PC issues related to other causes, head over to our Troubleshooting section instead.
- Download Restoro PC Repair Tool that comes with Patented Technologies (patent available here).
- Click Start Scan to find Windows issues that could be causing PC problems.
- Click Repair All to fix issues affecting your computer’s security and performance
- Restoro has been downloaded by 0 readers this month.
Windows 10 is a great operating system, but, what is more, noteworthy is that it is a free operating system – except it isn’t.
Microsoft gave away Windows 10 for free only as an upgrade for Windows10, so if you wanted to do a fresh Windows 10 install you had to spend the usual $200+ that every Windows release demands.
The trouble comes in when the upgrade doesn’t go as you expect it to – it’s supposed to be an easy thing to go through, all you have to do is watch it work, but things don’t always go as planned behind the scenes.
This is why a fresh install is always recommended over an upgrade, however since this time people were bound by Microsoft themselves to this upgrade process, that’s what people opted for.
One of such problems caused by an upgrade-gone-wrong is your Bluetooth devices not working. Well more like Windows 10 not being able to find your Bluetooth devices.
No worries, there are some fixes for this, which don’t involve a complete reinstall of Windows. Let’s give them a shot.
How do I fix a Windows 10 Bluetooth that doesn’t find devices?
Many users use Bluetooth on daily basis, but sometimes Bluetooth is not finding devices at all.
Regarding Bluetooth problems, here are some similar issues that users reported:
- Bluetooth not detecting, recognizing devices Windows 10 – If this problem occurs, try restarting the Bluetooth Support service and check if that helps.
- Bluetooth not working Windows 10 – Many users claim that Bluetooth isn’t working at all on their PC. However, you can fix the issue by reinstalling your Bluetooth drivers or simply by updating them.
- Bluetooth not finding headphones, Fitbit, UE Boom, Beats, JBL, keyboard – This problem can occur with various devices, and in order to fix it, be sure to check if you’re pairing the device properly with your PC.
- Bluetooth not connecting – If Bluetooth isn’t connecting, the issue could be your Wi-Fi. Some devices have Wi-Fi and Bluetooth in a single card, and in order to fix the problem, you just have to temporarily disable Wi-Fi.
- Bluetooth not discovering devices – This is another problem that you can encounter with Bluetooth, but you should be able to fix it by running Hardware and Devices troubleshooter.
1. Try reinstalling your Bluetooth drivers
- Press Windows Key + X to open Win + X menu.
- Now navigate to Device Manager.
- Locate the device that is giving you problems, right-click it, and choose Uninstall device from the menu.
- When the confirmation dialog appears, click Uninstall.
- Now just click Scan for hardware changes icon and Windows should automatically install the missing drivers.
If Bluetooth is not finding devices, the problem might be related to your drivers. To fix this problem, users are suggesting to reinstall your Bluetooth devices.
Alter reinstalling your drivers, the issue should be resolved. Several users claim that their Bluetooth drivers can cause this issue to appear, but after reinstalling their Bluetooth drivers, the problem was completely resolved.
In addition to reinstalling your drivers, you might want to try using the official drivers from the manufacturer.
Simply visit the manufacturer’s website and download the latest drivers for your Bluetooth adapter and the issue will be resolved.
Update drivers automatically
On the flip-side, if all of the steps mentioned above sound like too much, then you should go for a dedicated driver fixer and updater instead, one like DriverFix.
DriverFix is an excellent solution to solve your Bluetooth issues because it can update its drivers if they are too old, or fix them if they are broken or missing.
Simply download the program, install it, and launch it. Everything from that point onward is pretty much automated, as you only need to confirm which drivers to fix.
Then simply restart your PC like after any other update, and your Bluetooth drivers should be working well now.
DriverFix
2. Add the Bluetooth device again
- Press Windows Key + S and enter control panel .
- Now choose Control Panel from the list.
- Now find the Hardware and Sound category and find the Bluetooth devices page.
- Select the device that is not working and remove it.
- Now click Add and add the device back again.
If that doesn’t work, try this on the same page as method 1.
- On the Bluetooth devices page, click the Options tab.
- If unchecked, check the box that says Allow Bluetooth devices to connect to this computer.
After making these changes, check if the problem is resolved.
3. Run the Hardware and Devices Troubleshooter
- Open the Settings app.
- The fastest way to do that is to use Windows Key + I shortcut.
- Navigate to the Update & Security section.
- Select Troubleshoot from the left pane.
- Choose Hardware and Devices and click the Run the troubleshooter button.
- Follow the instructions on the screen to complete the troubleshooter.
Windows has all sorts of built-in troubleshooters that can help you fix common problems automatically.
Run a System Scan to discover potential errors
If Bluetooth is not finding devices, you might be able to fix this issue by using Hardware and Devices Troubleshooter.
After the troubleshooter is finished, check if the problem with Bluetooth devices is still there. This isn’t the most reliable solution, but it should be able to help you with some common Bluetooth issues.
4. Restart Bluetooth service
- Press Windows Key + R and enter services.msc.
- Now press Enter or click OK.
- Locate Bluetooth Support Service and double-click it to open its properties.
- If the service isn’t running, click the Start button to start it.
- If the service is running, stop it, start it again and click Apply and OK to save changes.
In order for Bluetooth to work properly, you need to have certain services running, such as Bluetooth Support service. If there are any issues with this service, you might not be able to find Bluetooth devices.
However, you can fix this problem simply by restarting this service. After restarting this service, the issue should be resolved and everything will start working again.
5. Make sure that you’re properly pairing your devices
If Bluetooth is not finding devices, the problem might be related to the pairing process. In order for your device to be discovered by Bluetooth, it’s important that you pair it properly.
The pairing process differs depending on the device, but most devices have a Bluetooth pairing button.
Some devices use the Power button for pairing, and one short press will power on your device. However, a long press will start the pairing process and pair your device with your PC.
To see how to properly pair your Bluetooth device, be sure to check your instruction manual for detailed instructions.
6. Disconnect all Bluetooth devices
Sometimes other Bluetooth devices can prevent you from finding other Bluetooth devices. If that’s the case, users are suggesting to disable all Bluetooth devices and try to pair only the desired devices.
This isn’t the best solution, but several users claim that it worked for them, so be sure to try it out.
7. Connect the Bluetooth adapter to a different USB port
Many desktop PCs don’t have Bluetooth support, and the only way to get Bluetooth functionality is to use a Bluetooth adapter.
However, sometimes Bluetooth is not finding devices at all, and that can be a problem.
If this happens, try connecting your Bluetooth adapter to a different USB port. Users reported issues while using a USB 3.0 port, but after connecting the adapter to USB 2.0 port, the problem was completely resolved.
8. Disable Wi-Fi
Some laptops have Wi-Fi and Bluetooth on a single card, and that can sometimes cause problems. If Bluetooth is not finding devices, try disabling your Wi-Fi adapter and check if that helps.
Several users reported that this solution worked for them, so you might want to try it.
Alternatively, you might want to consider purchasing a Bluetooth adapter.
They are usually cheap and you can get a decent Bluetooth adapter for about $10 and permanently fix this issue.
Not being able to find Bluetooth devices can be a big problem, but you should be able to fix this problem using our solutions.