- Pair a Bluetooth device in Windows
- Turn on Bluetooth
- To pair a Bluetooth headset, speaker, or other audio device
- To pair a Bluetooth keyboard, mouse, or other device
- To pair a Bluetooth printer or scanner
- To pair a Bluetooth device using Swift Pair
- FIX: Bluetooth headsets not showing in playback devices
- How to solve Bluetooth headset connections in Windows 10
- 1. Set Bluetoot Service to Automatic startup
- 2. Tweak your Registry
- 3. Run the Hardware and Devices Troubleshooter
- 4. Update Bluetooth drivers
- How to Connect Bluetooth Headphones to a PC
- Pair a headset with your desktop or laptop
- Make Sure Your Computer Has Bluetooth
- Check for Bluetooth on a Windows PC
- Check for Bluetooth on a Mac
- If You Have No Bluetooth Device Installed
- Setting Up Your New Bluetooth Headphones in Windows
- Setting Up Bluetooth Headphones on a Mac
- Fixing Possible Bluetooth Problems
Pair a Bluetooth device in Windows
You can pair all kinds of Bluetooth devices with your PC—including keyboards, mice, phones, speakers, and a whole lot more. To do this, your PC will need to have Bluetooth. Some PCs, such as laptops and tablets, have Bluetooth built in. If your PC doesn’t, you can plug a USB Bluetooth adapter into the USB port on your PC to get it.
Before you start, make sure that your Windows 10 PC supports Bluetooth. For more info on how to check, see Fix Bluetooth problems in Windows 10. If you need help adding a device without Bluetooth capabilities, see Add a device to a Windows 10 PC.
Turn on Bluetooth
After you’ve checked that your Windows 10 PC supports Bluetooth, you’ll need to turn it on. Here’s how:
Select Start > Settings > Devices > Bluetooth & other devices, and turn on Bluetooth.
In action center
Action center can be found next to time and date on your taskbar. On the taskbar, select action center ( or ), then select Bluetooth to turn it on. If it’s turned off, it might appear as Not connected.
If you don’t see Bluetooth in your action center, here’s how you can change it:
Expand quick actions. On the taskbar, select action center ( or ) > Expand. Bluetooth should appear here. It will appear as Bluetooth or Not connected.
Add Bluetooth to action center. Select Start > Settings > System > Notifications & actions > Quick actions. Go to Add or remove quick actions and turn on Bluetooth.
Note: For more info about how to change the apps and settings that appear in action center, see Change notification and action settings in Windows 10.
To pair a Bluetooth headset, speaker, or other audio device
Turn on your Bluetooth audio device and make it discoverable. The way you make it discoverable depends on the device. Check the device or visit the manufacturer’s website to learn how.
On your PC, select Start > Settings > Devices > Bluetooth & other devices > Add Bluetooth or other device > Bluetooth. Choose the device and follow additional instructions if they appear, then select Done.
Your Bluetooth device and PC will usually automatically connect anytime the two devices are in range of each other with Bluetooth turned on.
To pair a Bluetooth keyboard, mouse, or other device
Turn on your Bluetooth keyboard, mouse, or other device and make it discoverable. The way you make it discoverable depends on the device. Check the device or visit the manufactur’s website to learn how.
On your PC, select Start > Settings > Devices > Bluetooth & other devices > Add Bluetooth or other device > Bluetooth. Choose the device and follow additional instructions if they appear, then select Done.
To pair a Bluetooth printer or scanner
Turn on your Bluetooth printer or scanner and make it discoverable. The way you make it discoverable depends on the device. Check the device or visit the manufacturer’s website to learn how.
Select Start > Settings > Devices > Printers & scanners > Add a printer or scanner. Wait for it to find nearby printers, then choose the one you want to use and select Add device.
If you’re having installation issues with your printer or scanner, see either Fix printer problems or Install and use a scanner in Windows 10.
To pair a Bluetooth device using Swift Pair
Swift Pair in Windows 10 lets you quickly pair a supported Bluetooth device with your PC. If the Bluetooth device supports Swift Pair, you’ll receive a notification when it’s nearby and you put it into pairing mode to make it discoverable.
Turn on a Bluetooth device that supports Swift Pair and make it discoverable. The way you make it discoverable depends on the device. Check the device or visit the manufacturer’s website to learn more.
If this is your first time using Swift Pair, select Yes when asked if you want to get notifications and use Swift Pair.
When a notification appears that a new Bluetooth device was found, select Connect.
After it’s connected, select Close.
Before you start, make sure that your Windows 8 PC supports Bluetooth.
Turn on your Bluetooth device and make it discoverable.
The way you make it discoverable depends on the device. Check the device or visit the manufacturer’s website to learn how.
Select Start > type Bluetooth > select Bluetooth settings from the list.
Turn on Bluetooth > select the device > Pair.
Follow any instructions if they appear. Otherwise, you’re done and connected.
Your Bluetooth device and PC will usually automatically connect anytime the two devices are in range of each other with Bluetooth turned on.
Before you start, make sure that your Windows 7 PC supports Bluetooth.
Turn on your Bluetooth device and make it discoverable.
The way you make it discoverable depends on the device. Check the device or visit the manufacturer’s website to learn how.Turn on your Bluetooth device and make it discoverable. The way you make it discoverable depends on the device. Check the device or visit the manufacturer’s website to learn how.
Select Start 
Select Add a device > select the device > Next.
Follow any other instructions that might appear. Otherwise, you’re done and connected.
Your Bluetooth device and PC will usually automatically connect anytime the two devices are in range of each other with Bluetooth turned on.
FIX: Bluetooth headsets not showing in playback devices
- There are two main ways to capture the audio output from your computer: through built-in or external speakers or a pair of headsets.
- Bluetooth headsets are great if you want to avoid all the headaches caused by cable-based headsets.
- If your Bluetooth headsets are not showing in your list of playback devices on Windows 10, we found 6 solutions you can use to fix this problem.
- This guide is part of our troubleshooting hub dedicated to peripherals. Feel free to bookmark it for later use in case your mouse, printer, keyboard and other peripherals stop working.
- Download Restoro PC Repair Tool that comes with Patented Technologies (patent available here).
- Click Start Scan to find Windows issues that could be causing PC problems.
- Click Repair All to fix issues affecting your computer’s security and performance
- Restoro has been downloaded by 0 readers this month.
If you recently upgraded to Windows 10 and you started having issues with your Bluetooth headsets or perhaps they suddenly failed to connect to your computer, you’re in the right place.
In this tutorial, you’ll find what could be causing this issue and how to permanently fix it.
Most of the time, if the Bluetooth headset does not connect or keeps disconnecting, it is mainly because your Bluetooth drivers need to be updated.
Another culprit could also be the power saving feature in your Windows 10 PC. Sometimes, this feature turns off the Bluetooth in order to save as much power as it can thus preventing you from properly connecting your headset.
How to solve Bluetooth headset connections in Windows 10
1. Set Bluetoot Service to Automatic startup
- Go to Start > type run > hit Enter
- Type services.msc > hit Enter
- You now have in front of you the Services window > on the left side pane, search for the following item: Bluetooth Support Service
- Double click on the Bluetooth Support Service feature to open it
- Select the General tab located in the upper side of the window
- Go to Startup type > change the option from Manual to Automatic
- Select the Log on tab located in the upper side of the window
- Now select the option This Account and enter your account details
- Remove the passwords in the two boxes you have in the Log on tab.
- Close all the windows you have opened
- Reboot your Windows 10 device in order for the changes to take effect.
- Go on the Manufacturer’s website and look for the specific Bluetooth Headset drivers and download them.
Note: Make sure that the drivers are compatible with your Windows 10 device. - Uninstall the current Bluetooth drivers and install the recently downloaded ones.
- Reboot again your Windows 10 device and check to see if your headset is working for you now.
- ALSO READ: FIX: Windows 10 failed to remove Bluetooth device
2. Tweak your Registry
If the Bluetooth drivers are not compatible with Windows 10, there’s no need to worry about it. Follow the steps below and you can install them without any problem.
- Go to Start > type regedit without the quotes > hit Enter
- Now that you have the Registry editor window in front of you, go to the HKEY_LOCAL_MACHINE folder situated on the left side panel.
- From the HKEY_LOCAL_MACHINE folder, open the SOFTWARE folder.
- In the SOFTWARE folder, select the Microsoft folder.
- In the Microsoft folder, go to the WindowsNT folder.
- In the WindowsNT folder, open the CurrentVersion folder.
- Now that you are in the CurrentVersion folder, go to Current Version file.
- Change the version of the Current Version feature to 6.2 instead of what is presently there.
- Save your changes and reboot your Windows 10 computer.
- Check again to see if your Bluetooth headset is working for you now.
3. Run the Hardware and Devices Troubleshooter
- Go to Search > in the search box, type Troubleshoot without the quotes
- Press the Enter button on the keyboard
- After the search is finished, select the Troubleshoot icon
- Select Hardware and Devices > if you are prompt to enter user account information, provide the information required
- Run the Troubleshooter and follow the on-screen instructions to troubleshooter hardware issues
- After the troubleshooting process is finished, close the window and reboot your Windows 10 computer.
- Check to see if your Bluetooth headset is working again.
- ALSO READ: Fix: Error establishing connection with Bluetooth in Windows 10
4. Update Bluetooth drivers
As we said at the beginning of this article, your Bluetooth headset may fail to connect if you’re not running the latest Bluetooth driver version on your computer.
How to Connect Bluetooth Headphones to a PC
Pair a headset with your desktop or laptop
You may have just picked up a new pair of Bluetooth wireless headphones, but what exactly does that mean, and how can you get them connected to your computer? While you may feel intimidated by the process, know that it is simple and easy to jump into the wireless world.
Instructions in this article apply to Windows 10, 8, and 7 as well as Mac computers.
Make Sure Your Computer Has Bluetooth
First, confirm that the Windows PC or Mac you want to use has Bluetooth technology built-in. Depending on which platform you are utilizing, check the appropriate instruction below to go about the simple process. If you do not end up having Bluetooth on your system, don’t fret, as we will address that minor obstacle.
Check for Bluetooth on a Windows PC
If you have a Windows PC, we need to check an application known as Device Manager to see if your computer has Bluetooth installed. You can go through this process as follows.
Select Start.
Type «Device Manager» into the search box.
Select Device Manager in the list that appears.
In the window that appears, expand Network Adapters.
In the list that expands, look for anything that says Bluetooth. If the list shows a device with the word Bluetooth in its name, you have a Bluetooth adapter on your machine.
Check for Bluetooth on a Mac
If you have a Mac, choose System Preferences from the Apple menu and select Bluetooth. If it has Bluetooth, the preferences will include options to enable Bluetooth and make your device discoverable.
If You Have No Bluetooth Device Installed
Don’t worry too much if you don’t have a Bluetooth device already installed. While most modern computers already have the hardware, it is easy to add on by visiting your favorite technology retailer and purchasing a ‘Bluetooth Dongle;’ this is a small thumb-sized device that plugs into one of your computer’s available USB ports. Once you install it on your machine, you can then proceed.
Setting Up Your New Bluetooth Headphones in Windows
The process for setting up your Bluetooth headphones is relatively straightforward but again varies based on whether you have a Windows PC or Mac. At a step in the process, you will need to put your headphones into ‘Discovery Mode.’ Every set of headphones accomplish this differently, so you will need to reference your headphone instructions to go about the process.
In most cases, ‘Discovery Mode’ can be activated by turning the headphones off, then holding down the power button until a pair of indicator lights begin to flash rapidly. Note that some headphones may only stay in this mode for a limited time before resuming regular operation.
Ensure that your headphones are in Discovery Mode according to the manufacturer’s instructions.
Select Start and enter «Bluetooth» into the Search box to bring up Bluetooth and Other device settings.
Select Printers and Scanners in Windows 10 or Devices and Printers in Windows 8 or Windows 7 in the list that appears.
Select Bluetooth and Other Devices in the left pane of the Printers and Scanners or Devices and Printers window. Choose Add Bluetooth or Other Device.
Allow the computer a moment to find your device and select it from the list.
After a few moments, your Windows PC should alert you that the pairing was successful.
Setting Up Bluetooth Headphones on a Mac
On a Mac computer, select System Preferences from the Apple menu, then click Bluetooth. Wait while your Mac searches for your device. Select Pair when your headphones appear in Bluetooth preferences.
Whenever you turn on your headphones and are in range, they will automatically connect to your computer. This pairing process needs to be completed only once at setup.
Fixing Possible Bluetooth Problems
If you find that your headphones have not paired correctly with your laptop, we recommend starting again from the beginning of the setup process. Turn your headphones off, and be sure to review the included manual so that you can confirm how to put the device into discovery mode correctly.
If you have confirmed that your headphones are in the proper mode and your computer still fails to detect them, attempt to restart your computer. If the problem persists, contact the headphone manufacturer for more assistance.


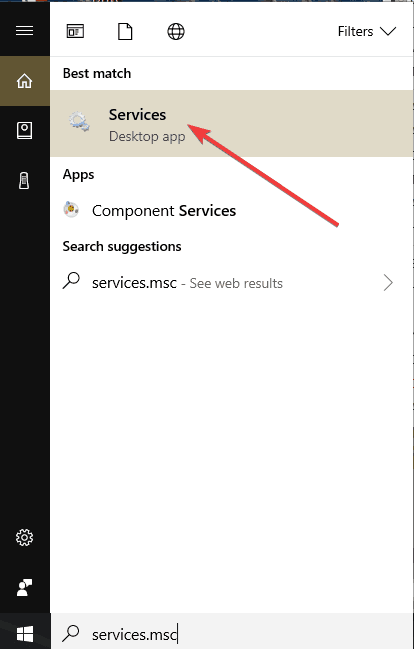
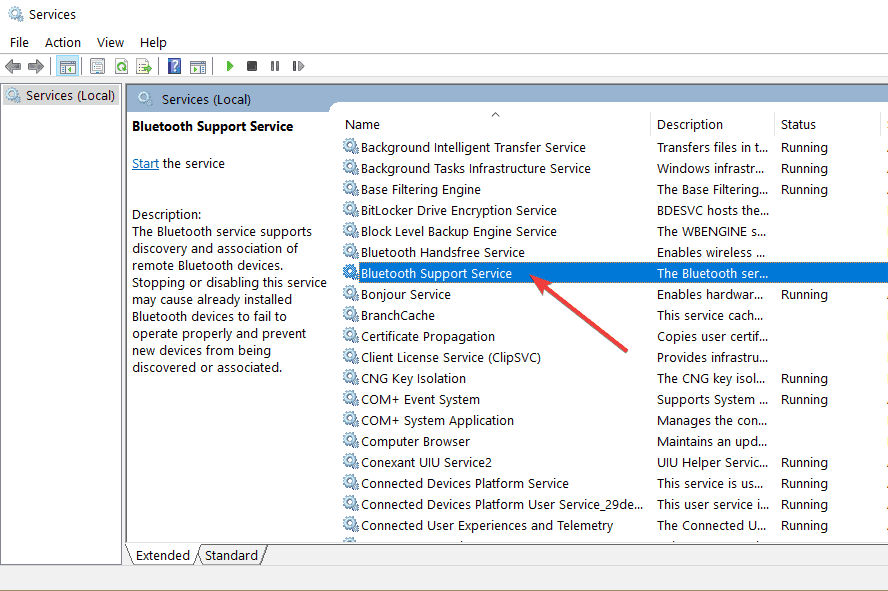

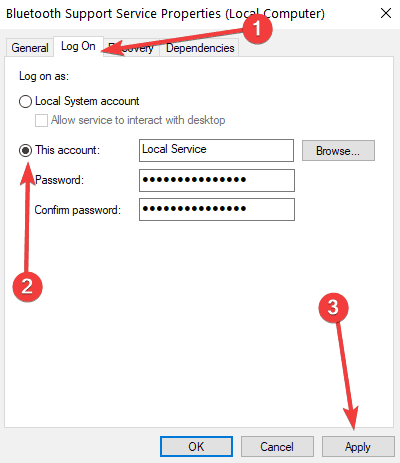
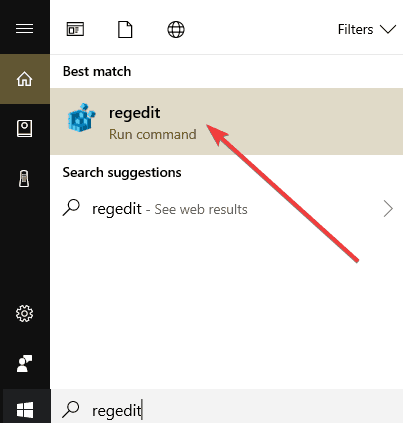
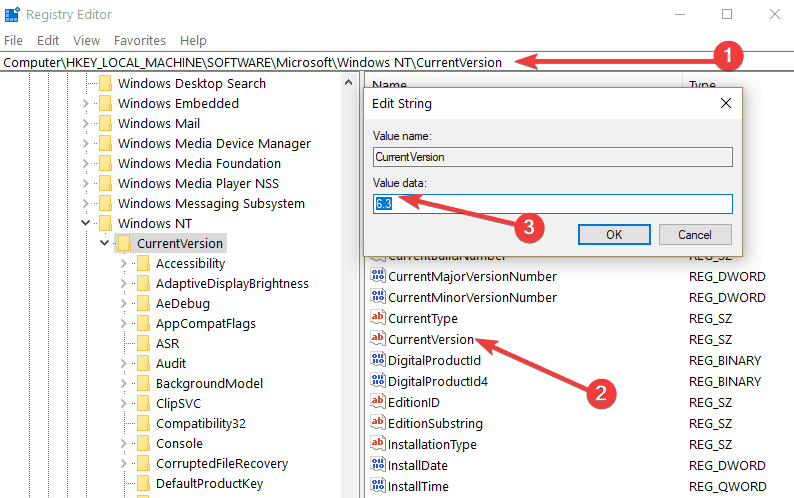

:max_bytes(150000):strip_icc()/MichaelArchambault-93b7a60d268649e6acc6cc7661a4e198.jpg)
:max_bytes(150000):strip_icc()/ryanperiansquare-de5f69cde760457facb17deac949263e-180a645bf10845498a859fbbcda36d46.jpg)



