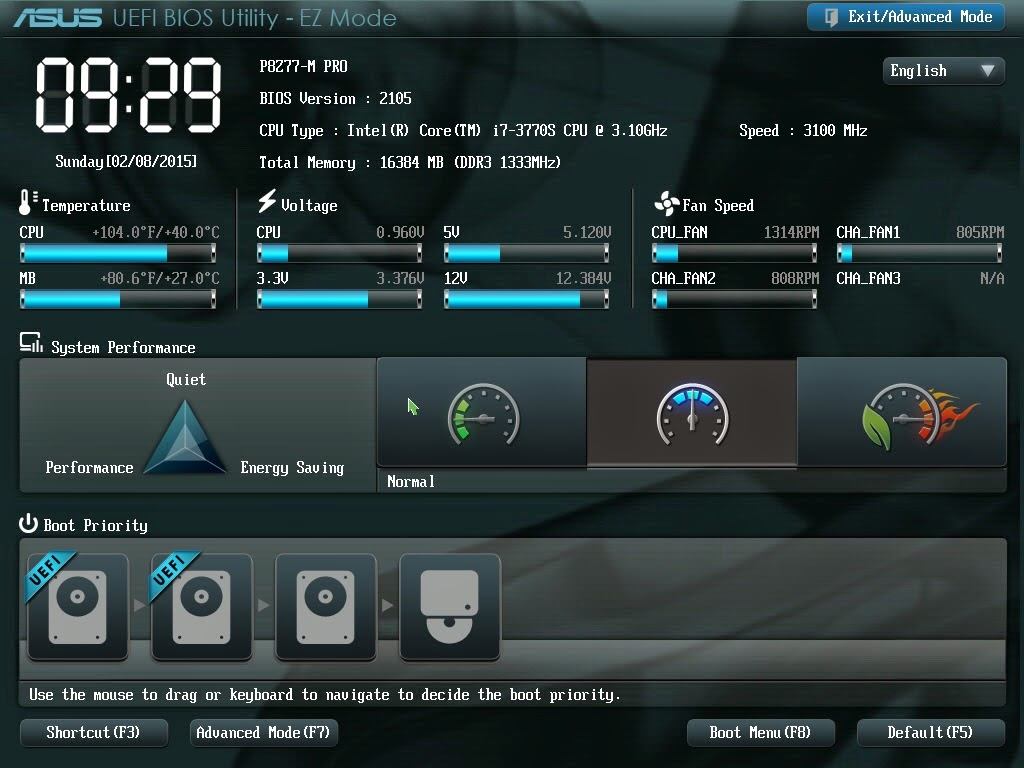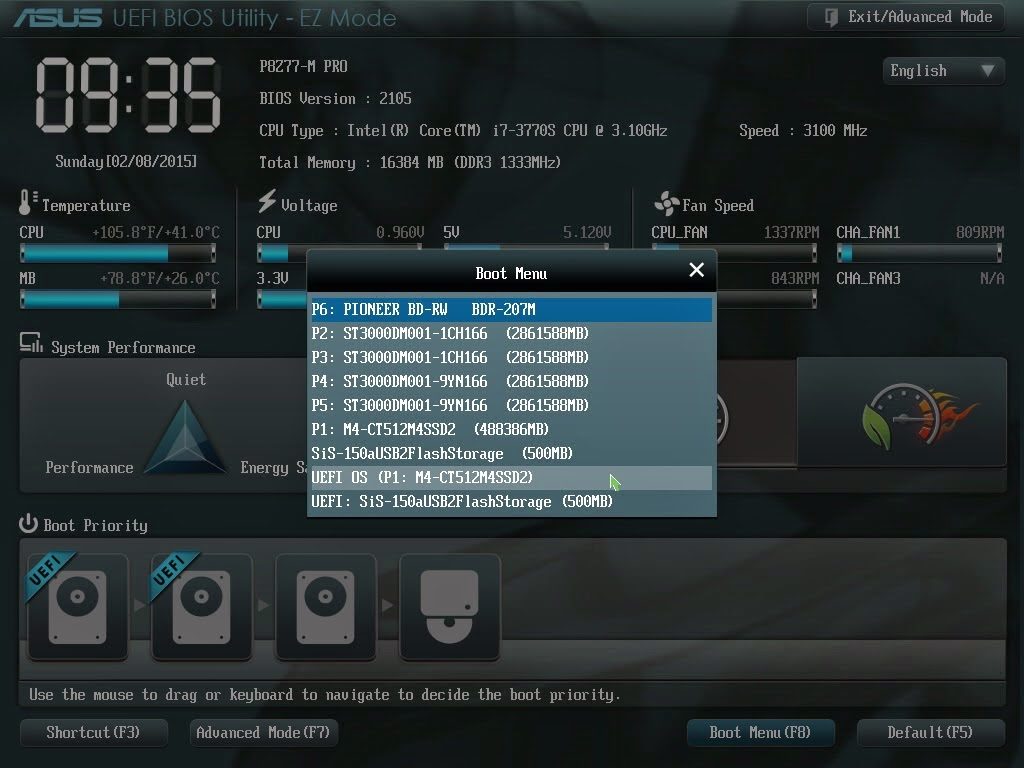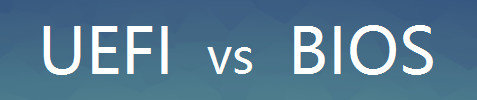- Asus Boot Menu Key for Windows 8/8.1/10
- Common Asus Boot Menu Key Windows 8/8.1/10 for Different Asus Models
- How to Get Asus UEFI Boot from USB in Windows 10/8.1/8?
- What is UEFI?
- What is the difference with BIOS?
- Reboot and select proper Boot Device or Insert Boot Media in selected Boot device and press a key
- 1. Проверьте порядок загрузки в BIOS
- 2. Распознан ли загрузочный диск
- 3. Отключить Legacy Boot (Только для UEFI)
- 4. Сделать диск активным
- Горячие клавиши для входа в меню BIOS, Boot Menu, восстановления из скрытого раздела
- Таблица №1: горячие клавиши для компьютеров
- Таблица №2: горячие клавиши (Bios/Boot Menu и пр.) для ноутбуков
- Таблица №3: восстановление из скрытого раздела (для ноутбуков)
Asus Boot Menu Key for Windows 8/8.1/10
Have you ever heard of Asus UEFI BIOS? In fact, UEFI boot from USB is not that easy as you learn from people around. Then how to set UEFI mode to boot an Asus Windows 8/8.1/10 computer from created bootable USB? Let’s have a look at this article and share a tutorial.
Common Asus Boot Menu Key Windows 8/8.1/10 for Different Asus Models
What influence the boot menu key of Asus computers, is greatly depend on the models rather than the Windows version. Thus we collect the information in chart, you can check the models of your Asus computer and find the match boot menu key.
Type
Models
Boot Menu
BIOS/UEFI Key
VivoBook f200ca, f202e, q200e, s200e, s400ca, s500ca, u38n, v500ca, v550ca, v551, x200ca, x202e, x550ca, z202e
N550JV, N750JV, N550LF, Rog g750jh, Rog g750jw, Rog g750jx
Zenbook Infinity ux301, Infinity ux301la, Prime ux31a, Prime ux32vd, R509C, Taichi 21, Touch u500vz, Transformer Book TX300
k25f, k35e, k34u, k35u, k43u, k46cb, k52f, k53e, k55a, k60ij, k70ab, k72f, k73e, k73s, k84l, k93sm, k93sv, k95vb, k501, k601, R503C, x32a, x35u, x54c, x61g, x64c, x64v, x75a, x83v, x83vb, x90, x93sv, x95gl, x101ch, x102ba, x200ca, x202e, x301a, x401a, x401u, x501a, x502c, x750ja
Eee PC 1015, 1025c
How to Get Asus UEFI Boot from USB in Windows 10/8.1/8?
Step 1: Start your Windows 8/8.1/10 Asus computer, press “F2 key when the boot screen appear. Enter the BIOS interface, click the “Boot Menu” button or press “F8” key;
Step 2: In the Boot Menu, you need to scroll to your own USB option and press “Enter” to confirm choice;
Step 3: After the two steps above, don’t forget to press “F10” for saving the change, or what you’ve done will be in vain. Besides, if your USB support UEFI mode, you can also choose the target USB to set Asus UEFI boot menu key.
What is UEFI?
The full name of UEFI is “Unified Extensible Firmware Interface”, When the PC starts, and the firmware interface controls the booting process of the PC, and then passes control to Windows or another operating system.
UEFI is a replacement for the older BIOS firmware interface and the Extensible Firmware Interface (EFI) 1.10 specifications.
It can help to shorten simplify the computer starting process and shorten the time usage.
What is the difference with BIOS?
As an inheritor of BIOS, UEFI must have its advantages, and let’s have a brief look at those differences.
UEFI is an updated alternative of BIOS, if compare them from the part of system startup principle, what makes UEFI more powerful than BIOS is because UEFI somehow is equal to micro operating system.
- UEFI is supported by files system, it can directly read the files in FAT partition;
- Users can develop applications which run under UEFI, those program files always end of “efi”;
- The above two cannot be done under BIOS, when start operating system under BIOS, computers must read system boot code from specify sector of the hard disk and boot startup operating system from the active partition.
For more UEFI firmware knowledge you can learn from Microsoft UEFI introduction
Besides, if you are not familiar with this Asus UEFI BIOS, and accidently get your computer into a bad condition or during the process forget the password of your Asus Windows 8/8.1/10 computer. Windows Password Key, which is recommended and tested by thousands of users may give you hand. Super easy to use and help you reset Asus password!
Reboot and select proper Boot Device or Insert Boot Media in selected Boot device and press a key
Ошибка Reboot and select proper Boot Device or Insert Boot Media in selected Boot device появляется в Windows 10/7, когда компьютер не может распознать загрузочные устройства. При такой ошибке компьютер обычно зависает и клавиатура перестает работать. После перезагрузки компьютера у вас появляется черный экран с сообщением об этой ошибке. Таким образом, твердотельный накопитель SSD или жесткий диск HDD перестает отвечать на запросы. Эта ошибка возникает из-за неправильного порядка загрузки или сбоя диска. Даже может быть так, что просто провод отсоединился от SSD или HDD. Разберем несколько способов, чтобы исправить ошибку «Reboot and select proper Boot Device or Insert Boot Media in selected Boot device and press a key«, которая в переводе звучит «Перезагрузите компьютер и выберите подходящее загрузочное устройство или вставьте загрузочный носитель в выбранное загрузочное устройство и нажмите клавишу«.
Что вы должны сделать в первую очередь:
- Подключенные флешки, SD-карты и другие накопители часто создают такую ошибку. Извлеките все USB устройства с ПК и перезагрузите систему. В большинстве случаев это решает проблему.
- Достаньте батарейку на материнской плате и удерживайте кнопку выключения на корпусе, чтобы разрядить конденсаторы. Батарея CMOS хранит небольшие ошибки, что может вызывать ошибку «Reboot and select proper Boot Device». Не забудьте настроить время и дату, если они собьются.
1. Проверьте порядок загрузки в BIOS
В большинстве случаев эта ошибка появляется, когда в BIOS или UEFI выставлена неправильная загрузка с устройства. У вас должно стоять на первом месте тот HDD или SSD, где установлена сама система Windows. Выключите ПК, и при включении нажимайте кнопку F12, F2, ESC, F10 или Delete, чтобы войти в BIOS. Кнопки могут быть разные в зависимости от производителя материнской платы, но есть список кнопок , который поможет вам.
Когда вы вошли в BIOS или UEFI, то нужно найти строку Boot. Далее в списке найти примерный параметр «Boot Device Priority» и выбрать там на первое место основной HDD или SSD диск на котором установлена Windows. Когда выберите на первое место ваше основное устройство, нажмите F10, чтобы сохранить параметры.
2. Распознан ли загрузочный диск
Проблема может быть с самим диском, и для этого нужно убедиться, что в BIOS он распознается. Войдите обратно в BIOS, как описано выше, и в первой же вкладке у вас должна быть информация о вашем оборудовании. Вам нужно найти Primary IDE Master и напротив этой строчки будет указана модель диска.
Если SSD или HDD здесь не указан, это означает, что он не подключен. Проблема может быть в поврежденном проводе. В этой ситуации вам стоит разобрать ПК и проверить сам sata провод, не отсоединен ли он.
3. Отключить Legacy Boot (Только для UEFI)
Каждый компьютер с операционной системой Windows 8 или выше, имеет UEFI с функцией Legacy Boot, которая загружает BIOS из чипа CMOS. Зайдите обратно в BIOS. Далее вам нужно найти строку UEFI/BIOS Boot Mode и изменить на Legacy Boot, если был включен UEFI, и наоборот, если был включен UEFI, то на Legacy Boot. Нажмите F10, чтобы сохранить изменения. Если это не помогло решить ошибку «Reboot and select proper Boot Device or Insert Boot Media in selected Boot device«, то верните значение как было.
4. Сделать диск активным
Воспользуемся инструментом diskpart. Вам нужно создать установочную флешку с Windows, чтобы загрузиться с нее и запустить cmd. Как только дойдете до пункта установки, ниже нажмите на «Восстановление системы«, чтобы открыть дополнительные параметры загрузки.
Перейдите «Поиск и устранение неисправностей» > «Дополнительные параметры» > «Командная строка«.
В командной строке выполните следующие команды:
- diskpart — Запуск инструмента.
- list disk — Отображает подключенные диски.
- select disk 0 — Выбор диска. Выберите тот диск на котором Windows.
- list volume — Показывает разделы на выбранном диски.
- select volume 2 — Выбрать локальный раздел на диске для активации. Выбирайте тот раздел, где установлена сама система widows.
- active — Активировать раздел.
Горячие клавиши для входа в меню BIOS, Boot Menu, восстановления из скрытого раздела

При установке Windows (например), очень часто необходимо выбрать загрузочный носитель, отличный от жесткого диска. Сделать это можно двумя путями:
1) Зайти в BIOS и изменить очередь загрузки (т.е. поставить в очередь загрузки флешку перед HDD — таким образом ПК будет сначала проверять флешку на наличие загрузочных записей, а только потом жесткий диск);
2) Вызвать Boot Menu и в нем выбрать конкретный носитель для загрузки в данный момент. На мой взгляд, этот вариант даже лучше первого: быстрее и не нужно заходить туда-сюда в BIOS менять очередь загрузки.
Чтобы войти в BIOS (вызвать Boot Menu) в большинстве случаев используется клавиши: F2, Del, Esc, F12 (в зависимости от производителя устройства). Кнопку нажимать нужно сразу же после включения компьютера (можно несколько раз, чтобы не пропустить нужный момент.
Кстати, если приглядеться на первый экран, который виден сразу после включения компьютера, то на нем часто пишут кнопку для входа в нужные настройки (вызова меню). Пример на скрине ниже.
Рис. 1. Dual Bios. Кнопка DEL — вход в настройки BIOS, кнопка F12 — Вызов Boot Menu.
Таблица №1: горячие клавиши для компьютеров
Чтобы использовать таблицу — Вам необходимо знать какая у вас материнская плата, версию BIOS. Узнать это можно несколькими путями, приведу самые быстрые:
- воспользоваться документацией, которая шла к вашему ПК/ноутбуку (если она еще сохранилась );
- воспользоваться какой-нибудь спец. утилитой для определения характеристик компьютера. Порекомендую Speccy .
Speccy
Простая бесплатная программа, которая расскажет о вашем железе довольно много. Например, можно узнать информацию о: процессоре (CPU), оперативной памяти (Ram), материнской плате (Motherboard), видеокарте (Graphics), накопителях HDD, SSD (Storage) и пр. Кроме этого, можно узнать и контролировать в режиме онлайн температуру основных компонентов: жесткого диска, видеокарты, процессора.
Скриншот работы данной утилиты показан на рис. 2.
Рис. 2. Speccy — получение информации о материнской плате
Таблица №1
| Материнская плата | Версия BIOS | Горячая клавиша | Какое меню будет открыто |
|---|---|---|---|
| Acer | Del | Enter Setup | |
| F12 | Boot Menu | ||
| ASRock | AMI | F2 or DEL | run Setup |
| F6 | Instant Flash | ||
| F11 | Boot Menu | ||
| TAB | switch Screen | ||
| Asus | Phoenix-Award | DEL | BIOS Setup |
| TAB | Display BIOS POST Message | ||
| F8 | Boot Menu | ||
| Alt + F2 | Asus EZ Flash 2 | ||
| F4 | Asus Core Unlocker | ||
| BioStar | Phoenix-Award | F8 | Enable System Configuration |
| F9 | Select Booting Device after POST | ||
| DEL | Enter SETUP | ||
| ChainTech | Award | DEL | Enter SETUP |
| ALT+F2 | Enter AWDFLASH | ||
| ECS (EliteGrour) | AMI | DEL | Enter SETUP |
| F11 | BBS POPUP | ||
| FoxConn (WinFast) | TAB | POST Screen | |
| DEL | SETUP | ||
| ESC | Boot Menu | ||
| GigaByte | Award | ESC | Skip memory test |
| DEL | Enter SETUP/Q-Flash | ||
| F9 | Xpress Recovery Xpress Recovery 2 | ||
| F12 | Boot Menu | ||
| Intel | AMI | F2 | Enter SETUP |
Таблица №2: горячие клавиши (Bios/Boot Menu и пр.) для ноутбуков
Примечание : на современных ноутбуках так же работает комбинация клавиш в Windows: зажать кнопку SHIFT + выбрать мышкой кнопку перезагрузки.
Boot Menu представляет из себя небольшое окно, в котором при помощи мышки (стрелок на клавиатуре) вы сможете выбрать устройство, с которого произвести загрузку. Пример такого меню показан на рис. 3.
В зависимости от производителя вашего устройства — меню может несколько отличаться, но принцип работы везде одинаков .
Рис. 3. Классическое Boot Menu (Ноутбук Toshiba)
Таблица №2
| Производитель ноутбука | Версия BIOS | Горячая клавиша | Функция / вызов меню |
|---|---|---|---|
| Acer | Phoenix | F2 | Enter Setup |
| F12 | Boot Menu (Change Boot Device,Multi Boot Selection Menu) | ||
| Alt+F10 | D2D Recovery (disk-to-disk system recovery) | ||
| Asus | AMI | F2 | Enter Setup |
| ESC | Popup Menu | ||
| F4 | Easy Flash | ||
| Phoenix-Award | DEL | BIOS Setup | |
| F8 | Boot Menu | ||
| Benq | Phoenix | F2 | BIOS Setup |
| Dell | Phoenix,Aptio | F2 | Setup |
| F12 | Boot Menu | ||
| eMachines (Acer) | Phoenix | F12 | Boot Menu |
| Fujitsu Siemens | AMI | F2 | BIOS Setup |
| F12 | Boot Menu | ||
| Gateway (Acer) | Phoenix | Click mouse or Enter | Menu |
| F2 | BIOS Settings | ||
| F10 | Boot Menu | ||
| F12 | PXE Boot | ||
| HP (Hewlett-Packard)/ Compaq | Insyde | ESC | Startup Menu |
| F1 | System Information | ||
| F2 | System Diagnostics | ||
| F9 | Boot Device Options | ||
| F10 | BIOS Setup | ||
| F11 | System Recovery | ||
| Enter | Continue Startup | ||
| Next | F1 | Вызов Boot-Menu | |
| F2 | Настройка BIOS | ||
| Lenovo (IBM) | Phoenix SecureCore Tiano | F2 | Setup |
| F12 | MultiBoot Menu | ||
| MSI (Micro Star) | *** | DEL | Setup |
| F11 | Boot Menu | ||
| TAB | Show POST screen | ||
| F3 | Recovery | ||
| Packard Bell (Acer) | Phoenix | F2 | Setup |
| F12 | Boot Menu | ||
| Toshiba | Phoenix | Esc,F1,F2 | Enter Setup |
| Toshiba Satellite A300 | F12 | Bios |
Таблица №3: восстановление из скрытого раздела (для ноутбуков)
В большинстве современных ноутбуков встроен специальный скрытый раздел с возможностью восстановления ОС Windows с помощью «пары» клавиш (нет необходимости подготавливать загрузочную флешку, скачивать ISO образы с Windows и пр.).
Как правило, чтобы запустить функцию восстановления — после включения ноутбука достаточно нажать одну клавишу (F9, например, на ноутбуках Asus). Далее появиться окно, в котором нужно следовать указанию мастера восстановления.
Примечание : при восстановлении информации, системный диск «C:\» часто форматируется и вся информация с него удаляется. Сделайте заранее копию важных данных с него.
Рис. 4. Ноутбук ACER — сервисная утилита восстановления
Таблица №3
| Производитель ноутбука | Сочетание кнопок | Примечание |
|---|---|---|
| Acer | Alt+F10 | Сначала необходимо войти в Bios ноутбука, и включить функцию D2D Recovery. В системе восстановления, по умолчанию, установлен пароль: 000000 или AIM1R8. |
| Asus | F9 | |
| Dell Inspiron | Ctrl + F11 | |
| Fujitsu Siemens | F8 | |
| HP | F10, F11 | |
| LG | F11 | |
| Lenovo ThinkPad | F11 | |
| MSI | F3 | |
| Packard Bell | F10 | |
| RoverBook | Alt | |
| Samsung | F4 | |
| Sony VAIO | F10 | |
| Toshiba | F8, F11 |
Таблицы будут пополняться (со временем ). За дополнения по теме статьи — заранее большое мерси. Всем удачи!