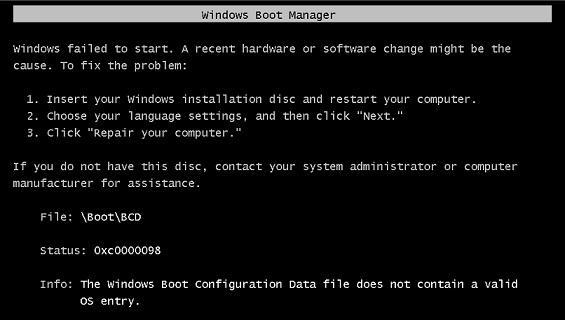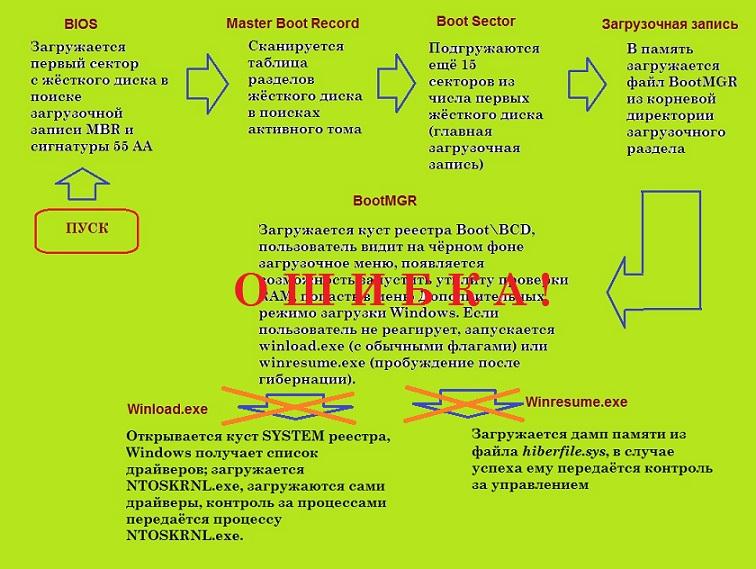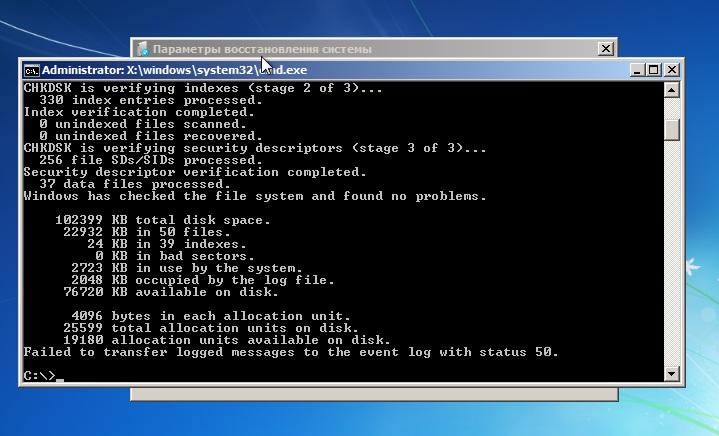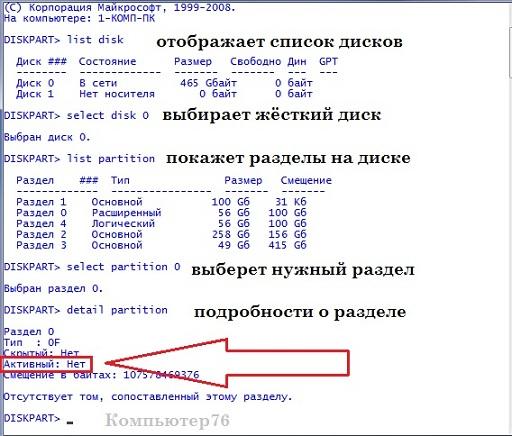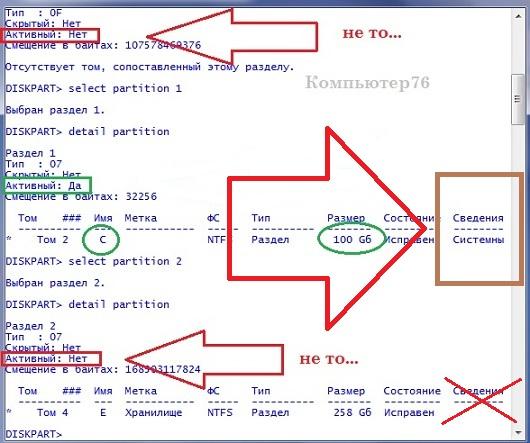- Ошибка 0xc000000f при загрузке Windows 10/7
- Как исправить ошибку Boot\BCD с кодом 0xc000000f
- Windows Boot Configuration Data file is missing required information
- ТЕОРИЯ
- Причины ошибки Windows Boot Configuration Data file is missing required information
- Приступаем к работе
- Где взять диск с Windows? Скачать утилиту для загрузки любой версии Windows бесплатно.
- Для загрузочного диска (флешки) с Windows
- Для загрузочного диска (флешки) с Hiren’s BootCD
- Windows Boot Configuration Data file is missing required information – перезапишем BCD
- А как узнать какой диск активный?
- Если ничего не помогло… Ошибка Windows Boot Configuration Data file is missing required information продолжает мешать загрузке
- Но если что-то у вас не получилось, и Windows не загружаясь, возвращает ошибку Windows Boot Configuration Data file is missing required information, вам просто нужно обратить внимание на буквы разделов, в которых вы проводите операции.
Ошибка 0xc000000f при загрузке Windows 10/7
При включении компьютера мы можем обнаружить код ошибки 0xc000000f. Также может быть описание к данному коду ошибки «File: boot\bcd«. Эта ошибка связана с диспетчером загрузки Windows, а точнее повреждением загрузочной записи. Когда система Windows пытается прочитать данные из загрузчика, которые повреждены, то она не может прочитать данные конфигурации загрузки и выдает вам ошибку boot\bcd с кодом 0xc000000f, настаивая на том, чтобы вы восстановили ПК с помощью установочного носителя Windows. Ошибка 0xc000000f с комментарием Boot\BCD может появится в Windows 7 и Windows 10.
Boot Configuration Data (BCD) — одна из новинок, поставляемых со времен Windows Vista. BCD заменил файл boot.ini и отвечает за сохранение всей информации о загрузке системы, а также различных операционных систем, которые мы установили на компьютере. Когда этот файл поврежден, мы сталкиваемся с ошибкой загрузки BCD. Причины по которым этот загрузочный файл может быть поврежден, очень разнообразны, но наиболее распространенными являются:
- Компьютер был выключен неправильно.
- Неожиданный Синий Экран при работе.
- Некоторая информация хранящаяся на диске повреждена.
- Плохо работает жесткий диск.
- Файл BCD поврежден.
- Вредоносное ПО (вирус, троянская программа и т. д.).
Как исправить ошибку Boot\BCD с кодом 0xc000000f
В первую очередь вы должны извлечь все USB устройства с вашего ПК и проверить, загружается ли система. Также рекомендую выставить в BIOS на первое место SSD или HDD диск на котором система Windows.
Поскольку эта ошибка не позволяет нам загружать нашу операционную систему, мы не можем прибегать к обычным средствам восстановления данных, но мы вынуждены анализировать нашу систему с помощью средств восстановления Microsoft. Что нам потребуется, так это установочная флешка windows 10. Клшжа вы начали установку с флещки, то дойдите до пункта установки и нажмите снизу на «Восстановление системы«. Тем самым мы попадем в дополнительные параметры загрузки.
После того, как нажали на восстановление системы, вам нужно запустить командную строку (CMD). Примерное местонахождение «Поиск и устранение неисправностей» > «Командная строка«.
Советую в первую очередь нажать на «Восстановление при загрузке«, а потом запускать CMD.
Шаг 1. Введите команду, чтобы проверить и исправить битые сектора на диске, которые могут находиться на загрузчике, что не давая системе нормально считать оттуда информацию.
После окончание процесса перезагрузите ПК и проверьте, устранена ли ошибка 0xc000000f.
Шаг 2. Если выше способ не помог исправить ошибку 0xc000000f, то воспользуемся инструментом Bootrec, чтобы восстановить главную загрузочную запись. Введите команды ниже по порядку, нажимая Enter после каждой:
- bootrec/FixMbr
- bootrec/FixBoot
- bootrec/ScanOs
- bootrec/RebuildBcd
Если вам выдало какую-либо ошибку при вводе выше команд, то вы должны удалить предыдущую BCD и перестроить ее заново, чтобы получить совершенно новые данные конфигурации загрузки. Введите ниже команды по очереди, нажимая Enter после каждой:
- bcdedit /export C:\BCD_Backup
- c:
- cd boot
- attrib bcd –s –h –r
- ren c:\boot\bcd bcd.old
- bootrec /RebuildBcd
Примечание: Если вам сложно понять, или у вас не получается восстановить загрузчик, то есть отличный мануал, как восстановить загрузочную запись для BIOS и UEFI с разными разметками GPT и MBR. Особенно обратите внимание на способ 3.
Windows Boot Configuration Data file is missing required information
В статье описывается общий случай возникновения ошибок типа “file: \boot\bcd” и “The Windows Boot Configuration Data file is missing required information” или “The Windows Boot Configuration Data file does not contain a valid OS entry”с номером ошибки “status 0xC00000XX”, из-за чего Windows 7/8/10 просто не загружается. Рассмотрим общие варианты как выявить причину незагрузки ОС или невозможности её установить, и как положение исправить.
ТЕОРИЯ
Для того, чтобы понять причину появления ошибок в загрузочном процессе системы, выдаваемых на экран статусом 0xC0000XXX, нужно уяснить общий процесс загрузки операционных систем Windows версий от 7 до 10. Итак, рабочий экран системы появится, если в следующей цепочке не будет никаких ошибок:
Дословно же ошибка Windows Boot Configuration Data file is missing required information означает, что “в файле Windows BCD не хватает для корректной загрузки информации”. И если продолжить блоковую интерпретацию принципа загрузки Windows в современных её версиях, то оно уже примет такой вид:
Причины ошибки Windows Boot Configuration Data file is missing required information
Статус возвращаемого состояния (кода ошибки) здесь в принципе уже неважен – система пытается дать понять, какая часть информации потеряна. Смысла в этом для пользователя информация много не несёт. Но уяснить нужно следующее – причиной появления ошибки на 99% вероятности является то, что в загрузочной записи жёсткого диска потеряны сектора. И загрузчик не способен считать оттуда информацию, либо необходимые для и во время установки системы файлы не могут туда быть корректно скопированы и там разместиться. Если плохие секторы жёсткого диска не вызваны физическими повреждениями, а имеют “программную” природу, то всё абсолютно поправимо.
Приступаем к работе
Предлагаю исправить ошибку, разбив работу на несколько этапов:
Во первых, проверьте жёсткий диск на наличие ошибок. Утилит для затирания бэд-секторов или записи нулей, немало. Одна из них Check Disk или chkdsk.exe давно сидит в Windows, но без интерфейса Windows она пока недосягаема. Так что нам придётся воспользоваться либо загрузочным носителем (флешка или диск) с вашей версией операционной системы, либо живым LiveCD/DVD диском на примере Hiren’s BootCD, куда утилита входит в состав сборки. В любом случае эта программа самодостаточна, и потому её запуск решит большинство проблем с побитыми кластерами HDD. О её работе у меня написано много, но сейчас посмотрим процесс запуска ещё раз.
Где взять диск с Windows? Скачать утилиту для загрузки любой версии Windows бесплатно.
Для загрузочного диска (флешки) с Windows
Выставите загрузку с диска (флешки) через BIOS и загрузитесь с нужного носителя. Если BIOS не поддерживает загрузку с USB, воспользуйтесь возможностями расширить меню BIOS и принудительно заставить загрузиться с устройства с USB интерфейсом. Читайте статью Как заставить BIOS загрузиться с флешки.
Пропустим установку Windows, добравшись до Восстановления системы:
Пусть средство восстановления найдёт операционную систему
на этом фото установщик нашёл систему на диске D
Не важно, каким путём вы пойдёте: вам нужна командная строка окна Параметры восстановления системы:
В командной строке последовательно записываем команды (первая команда буква диска – C или D):
где chkdsk – утилита, С: – диск с системой, /r – флаг команде на ремонт секторов:
Будем надеяться, утилита справится с вашими проблемами.
Однако помните.
Если на вашем диске было или сейчас находятся несколько операционных систем на разных локальных томах и разделах, советую провести операцию проверки и восстановления ВСЕХ ДИСКОВ. Загрузочные файлы системы могут находится именно там.
Для загрузочного диска (флешки) с Hiren’s BootCD
Всё также, выставляем загрузку с диска, выберем в меню MiniXP, дождёмся запуска системы и найдём утилиту прямо в меню Windows XP PE:
Запускаем и ищем наш диск:
и здесь тоже система находится на диске D
Windows Boot Configuration Data file is missing required information – перезапишем BCD
Предположим, что Check Disk сделала своё дело и привела диск в порядок. Однако побитые файлы она восстанавливать не умеет. Теоретически одна из кнопок окна в предыдущем абзаце смогла бы помочь справиться с ошибками загрузки Windows. Встроенный инструмент, запускаемый по кнопке Восстановление системы с последующей перезагрузкой последовательно запускает большое количество ремонтных утилит (в том числе и Bootrec.exe). Однако, если перезагрузка системы ни к чему не привела, файлы с загрузочной информацией придётся перекомпоновать вручную.
И снова напоминаю – интересующий нас файл \boot\bcd может находиться НЕ НА ДИСКЕ С: !
Для перезаписи мы будем пользоваться теми же дисками. Наша задача – перезаписать указанный выше файл. Bootrec.exe иногда не может этого сделать автоматически. Но существуют три готовые и применимые на большинстве машин команды, вводимые в консоли команд загрузочного и Live дисков. Введите их последовательно в консоли, нажимая после каждой клавишу ввода:
С их помощью помощью на диске С: создаётся база замены файла, старый файл переименовывается и даётся команда на запись на диске С: нового файла \boot\bcd.
Операция элементарна, если система одна, и файл находится на том диске. Однако если система была мультизагрузочной, вам нужно выцепить тот раздел, который отвечает за загрузку. Ну, не десятки же их, в конце концов… Так что, если описание проблемы попадает под вашу ситуацию, вам лучше убедиться, что буква диска (в данном случае С:) указывается в команде правильно. Иными словами, нужно найти активный диск.
А как узнать какой диск активный?
Сначала нам нужен список всех разделов на диске (я покажу, как это сделать на другом HDD). Это может показать команда diskpart. Так и делаем. Всё в той же командной консоли:
…запускаем diskpart . Теперь поочерёдно вводим команды на “показать все диски”, “выбрать нужный диск”, “показать на нём все разделы”, “выбрать какой-то из разделов” и “рассказать о разделе”. В консоли команд эти команды выглядят так (Х – порядковый номер диска и раздела); после каждой из команд – ввод клавишей Enter:
У меня команды выглядят так:
А вот информацию, которую мы ищем я пометил красным. Повторите команды, пока не вычлените тот единственный диск, который утилита в консоли пометит ответом Активный: Да. Смотрим, что у меня дальше:
То есть именно с диска С объёмом 100 Гб ОС Windows 7/8/10 и загружается (точнее, пока не загружается). Вам остаётся вписать правильную букву диска в командах, что указаны выше, и необходимый файл будет воссоздан известными вам уже командами:
Если ничего не помогло… Ошибка Windows Boot Configuration Data file is missing required information продолжает мешать загрузке
Если вышеприведённые манипуляции не дали положительного результата – ничего страшного. Вы на верном пути – просто системный сбой вызвал повреждение куда большего количества файлов. Вам придётся переформировать уже хранилище BCD. Никаких дополнительных инструментов не понадобится. Однако Live CD нам уже не в помощь. Используем знакомую вам консоль, но при вводе команд следите за моими пояснениями. Итак…
- ставим загрузку с диска
- следуем вышеописанному принципу, пока не найдём консоль:
где Х – буква тома, куда Windows установлена, и где располагаются её системные файлы. И, опять же, это НЕ ОБЯЗАТЕЛЬНО Активный диск! Запутались? Ничего трудного, просто повторите все команды с утилитой diskpart и обратите внимание на информацию по разделам, но уже в другом столбце:
Столбец Сведения возвращает флаг Системный. Это и есть системный раздел диска – Windows лежит там. Часто буква С диска совпадает с информацией о том, что диск является системным и активным.
Но если что-то у вас не получилось, и Windows не загружаясь, возвращает ошибку Windows Boot Configuration Data file is missing required information, вам просто нужно обратить внимание на буквы разделов, в которых вы проводите операции.
С помощью следующих команд скопируем файл и импортируем его в активный раздел жёсткого диска:
Если первая из команд выдаст ошибку, мол, есть такой файл, удалите его не сомневаясь командой
Создаём диспетчер загрузки для файла командой:
Далее указываем активный раздел и время на выбор пользователем записи в списке загрузочного меню (у меня 15 сек.):
Создаём элемент списка загрузки систем (в кавычках укажите любое имя системы, например, WINDOWS):
По нажатии клавиши ввода утилита bcdedit вернёт уникальный идентификатор GUID, который нужно потом вставить в фигурные скобки в следующей команде
Осталось немного – присвоить параметры конфигурации файла, которые у всех Windows одинаковые. Их можно легко скачать в сети, но я сделал это за вас (следите за буквой диска – у вас может быть свой; у меня – С:):
Последняя из команд заставляет Windows корректно заметить вход для загрузки. Ошибки Windows Boot Configuration Data file is missing required information больше не будет.