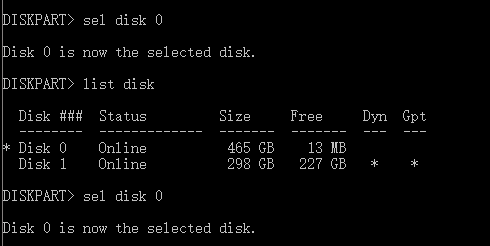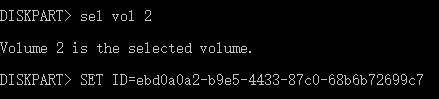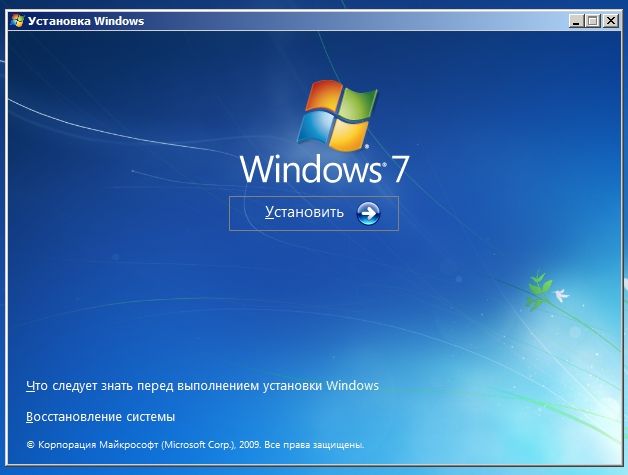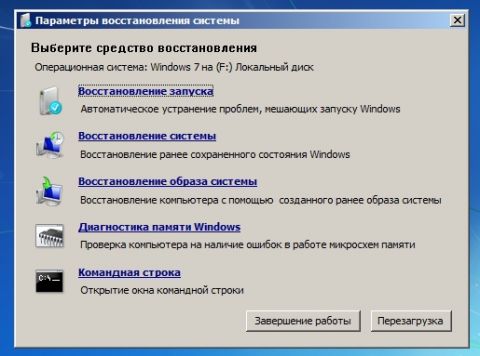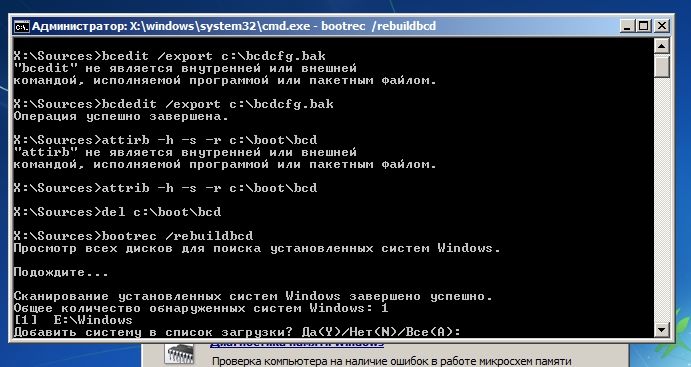- Windows 10 Boot Repair: Fix UEFI Boot Issue on Windows 10/8/7
- Method 1. Use Startup Repair forВ Windows 10 Boot Repair
- 1. Boot Up Windows from Installation Media
- 2. Enable Automatic Repair Option
- Method 2. Use Diskpart to Fix UEFI Boot Error in Windows 10
- 1. Enter Command Prompt from Advanced Options
- 2. Run Diskpart to Set Partition ID and Assign a Drive Letter
- 3. Repair the Boot Record
- 4. Rebuild the BCD Store
- Method 3. Change BIOS SettingsВ
- Method 4. Add Disk Driver toВ Repair Windows 10 Boot
- Method 5. Change the SATA Mode for Windows 10 Startup Repair
- To Sum Up
- Windows 10 Boot RepairВ FAQs
- Восстановление загрузчика Windows 7 вручную при помощи утилит bootrec.exe и bcdboot.exe
Windows 10 Boot Repair: Fix UEFI Boot Issue on Windows 10/8/7
How to do Windows 10 boot repair? What are the most useful ways? Read this tutorial and see how to troubleshoot.
| Workable Solutions | Step-by-step Troubleshooting |
|---|---|
| Fix 1. Use Startup Repair | You can fix most Windows 10 UEFI boot problems using the Startup Repair tool. Boot Up Windows. Full steps |
| Fix 2. Use Command Prompt | If you are unable to perform a startup repair, then you can try using Windows 10 installation. Full steps |
| Fix 3. Change BIOS Settings | Windows 8, 8.1, and 10 were designed to install on the UEFI BIOS using the EFI bootloader and GPT. Full steps |
| Fix4. Add Disk Driver | Manually installing and adding the driver to the restored Windows image can repair UEFI boot. Full steps |
| Fix 5. Change the SATA Mode | You can change different SATA modes in different cases for Windows 10 boot repair. Full steps |
Sometimes, Windows 10 fails to boot because there is a problem with the master boot record. In these cases, the master boot record needs to be repaired to restart and run. When you want to do Windows 10 startup repair, you can use the Windows 10 recovery environment includes an automatic option to accomplish this task. If this does not work, you can do it manually with Diskpart command prompt and other effective solutions. In this article, you’ll find step-by-step methods to guide you to fix computer UEFI boot errors in Windows 10/8/7.В Read on to find out how.В Before you start, you can clone your boot drive to another drive with EaseUS Partition Master. Then, follow these steps to fixВ Windows 10 boot repair.
Method 1. Use Startup Repair forВ Windows 10 Boot Repair
Windows Automatic Repair is a built-in tool for users to apply and try to fix some normal errors on Windows PC. And you may also try this method to repair Windows 10, 8 or 7 UEFI/EFI boot error:
1. Boot Up Windows from Installation Media
Step 1. Insert Windows 10/8/7 installation disk or USB to your PC.
Step 2. Restart PC and boot from the disk or USB.
2. Enable Automatic Repair Option
Step 1. Click «Repair your computer» at the Install now screen.
Step 2. Click «Troubleshoot» at choosing an option screen > click «Automatic repair».
Step 3. Choose an account from the list to continue at the Automatic Repair screen and wait for the process to finish.
When the process completes, you can restart your PC, and then you should be able to use your computer without any problems again.
Method 2. Use Diskpart to Fix UEFI Boot Error in Windows 10
If you are a Windows 10 or 8 user and you prefer free methods to fix UEFI boot error, you may follow below two solutions to solve this issue now:
1. Enter Command Prompt from Advanced Options
Step 1. Insert Windows 10/8/7 installation disk or installation USB into PC > boot from the disk or USB.
Step 2. Click «Repair your computer» or hit F8 at the install now screen.
Step 3. Click «Troubleshoot» > «Advanced options» > «Command Prompt».
2. Run Diskpart to Set Partition ID and Assign a Drive Letter
Step 1. Type below command and hit Enter each time:
- diskpart
- list disk
- sel disk 0
Step 2.В When the message «Disk 0 is now the selected disk» shows up, type list volВ and hit Enter.
Diskpart will now show the full list of volumes on your PC, find UEFI volume from the list: UEFI partition will be on Volume 2.
Step 3. Type below command and hit Enter each time:В
- sel vol 2
- set >
Step 4. Assign the drive letter by typing below command and click Enter:
- assign letter=G:В (Note: G shall be a unique drive letter which cannot be already used.)
3. Repair the Boot Record
- Step 1. Open Command Prompt as an administrator, enter below command:
- cd /d G:\EFI\Microsoft\Boot\ (Note: G is the drive letter you signed to UEFI partition and remember to replace G with UEFI’s partition letter)
- Enter exit when the process completes.
- Step 2.В To repair the Boot Record, open CMD and enter below command line:
- bootrec /fixboot
- Enter exit when the repair process completes.
4. Rebuild the BCD Store
Step 1. Type each command line and hit Enter each time:
- ren BCD BCD.old
- bcdboot C:\Windows /1 en-us /s G: /f ALLВ (Note: c:\ is the drive where Windows 10/8.1/8 is installed on.)
Step 2. Type exit in Command Prompt when the process completes and then restart your PC.
Now UEFI boot is fixed, and Windows 10/8/7 can be boot up on your PC again.
Method 3. Change BIOS SettingsВ
You need to select the boot mode according to the type of disk on your system.В If you want to start an MBR system disk, you can select Legacy support instead of UEFI in boot mode.В To start a GPT system disk, you need to select UEFI.
How to access BIOS:В Common keys to enter the BIOS are F1, F2, F10, Delete, Esc, as well as key combinations like Ctrl + Alt + Esc or Ctrl + Alt + Delete, which are more common on older machines.В You can enter the BIOS interface by holding down any of these keys while booting up on your computer.
Method 4. Add Disk Driver toВ Repair Windows 10 Boot
When you replace the RAID with a different machine or replace the original SATA or IDE disk with a newer NVMe SSD, you may encounter problems starting up. You can use the following Windows command line to add the driver to the restored Windows image manually.
Dism /Image:X: /Add-Driver /Driver:»y:\z.inf»
Note: X: is the disk character of the restored Windows boot partition, and in double-quotes is the location of the driver. Inf file.
Method 5. Change the SATA Mode for Windows 10 Startup Repair
After the older XP system restores, a blue screen or cycle start may occur, you can change to IDE mode to try to start.
If you run into boot problems after upgrading from an older HDD to a newer SSD, check to see if the BIOS is set to boot for AHCI. If you set it up for RAID mode, make sure the correct RAID driver is added to the cloned system.
To Sum Up
Windows 10 boot repairВ is a rather complicated problem. There are different solutions for different causes and problems. The above approaches only apply to common UEFI boot issues. If none of them can repair UEFI boot error in Windows 10, you can contact our technical support team to get specialized services for system boot issues.
If you don’t want to risk losing or overwriting your important data during the fixes for Windows 10 boot repair, you can recover data from a PC/laptop hard drive that won’t bootВ with EaseUS Data Recovery Wizard, a renowned data recovery tool on the market.
Windows 10 Boot RepairВ FAQs
The following four questions are highly relevant to UEFI boot repair. Check the answers to get you through.
1.В How do you repair Windows 10 if it does not boot?
For Windows 10 UEFI boot repair, you can perform an automatic startup repair or using command prompt to complete. The step-by-step instructions are given each part, check the guides carefully.
2. How do I repair Win10?
To repair Windows 10 boot, you can use the Startup Repair tool. To access Windows 10 recovery environment, turn your computer on and off three times. While booting, ensure you turn off the computer when you see the Windows logo. After the third time, Windows 10 will boot into diagnostics mode. Click «Advanced options»В when the recovery screen appears. Then, choose «Startup Repair» and follow the on-screen institutions to do it.
3. How can I repair the Windows 10 UEFI bootloader?
To fix Windows 10 UEFI boot problem:
- Insert the Media (DVD/USB) in your PC and restart
- Boot from the media
- Select Repair Your Computer
- Select «Troubleshoot»В >В «Advanced Options»
- Choose Command Prompt from the menuВ and use the dispart command lines: Type and run the command: diskpart. Type and run the command: sel disk 0. Type and run the command: list vol
4. How do I fix a boot startup problem?
There are many effective solutions to fix Windows 10 startup issue and repair your EFI Bootloader. You can:
- Use the Startup Repair tool
- Use Diskpart in Command Prompt
- Fix BCD errors
- Add startup item
- Change BIOS settings
- Add disk driver
- Change SATA mode
- Fix MBR
- Restore and repair system partitions
- more fixes.
Восстановление загрузчика Windows 7 вручную при помощи утилит bootrec.exe и bcdboot.exe
Много лет компания Microsoft улучшала систему восстановления операционной системы Windows, и в Windows 7 и Windows Vista она работает практически в автоматическом режиме. Если вы загрузитесь с установочного диска Windows 7 и щелкните «Восстановление системы» («Repair Computer»), система восстановления Windows будет запущена и самостоятельно попытается исправить все ошибки, которые она найдет. Она способна исправить большое количество проблем, однако, вполне вероятна ситуация, когда оказывается поврежден загрузчик, и с этой проблемой система восстановления не может справиться. В этом случае можно восстановить загрузчик вручную при помощи утилиты Bootrec.exe.
Приложение Bootrec.exe служит для исправления ошибок, связанных с повреждением загрузчика и, как следствие, невозможностью запуска операционных систем Windows 7 и Windows Vista.
Последовательность действий
- Настройте параметры BIOS таким образом, чтобы первым устройством загрузки был DVD-привод
- Вставьте установочный компакт-диск с Windows 7 и загрузитесь с него до этого окна:
В окне «Параметры восстановления системы» («System Recovery Options») выберите пункт «Командная строка» («Command Prompt»)
Откроется окно интерпретатора командной строки cmd.exe, где следует ввести:
Утилита выведет справку по доступным ключам командной строки.
Описание ключей запуска утилиты Bootrec.exe
Bootrec.exe /FixMbr — Запущенная с ключом /FixMbr, утилита записывает совместимую с Windows 7 и Windows Vista главную загрузочную запись (Master Boot Record, MBR) в системный раздел. Используйте эту опцию для разрешения проблем, связанных с повреждением главной загрузочной записи, или если вы желаете удалить из неё нестандартный код. Существующая таблица разделов в этом случае не перезаписывается
Bootrec.exe /FixBoot — Запущенная с ключом /FixBoot, утилита записывает в системный раздел новый загрузочный сектор, совместимый с Windows 7 и Windows Vista. Использовать эту опцию нужно в следующих случаях:
- Загрузочный сектор Windows Vista или Windows 7 был заменен нестандартным.
- Загрузочный сектор поврежден.
- Была установлена предыдущая версия операционной системы Windows после установки Windows Vista или Windows 7. Например, если была установлена Windows XP, будет использоваться NTLDR (Windows NT Loader, загрузчик Windows NT), код штатного загрузчика NT 6 (Bootmgr) будет затерт программой установки Windows XP.
Следует отметить, что подобного эффекта можно добиться использованием утилиты bootsect.exe, также находящейся на загрузочном носителе Windows 7. Для этого необходимо запустить bootsect.exe со следующими параметрами:
bootsect /NT60 SYS — Загрузочный сектор системного раздела будет перезаписан кодом, совместимым с BOOTMGR. Подробней об использовании утилиты bootsect.exe можно узнать, запустив её с параметром /help.
Bootrec.exe /ScanOs — Запущенная с ключом /ScanOs, утилита сканирует все диски на предмет установленных операционных систем Windows Vista и Windows 7. Кроме того, при её использовании выводится список найденных систем, которые в данный момент не прописаны в хранилище данных конфигурации загрузки Windows (Boot Configuration Data (BCD) Store)
Bootrec.exe /RebuildBcd — Запущенная с этим ключом, утилита сканирует все диски на предмет наличия установленных операционных систем Windows Vista или Windows 7. Найденные ОС выводятся в список, из которого их можно добавить в хранилище данных конфигурации загрузки Windows (Boot Configuration Data Store). Используйте также эту опцию, если вы хотите полностью перестроить хранилище данных конфигурации загрузки. Перед этим необходимо удалить предыдущее хранилище. Набор команд при этом может быть таким:
bcdedit /export C:\BCDcfg.bak
attrib -s -h -r c:\boot\bcd
del c:\boot\bcd
bootrec /RebuildBcd
В вышеприведенном примере текущее хранилище конфигурации загрузки экспортируется в файл C:\BCDcfg.bak, с него снимаются атрибуты «системный», «скрытый» и «только для чтения», после чего оно удаляется командой DEL и заново перестраивается командной bootrec /RebuildBcd.
Конечно, утилита Bootrec.exe весьма функциональна, однако, она не поможет, если, например, файл загрузчика Windows bootmgr поврежден или физически отсутствует. В таком случае можно воспользоваться другой утилитой, также входящей в состав дистрибутивного носителя Windows 7 — bcdboot.exe.
Восстановление среды загрузки с помощью BCDboot.exe
BCDboot.exe — это средство, которое используется для создания или восстановления среды загрузки, расположенной в активном системном разделе. Утилита также может быть использована для переноса файлов загрузки с одного жесткого диска или раздела на другой.
Командная строка в данном случае может выглядеть таким образом:
Замените e:\windows на путь, соответствующий вашей системе. Эта операция восстановит поврежденную среду загрузки Windows, включая файлы хранилища конфигурации данных загрузки (BCD), в том числе упомянутый выше файл bootmgr.
Синтаксис параметров командной строки утилиты bcdboot
Утилита bcdboot.exe использует следующие параметры командной строки:
источник — Указывает расположение каталога Windows, используемого в качестве источника при копировании файлов среды загрузки.
/l — Необязательный параметр. Задает язык среды загрузки. По умолчанию используется английский (США).
/s — Необязательный параметр. Указывает букву диска системного раздела, куда будет установлены файлы среды загрузки. По умолчанию используется системный раздел, заданный микропрограммой BIOS.
/v — Необязательный параметр. Включает режим подробного протоколирования работы утилиты.
/m — Необязательный параметр. Объединяет параметры вновь созданной и уже имеющейся загрузочной записи хранилища и записывает их в новую загрузочную запись. Если GUID загрузчика операционной системы задан, для создания загрузочной записи объединяет объект загрузчика с шаблоном системы.