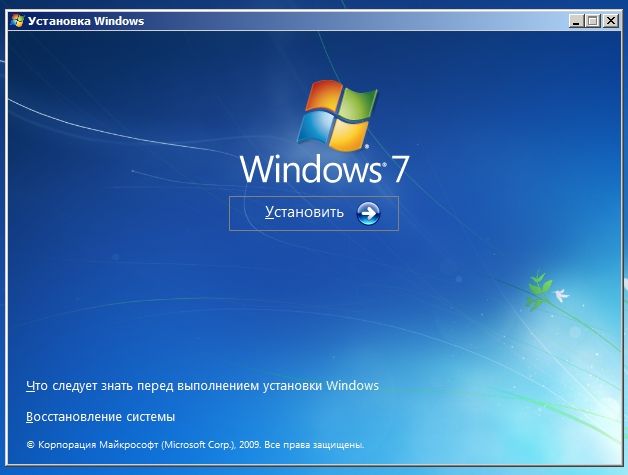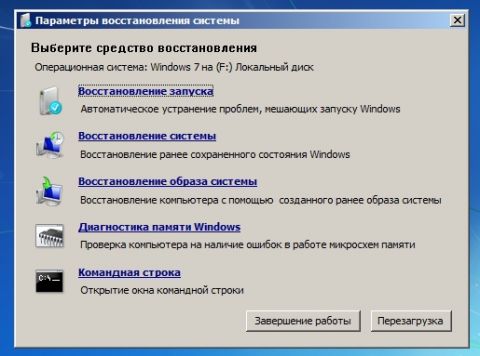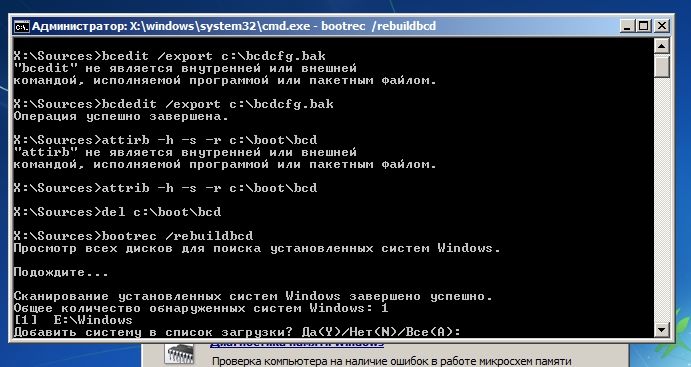- Восстановление загрузки Windows 7 без установочного диска
- Вариант 1. Автоматически — при помощи среды восстановления Windows RE в Windows 7 .
- Вариант 2. Восстановление вручную, с созданием мультизагрузочного меню.
- Вариант 3. Восстановление вручную, при помощи bootrec.exe.
- Восстановление загрузчика Windows 7 вручную при помощи утилит bootrec.exe и bcdboot.exe
- Восстановление загрузчика Windows 7 — 3 способа
- Выполнение восстановления Windows 7 автоматически средством системы
- Восстановление загрузчика Windows 7 с помощью утилиты Bootrec
- Как восстановить загрузчик Windows 7 командной строки с помощью утилиты BCDboot
- Выводы статьи
Восстановление загрузки Windows 7 без установочного диска
Если у Вас нет диска, с которого была установлена ОС Windows 7, то восстановить загрузки ОС можно другими способами.
Вариант 1. Автоматически — при помощи среды восстановления Windows RE в Windows 7 .
Во время установки Windows 7 на жестком диске автоматически создается служебный раздел, обеспечивающий доступ в среду восстановления Windows RE (Recovery Environment). Используя данный служебный раздел, Вы можете:
— загрузиться в среду восстановления с жесткого диска
— создать компакт-диск, содержащий среду восстановления
1) Выполните загрузку в среду восстановления с жесткого диска или диска восстановления системы.
Для того чтобы войти в меню Дополнительные варианты загрузки, нажмите F8 после включения компьютера (но до загрузки операционной системы).
2) Выберите первый пункт меню Устранение неполадок компьютера (Repair your computer) и нажмите Enter .
3) Выберите язык раскладки клавиатуры, на котором у вас задан пароль административной учетной записи.
4) Введите пароль администратора. После ввода пароля вы увидите окно с вариантами восстановления.
5) Выберите пункт Восстановление запуска(Startup repair), также иногда может помочь пункт Восстановление системы (System Restore), позволяющий вернуться к точке, созданной до возникновения проблемы.
Вариант 2. Восстановление вручную, с созданием мультизагрузочного меню.
Здесь главное — это добраться до командной строки для введения дальнейших команд.
1) Скачайте архив Bootfiles_x86+x64.zip (содержит файлы: Bcdboot.exe; Bcdedit.exe; Bootsect.exe; Bootrec.exe).
2) Создайте папку Boot.
3) Распакуйте скачанный архив и скопируйте файлы нужной Вам битности в созданную Вами папку Boot.
4) Запустите среду необходимую для работы:
5) Загрузитесь в Windows, установленную на другой диск или в среду восстановления (На жестком диске запускается нажатием, клавиши F8 . Если клавиша F8 используется материнской платой, после выбора диска нажмите F8 снова, выберите пункт меню Устранение неполадок компьютера (Repair your computer) и нажмите Enter )
6) Запустите командную строку.
В Windows: Win + R → cmd → ОК.
В среде восстановления: Выберите язык раскладки клавиатуры, на котором у вас задан пароль административной учетной записи. Введите пароль администратора. Выберите пункт Командная строка (Command Prompt)
Далее все команды вводимые в командную строку будут одинаковы как в Windows, так и в среде восстановления.
1) Windows 7 использует усовершенствованный метод загрузки — хранилище данных конфигурации загрузки. Это хранилище содержит все сведения обо всех операционных системах, установленных на компьютере. Следовательно, загрузчики более ранних операционных систем Windows, не могут быть использованы для ее запуска. Итак, для восстановления, загрузочного сектора Windows 7, перезаписываем загрузочный сектор на всех разделах:
X:\boot\bootsect.exe /nt60 all
где Х — буква диска, на котором содержится программа Bootsect.exe
2) Если у Вас вторая система Windows XP, то Вам необходимо выполнить ещё ряд действий:
Создайте в хранилище загрузки Windows 7 — хранилище для загрузки Windows XP.
Bcdedit /create
Если же система откажется это делать, значит данное хранилище уже создано, поэтому необходимо его только переименовать:
Bcdedit /set
Далее укажите загрузчику Windows 7 устройство расположения файлов загрузки Windows XP:
Bcdedit /set
Затем укажите загрузчику Windows 7 путь к загрузчику Windows XP:
Bcdedit /set
После добавьте строчку о выборе Windows XP в меню загрузки и расположив ее под остальными:
Bcdedit /displayorder
Также для работы с загрузчиками, Вы можете воспользоваться программой EasyBCD, позволяющей выполнять указанные выше действия, используя графический интерфейс.
Главная Загрузочная Запись (Master Boot Record — MBR), совместимая с загрузчиком операционной системы (ntldr — для Windows XP и bootmgr — для Windows 7/Vista);
Файлы загрузки: для Windows XP — файлы ntdetect.com и boot.ini, для Windows 7/Vista — хранилище загрузки — Boot Configuration Data (BCD), которое расположено в скрытой системной папке BOOT.
Вариант 3. Восстановление вручную, при помощи bootrec.exe.
1) Загрузитесь в среду восстановления (На жестком диске запускается нажатием, клавиши F8 . Если клавиша F8 используется материнской платой, после выбора диска нажмите F8 снова, выберите пункт меню Устранение неполадок компьютера (Repair your computer) и нажмите Enter )
2) Выберите операционную систему, которую необходимо восстановить, и нажмите «Next»(«Далее»).
3) В окне Опции системы восстановления (System Recovery Options) выберите пункт Командная строка (Command Prompt).
4) Откроется окно интерпретатора командной строки cmd.exe, где следует ввести:
Bootrec.exe /FixMbr
Параметр /FixMbr записывает в системный раздел основную загрузочную запись, совместимую с Windows 7. Этот параметр не перезаписывает существующую таблицу разделов. Данный параметр следует использовать для устранения проблем, связанных с повреждением основной загрузочной записи, или если необходимо удалить из основной загрузочной записи нестандартный код.
Bootrec.exe /FixBoot
Параметр /FixBoot записывает в системный раздел новый загрузочный сектор с использованием загрузочного сектора, совместимого с Windows 7. Этот параметр следует использовать, если выполняется хотя бы одно из перечисленных ниже условий.
— Загрузочный сектор Windows 7 был заменен нестандартным загрузочным сектором
— Загрузочный сектор поврежден
— После установки Windows 7 на компьютер была установлена более ранняя версия операционной системы Windows. В данном случае для запуска компьютера вместо диспетчера загрузки Windows (Bootmgr.exe) используется загрузчик Windows NT (NTLDR).
Bootrec.exe /RebuildBcd
Параметр /RebuildBcd выполняет поиск установленных операционных систем, совместимых с Windows 7, на всех дисках. Кроме того, этот параметр позволяет выбрать установленные системы, которые необходимо добавить в хранилище данных конфигурации загрузки. Этот параметр следует использовать в том случае, если необходимо выполнить полную перестройку данных конфигурации загрузки.
Если Вы не запомнили необходимого Вам значения Вы можете просто ввести:
Bootrec.exe
и утилита выведет справку по доступным ключам командной строки.
Восстановление загрузчика Windows 7 вручную при помощи утилит bootrec.exe и bcdboot.exe
Много лет компания Microsoft улучшала систему восстановления операционной системы Windows, и в Windows 7 и Windows Vista она работает практически в автоматическом режиме. Если вы загрузитесь с установочного диска Windows 7 и щелкните «Восстановление системы» («Repair Computer»), система восстановления Windows будет запущена и самостоятельно попытается исправить все ошибки, которые она найдет. Она способна исправить большое количество проблем, однако, вполне вероятна ситуация, когда оказывается поврежден загрузчик, и с этой проблемой система восстановления не может справиться. В этом случае можно восстановить загрузчик вручную при помощи утилиты Bootrec.exe.
Приложение Bootrec.exe служит для исправления ошибок, связанных с повреждением загрузчика и, как следствие, невозможностью запуска операционных систем Windows 7 и Windows Vista.
Последовательность действий
- Настройте параметры BIOS таким образом, чтобы первым устройством загрузки был DVD-привод
- Вставьте установочный компакт-диск с Windows 7 и загрузитесь с него до этого окна:
В окне «Параметры восстановления системы» («System Recovery Options») выберите пункт «Командная строка» («Command Prompt»)
Откроется окно интерпретатора командной строки cmd.exe, где следует ввести:
Утилита выведет справку по доступным ключам командной строки.
Описание ключей запуска утилиты Bootrec.exe
Bootrec.exe /FixMbr — Запущенная с ключом /FixMbr, утилита записывает совместимую с Windows 7 и Windows Vista главную загрузочную запись (Master Boot Record, MBR) в системный раздел. Используйте эту опцию для разрешения проблем, связанных с повреждением главной загрузочной записи, или если вы желаете удалить из неё нестандартный код. Существующая таблица разделов в этом случае не перезаписывается
Bootrec.exe /FixBoot — Запущенная с ключом /FixBoot, утилита записывает в системный раздел новый загрузочный сектор, совместимый с Windows 7 и Windows Vista. Использовать эту опцию нужно в следующих случаях:
- Загрузочный сектор Windows Vista или Windows 7 был заменен нестандартным.
- Загрузочный сектор поврежден.
- Была установлена предыдущая версия операционной системы Windows после установки Windows Vista или Windows 7. Например, если была установлена Windows XP, будет использоваться NTLDR (Windows NT Loader, загрузчик Windows NT), код штатного загрузчика NT 6 (Bootmgr) будет затерт программой установки Windows XP.
Следует отметить, что подобного эффекта можно добиться использованием утилиты bootsect.exe, также находящейся на загрузочном носителе Windows 7. Для этого необходимо запустить bootsect.exe со следующими параметрами:
bootsect /NT60 SYS — Загрузочный сектор системного раздела будет перезаписан кодом, совместимым с BOOTMGR. Подробней об использовании утилиты bootsect.exe можно узнать, запустив её с параметром /help.
Bootrec.exe /ScanOs — Запущенная с ключом /ScanOs, утилита сканирует все диски на предмет установленных операционных систем Windows Vista и Windows 7. Кроме того, при её использовании выводится список найденных систем, которые в данный момент не прописаны в хранилище данных конфигурации загрузки Windows (Boot Configuration Data (BCD) Store)
Bootrec.exe /RebuildBcd — Запущенная с этим ключом, утилита сканирует все диски на предмет наличия установленных операционных систем Windows Vista или Windows 7. Найденные ОС выводятся в список, из которого их можно добавить в хранилище данных конфигурации загрузки Windows (Boot Configuration Data Store). Используйте также эту опцию, если вы хотите полностью перестроить хранилище данных конфигурации загрузки. Перед этим необходимо удалить предыдущее хранилище. Набор команд при этом может быть таким:
bcdedit /export C:\BCDcfg.bak
attrib -s -h -r c:\boot\bcd
del c:\boot\bcd
bootrec /RebuildBcd
В вышеприведенном примере текущее хранилище конфигурации загрузки экспортируется в файл C:\BCDcfg.bak, с него снимаются атрибуты «системный», «скрытый» и «только для чтения», после чего оно удаляется командой DEL и заново перестраивается командной bootrec /RebuildBcd.
Конечно, утилита Bootrec.exe весьма функциональна, однако, она не поможет, если, например, файл загрузчика Windows bootmgr поврежден или физически отсутствует. В таком случае можно воспользоваться другой утилитой, также входящей в состав дистрибутивного носителя Windows 7 — bcdboot.exe.
Восстановление среды загрузки с помощью BCDboot.exe
BCDboot.exe — это средство, которое используется для создания или восстановления среды загрузки, расположенной в активном системном разделе. Утилита также может быть использована для переноса файлов загрузки с одного жесткого диска или раздела на другой.
Командная строка в данном случае может выглядеть таким образом:
Замените e:\windows на путь, соответствующий вашей системе. Эта операция восстановит поврежденную среду загрузки Windows, включая файлы хранилища конфигурации данных загрузки (BCD), в том числе упомянутый выше файл bootmgr.
Синтаксис параметров командной строки утилиты bcdboot
Утилита bcdboot.exe использует следующие параметры командной строки:
источник — Указывает расположение каталога Windows, используемого в качестве источника при копировании файлов среды загрузки.
/l — Необязательный параметр. Задает язык среды загрузки. По умолчанию используется английский (США).
/s — Необязательный параметр. Указывает букву диска системного раздела, куда будет установлены файлы среды загрузки. По умолчанию используется системный раздел, заданный микропрограммой BIOS.
/v — Необязательный параметр. Включает режим подробного протоколирования работы утилиты.
/m — Необязательный параметр. Объединяет параметры вновь созданной и уже имеющейся загрузочной записи хранилища и записывает их в новую загрузочную запись. Если GUID загрузчика операционной системы задан, для создания загрузочной записи объединяет объект загрузчика с шаблоном системы.
Восстановление загрузчика Windows 7 — 3 способа
Восстановление загрузчика Windows 7 — выполнение действий для восстановления работоспособности операционной системы, после возникновения неполадок при загрузке Windows. Из-за сбоя системы, пользователь может потерять данные, личные файлы, находящиеся на компьютере.
В один прекрасный момент времени, операционная система не сможет загрузиться на компьютере. На экране появляются различные сообщения (не всегда на русском языке), в которых говорится о проблеме с загрузкой Windows.
Основные причины возникновения неполадок с загрузчиком Windows 7:
- действия пользователя: попытка использования скрытых системных разделов, неправильные изменения файлов загрузки при помощи EasyBCD и т. п.;
- системный сбой;
- воздействие вредоносного программного обеспечения;
- появление сбойных блоков на жестком диске компьютера;
- операционные системы установлены на компьютер в неправильном порядке;
- неполадки аппаратного обеспечения.
Проблему с загрузчиком необходимо решить, иначе не получится воспользоваться Windows, потому что система не запускается на компьютере. Неполадки можно устранить радикальным способом: заново установить Windows 7 на ПК.
Если есть резервная копия системы, созданная средством системы, или при помощи сторонних программ нужно выполнить восстановление из резервного образа Windows, созданного заранее. Многие пользователи, к сожалению, не удаляют должного внимания резервному копированию системы, поэтому эти способы им не подойдут.
Как восстановить загрузчик Windows 7? Для восстановления файлов загрузки операционной системы воспользуйтесь встроенными средствами Windows: автоматическое восстановление запуска, а также при помощи утилит BootRec и BCDboot, входящих в состав операционной системы, запускаемых в командной строке.
Перед использованием средств операционной системы, необходимо узнать разметку жесткого диска MBR или GPT. Современные компьютеры имеют стиль разметки жесткого диска GPT и новый БИОС — UEFI, а во времена Windows 7, на дисках использовалась разметка MBR, и теперь уже устаревший BIOS. На некоторых компьютерах, Windows 7 с разрядностью 64 бит, установлена на диски с UEFI и GPT, а в основном, на ПК с Windows 7 используется разметка MBR (главная загрузочная запись).
В этой статье мы рассмотрим инструкции, как в Windows 7 восстановить загрузчик системными средствами: сначала выполним автоматическое восстановление, а затем попробуем восстановить загрузчик из командной строки.
Для выполнения операций по восстановлению загрузчика, потребуется либо Диск восстановления Windows 7, либо установочный DVD диск с операционной системой, или загрузочная флешка Windows 7. Загрузочные носители нужны для получения возможности загрузить на персональном компьютере среду восстановления Windows RE (Windows Recovery Environment), с помощью которой можно попытаться решить проблему с невозможностью запуска системы.
Выполнение восстановления Windows 7 автоматически средством системы
Самый простой способ: автоматическое восстановление загрузочного раздела на жестком диске средством операционной системы. Это действие происходит без участия пользователя, необходимо только загрузится на компьютере с загрузочного диска.
Сразу после запуска компьютера, при помощи клавиш клавиатуры нужно войти в загрузочное меню (Boot Menu) для выбора внешнего устройства для загрузки: DVD диска или USB флешки. Какие клавиши следует нажимать, зависит от производителя оборудования, узнайте заранее об этом.
Другой способ: можно войти в BIOS и выставить там приоритет загрузки с подключенного устройства: USB накопителя или DVD диска.
На этом примере, я использую установочный диск Windows 7, все действия с загрузочной флешки выполняются подобным образом.
В первом окне программы установки Windows нажмите на кнопку «Далее».
В окне с предложением начать установку операционной системы на компьютер, в левом нижнем углу нажмите на «Восстановление системы».
В открывшемся окне «Параметры восстановления системы» запустится поиск установленных систем.
Через некоторое время появится сообщение о том, что обнаружены проблемы в параметрах загрузки компьютера.
Нажмите на «Подробности» для того, чтобы посмотреть описание исправления.
Для запуска автоматического устранения неполадок с загрузкой системы, нажмите на кнопку «Исправить и перезапустить».
После восстановления загрузчика, операционная система Windows 7 снова загрузится на компьютере.
Автоматическое устранение проблем средствами системы можно запустить немного по-другому:
- В окне «Параметры восстановления системы» активируйте опцию «Используйте средства восстановления, позволяющие устранить проблемы при запуске Windows. Выберите операционную систему для восстановления», а затем нажмите на кнопку «Далее».
- В окне выбора средств восстановления нажмите на «Восстановление запуска».
- Дождитесь окончания операции по автоматическому устранению проблем, мешающих запуску системы.
Если проблема автоматически не решена, перейдите к следующим способам, в которых пользователю придется вручную вводить команды в командной строке Windows.
Восстановление загрузчика Windows 7 с помощью утилиты Bootrec
Следующий способ предполагает восстановление загрузчика Windows 7 через командную строку. Для этого мы используем утилиту Bootrec.exe. Это способ работает только с дисками, имеющими основную загрузочную запись MBR.
С загрузочного диска нужно войти в среду восстановления Windows, описанным выше способом.
В окне «Параметры восстановления системы» нажмите на опцию «Командная строка».
В утилите Bootrec.exe используются следующие базовые команды:
- FixMbr — параметр записывает основную загрузочную запись (MBR) в системный раздел диска, совместимую с Windows 7, существующая таблица разделов не перезаписывается
- FixBoot — при помощи команды выполняется запись в системный раздел нового загрузочного сектора, который совместим с Windows 7
- ScanOS — выполнение поиска на всех дисках установленных систем, совместимых с Windows 7, отображение записей, которых нет в хранилище конфигурации системы
- RebuildBcd — проведение поиска на всех дисках установленных систем, совместимых с Windows 7, выбор систем для добавления данных в хранилище конфигурации загрузки
Команда FixMbr применяется для исправления основной загрузочной записи, а также для удаления из главной загрузочной записи некорректного кода.
Команда FixBoot используется при следующих условиях: повреждение загрузочного сектора, загрузочный сектор заменен на нестандартный загрузочный сектор, на компьютер с Windows 7 была установлена более ранняя версия Windows (Windows XP или Windows Vista).
Команда ScanOS служит для поиска на всех дисках операционных систем, совместимых с Windows 7. В результате, будут отображены все записи, относящиеся к другим операционным системам, установленным на компьютере, которые не отображаются в меню диспетчера загрузки.
Команда RebuildBcd позволяет обнаружить и добавить в хранилище конфигурации загрузки, установленные на компьютере системы. Параметр используется для полного перестроения конфигурации хранилища загрузки системы.
В окне интерпретатора командной строки введите команду (после ввода команд в командной строке нажимайте на клавишу «Enter»):
Если проблема не устранена, возможно, понадобится ввод следующей команды:
Остальные команды применяются, если на компьютере установлено несколько операционных систем.
Закройте командную строку, а в окне «Параметры восстановления системы» нажмите на кнопку «Перезагрузка».
Как восстановить загрузчик Windows 7 командной строки с помощью утилиты BCDboot
При помощи утилиты bcdboot.exe можно восстановить загрузчик Windows 7 на компьютерах с MBR или GPT стилями разметки жесткого диска.
Загрузитесь со съемного устройства пройдите путь до окна с выбором способа восстановления системы, а затем запустите командную строку. Другой вариант: в самом первом окне нажмите на клавиатуре на клавиши «Shift» + «F10» для входа в окно командной строки.
В окне командной строки введите команду для запуска утилиты DiskPart:
Для вывода информации о дисках компьютера введите следующую команду:
Нам нужно узнать букву диска (имя тома), на котором установлена операционная система.
Имя тома (буква диска) в утилите Diskpart может отличаться от буквы диска в Проводнике. Например, в моем случае, в Проводнике системный раздел имеет букву «C», а в diskpart он обозначен буквой «E».
Для выхода из утилиты diskpart введите:
Далее в окне интерпретатора командной строки введите команду:
В этой команде: «X» — буква диска, на котором установлена операционная система. В моем случае, это буква «E», у вас может быть другое имя тома (диска).
Закройте командную строку.
В окне «Параметры восстановления системы» нажмите на кнопку для перезагрузки компьютера.
Выводы статьи
При возникновении неполадок с загрузчиком Windows 7, необходимо восстановить файлы загрузки системы, загрузившись на компьютере с загрузочного диска Windows. Восстановить поврежденные или отсутствующие файлы можно при помощи средств операционной системы: автоматическим устранением неполадок загрузки Виндовс, используя утилиты Bootrec и BCDboot, запускаемые из командной строки в среде восстановления.