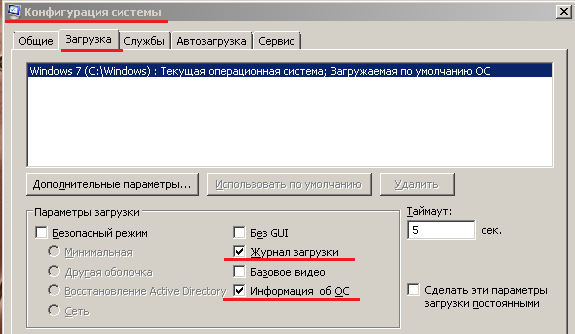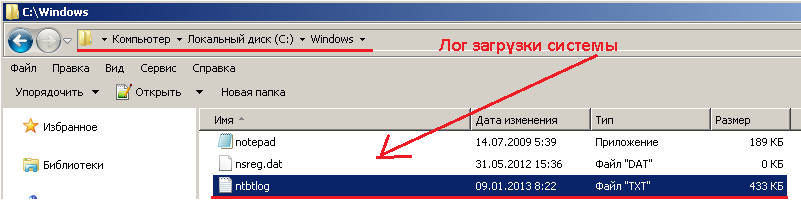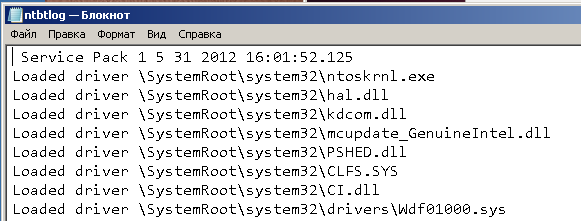- Лог загрузки системы Windows 7
- 2 комментария
- How to enable ‘Boot Log’ on Windows 10
- How to enable ‘Boot log’ using System Configuration
- Viewing the ntbtlog text file
- How to enable ‘Boot log’ using Command Prompt
- Viewing the ntbtlog text file
- More Windows 10 resources
- The Dell XPS 15 is our choice for best 15-inch laptop
- Halo: MCC’s live service elements make it better, not worse
- Microsoft’s Surface Duo is not ‘failing up’
- These are the best PC sticks when you’re on the move
- How to Analyze Boot Logs
- How to Enable or Disable Boot Log in Windows 10
- Enable or Disable Boot Log in Windows
- Enable Boot Log in System Configuration
- Disable Boot Log in System Configuration
- Enable Boot Log using Command Prompt
- Disable Boot Log using Command Prompt
Лог загрузки системы Windows 7
Для того чтобы наблюдать лог загрузки операционной системы Windows 7 следует активировать следующие опции, предполагаю, что на системы Вы имеете Административные права, далее запускаем меню “Выполнить”
сочетанием клавиш “Win + R” и набираем msconfig:
В открывшемся окне «Конфигурация системы» переходим на вкладку «Загрузка» и активируем подпункты: «Журнал загрузки» и «Информация об ОС».
Перезагружаем систему . После в системном каталоге будет создан текстовый документ.
C:\Windows файл ntbtlog.txt
Открыв сформированный текстовый файл с помощью встроенного редактора “Notepad”
Можно провести детальную диагностику, как загружается система, где у неё ошибки, какие службы не загружаются, какие драйверы не загружаются, а после обратиться к поисковой системе google для дальнейшего разбирательства. На этом всё, удачи.
2 комментария
ага, винда не загружается как я тебе msconfig открою? Включить загрузку с логами можно по F8, потом смотреть из-под гостевой ОС.
Есть бинарные логи в system32\system.log(1,2,3….)
Часто причиной невозможности загрузки системы бывает поврежденный файл подкачки. Иногда об этом прямо говорится в сообщении, либо система просто виснет в стадии загрузки. В таких случаях нужно загрузится с другого диска, переименовать каталоги Windows, Program Files, ProgramData, Users или Пользователи, в зависимости от языка. Для переименования к именам лучше просто что то добавить, что потом легко убрать. После этого установить в этот же раздел систему с нуля не форматируя. После установки вновь загрузится с другого диска и переименовать вновь созданные новые каталоги, либо сразу удалить, а тем старым каталогам, которые мы переименовали перед установкой, вернуть старые названия. После перезагрузки вернется прежняя система со всеми настройками и установками. В 98-й такое лечилось установкой системы поверх уже установленной, теперь установка отказывается это делать.
Comments are closed.
Используйте прокси ((заблокировано роскомнадзором, используйте vpn или proxy)) при использовании Telegram клиента:
Поблагодари автора и новые статьи
будут появляться чаще 🙂
Карта МКБ: 4432-7300-2472-8059
Yandex-деньги: 41001520055047
Большое спасибо тем кто благодарит автора за практические заметки небольшими пожертвованиями. С уважением, Олло Александр aka ekzorchik.
How to enable ‘Boot Log’ on Windows 10
On Windows 10, when you’re having driver issues, you can enable the «Boot Log» option to create a special ntbtlog.txt file that includes a detailed list of the loaded and unloaded drivers during boot.
The option won’t fix any problems your device may be experiencing, but you can analyze this information to understand what might be preventing Windows 10 from loading correctly to find an appropriate fix.
In this Windows 10 guide, we walk you through the steps to enable «Boot Log» to collect information about the loaded and not loaded drivers during startup using System Configuration and Command Prompt.
How to enable ‘Boot log’ using System Configuration
To log driver information during boot using System Configuration, use these steps:
- Open Start.
Search for System Configuration and click the top result to open the experience.
(Quick Tip: You can also use the Windows key + R keyboard shortcut to open the Run command, enter the msconfig command, and click OK to open System Information.)
Check the Boot log option.
Once you complete these steps, a special log file will be created with the drivers that were loaded, including those that were omitted.
Viewing the ntbtlog text file
To find and view the ntbtlog.txt file, use these steps:
- Use the Windows key + R keyboard shortcut to open the Run command.
Type the following file path:
In the text file, you can see a list of loaded and unloaded drivers during boot, which you can now use in your troubleshooting process to fix a related issue.
If you no longer need the «Boot Log,» you can disable the feature using the same instructions mentioned above, but on step No. 4, make sure to clear the option.
How to enable ‘Boot log’ using Command Prompt
To log driver information during boot using Command Prompt, use these steps:
- Open Start.
- Search for Command Prompt, right-click the top result, and select the Run as administrator option.
Type the following command and press Enter:
Under the «Windows Boot Loader» section, note the «identifier» and «bootlog» information. For example:
- identifier —
. - bootlog — No.
Type the following command to enable logs during boot and press Enter:
bcdedit /set
In the command, make sure to replace with the information in your identifier.
After completing the steps, a log file will be created in the Windows folder with the drivers that were loaded, including those that were not loaded.
Viewing the ntbtlog text file
To find and view the «Boot Log» file, use these steps:
- Use the Windows key + R keyboard shortcut to open the Run command.
Type the following file path:
In the text file, you can see information about drivers that Windows 10 loaded and didn’t load during the boot process, which you can now use in your troubleshooting process to resolve a related problem.
You can always revert the changes using the same instructions outlined above, but on step No. 5, make sure to use this command: bcdedit /set
Although this guide is focused on Windows 10, the «Boot Log» option has been available for years, and you can also use the same instructions on Windows 8.1 and Windows 7.
More Windows 10 resources
For more helpful articles, coverage, and answers to common questions about Windows 10, visit the following resources:
The Dell XPS 15 is our choice for best 15-inch laptop
For a lot of people, a 15-inch laptop is a perfect size that offers enough screen for multitasking, and in a lot of cases, some extra performance from powerful hardware. We’ve rounded up the best of the best at this size.
Halo: MCC’s live service elements make it better, not worse
Halo: The Master Chief Collection is more popular than ever, but some fans don’t agree with the live service approach 343 Industries has taken with it. Here’s why those elements are, at the end of the day, great for the game and for Halo overall.
Microsoft’s Surface Duo is not ‘failing up’
Microsoft announced this week that it was expanding Surface Duo availability to nine new commercial markets. While Surface Duo is undoubtedly a work in progress, this is not a sign of a disaster. It’s also doesn’t mean that Surface Duo is selling a ton either. Instead, the reason for the expansion is a lot more straightforward.
These are the best PC sticks when you’re on the move
Instant computer — just add a screen. That’s the general idea behind the ultra-portable PC, but it can be hard to know which one you want. Relax, we have you covered!
How to Analyze Boot Logs
Boot logging lists the files that successfully and unsuccessfully processed during startup. You use boot logging to log the Windows features that are processed when you start your computer in safe mode and also in normal mode. By comparing the differences between the two logs, you can determine which features are not required to start.
Windows records the name and path of each file that runs during startup in a log, %WinDir%\Ntbtlog.txt. The log marks each file as successful («Loaded Driver. «) or unsuccessful («Did Not Load Driver. «). Boot logging appends entries to Ntbtlog.txt when you start Windows in safe mode. Comparing normal mode and safe mode entries enables you to determine which services run in normal mode only-one of which must be the cause of the startup problem if Windows is able to start in safe mode successfully. The following lines are sample Ntbtlog.txt entries.
Note that not every «Did Not Load Driver» message necessarily indicates an error that would prevent Windows from booting, because many drivers are not required for Windows to start. To repair problems caused by problematic drivers when you can start safe mode, follow these steps:
- Restart the computer and enable boot logging.
- Restart the computer after it fails and then start safe mode.
- Click Start and then type %WinDir%\ntbtlog.txt. The boot log file opens in Notepad.
- Compare the list of drivers loaded in normal mode to the list of drivers loaded in safe mode. The driver that is causing the system to fail is one of the drivers listed with «Loaded Driver. » in the normal mode boot log, but listed with «Did Not Load Driver. » in the safe mode boot log.
- In safe mode, use Device Manager to replace or roll back potentially problematic drivers, as described in the next section, «How to Roll Back Drivers.» Start by replacing drivers that have been recently installed or updated. After replacing a driver, repeat this process until the system starts successfully in normal mode.
For the services that run only in normal mode, disable those services one at a time, trying to restart your computer in normal mode after you disable each service. Continue to disable services individually until your computer starts in normal mode.
To repair problems caused by problematic drivers when the computer does not start in safe mode, follow these steps:
How to Enable or Disable Boot Log in Windows 10
Booting the computer system involves loading an operating system from the various boot devices like drivers, network, and USB drives when the computer is switched on. Once the startup sequence finishes loading the operating system, the system hardware will be ready to perform complex operations. The Boot log is a record that maintains the list of success or failure of various pieces of Windows system during the booting process.
Enable or Disable Boot Log in Windows
The Boot log keeps a record of everything that has happened while loading from the computer storage system to the memory during the boot process. It is available for various devices like network, hardware devices, and operating system which assists in identifying problems during the boot process and other issues pertaining to the troubleshooting. With the help of the Boot log, users can find out the drivers unloaded and loaded from the start of the system during the boot process. In Windows, users can either enable or disable the Boot log feature.
The log file is named as ntbtlog.txt which lists all the successfully loaded processes as well as an unsuccessful process during the boot process. The log is saved to drive C:\Windows\ntbtlog.txt. Users can enable or disable the Boot log in two ways. One is by using System Configuration (msconfig), and the other way is to use a Command Prompt. In this article, we explain how to enable or disable Boot log in Windows 10.
Enable Boot Log in System Configuration
Open Run by pressing Win + R key. To open System Configuration, type msconfig and click on OK.
In the System Configuration window, Go to Boot tab and check the with option Boot Log under Boot options to enable the Boot log feature.
Click on OK to save the changes.
Click on Restart button in the prompt window to start the Boot log process.
Once the restart is complete, navigate to C:\Windows\ntbtlog.txt to access the boot log.
The log file consists of a list of all the successfully loaded drivers as well as the list of drivers that failed to load during the startup sequence. Every time the user restarts the system, the log file keeps updating and eventually increases the list entries. To easily locate the drivers and make your troubleshooting easier It is recommended to disable the boot log after troubleshooting.
Disable Boot Log in System Configuration
Open Run by pressing Win + R key. To open System Configuration, type msconfig and click on Ok.
In the System Configuration window, Go to Boot tab and uncheck the option with Boot Log under Boot options to disable the Boot log feature.
Click on OK to save the changes.
Enable Boot Log using Command Prompt
In the Start menu, type Command Prompt in the search bar. Right click on Command Prompt option and Run as administrator.
Type bcdedit in the command prompt and click Enter.
To enable the Boot log, you need to first find the Identifier of the current operating system. You can find the OS under the Windows Boot Loader section in the field called “Description”. In our case, it is Windows 10.
You can find the operating system identifier under the Windows Bootloader section next to the field name identifier. Generally, the identifier will be . To know if the boot log entry is enabled or disabled, check the field “Bootlog” under Windows Boot Loader. If the “bootlog” entry is enabled, the entry will be ‘Yes’. If the boot log is disabled, the entry will be ‘No’.
To enable the boot log, type the following command with the operating system identifier.
Make sure that you substitute your operating system identifier in the field
In this case we replace
Restart the system to start the Boot log process.
Once the restart is complete, navigate to C:\Windows\ntbtlog.txt to access the boot log.
Every time the user restarts the system, the log file keeps updating and eventually increases the size of the log. To easily locate the drivers and make your troubleshooting easier It is recommended to disable the boot log after troubleshooting. Follow the below steps to disable the boot log using the command prompt
Disable Boot Log using Command Prompt
In the start menu, type Command Prompt in the search bar. Right click on Command Prompt option and Run as administrator.
Type the below command to disable the boot log-
Make sure that you substitute your operating system identifier in the field
In this case, we replace
Once done, close the command prompt.
Date: August 14, 2018 Tags: Boot, Event Logs