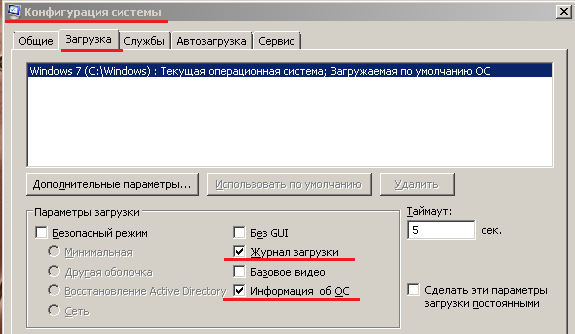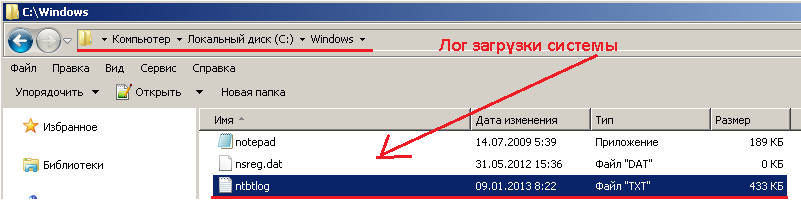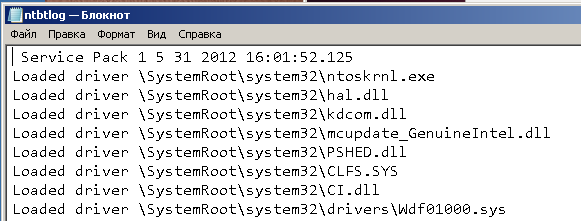- How to enable ‘Boot Log’ on Windows 10
- How to enable ‘Boot log’ using System Configuration
- Viewing the ntbtlog text file
- How to enable ‘Boot log’ using Command Prompt
- Viewing the ntbtlog text file
- More Windows 10 resources
- Halo: MCC’s live service elements make it better, not worse
- Microsoft’s Surface Duo is not ‘failing up’
- Here’s what you can do if Windows 10 update KB5001330 is causing issues
- These are the best PC sticks when you’re on the move
- Лог загрузки системы Windows 7
- 2 комментария
- Загрузка
- Меню Advanced Options (Меню дополнительных вариантов загрузки)
- Safe Mode (Безопасный режим)
- Enable Boot Logging (Активизировать журнал загрузки)
- Enable VGA Mode (Включить режим VGA)
- Last Known Good Configuration (Загрузка последней удачной конфигурации)
- Directory Services Restore Mode (Режим восстановления служб каталога)
- Debugging Mode (Отладочный режим)
- Создание загрузочной дискеты
- Создание загрузочной дискеты из вашей собственной системы
- Создание загрузочной дискеты на другом компьютере Windows Server 2003
- Создание загрузочной дискеты на компьютере, работающем под управлением другой версии Windows
- Создание «быстрого» файла Boot.ini
How to enable ‘Boot Log’ on Windows 10
On Windows 10, when you’re having driver issues, you can enable the «Boot Log» option to create a special ntbtlog.txt file that includes a detailed list of the loaded and unloaded drivers during boot.
The option won’t fix any problems your device may be experiencing, but you can analyze this information to understand what might be preventing Windows 10 from loading correctly to find an appropriate fix.
In this Windows 10 guide, we walk you through the steps to enable «Boot Log» to collect information about the loaded and not loaded drivers during startup using System Configuration and Command Prompt.
How to enable ‘Boot log’ using System Configuration
To log driver information during boot using System Configuration, use these steps:
- Open Start.
Search for System Configuration and click the top result to open the experience.
(Quick Tip: You can also use the Windows key + R keyboard shortcut to open the Run command, enter the msconfig command, and click OK to open System Information.)
Check the Boot log option.
Once you complete these steps, a special log file will be created with the drivers that were loaded, including those that were omitted.
Viewing the ntbtlog text file
To find and view the ntbtlog.txt file, use these steps:
- Use the Windows key + R keyboard shortcut to open the Run command.
Type the following file path:
In the text file, you can see a list of loaded and unloaded drivers during boot, which you can now use in your troubleshooting process to fix a related issue.
If you no longer need the «Boot Log,» you can disable the feature using the same instructions mentioned above, but on step No. 4, make sure to clear the option.
How to enable ‘Boot log’ using Command Prompt
To log driver information during boot using Command Prompt, use these steps:
- Open Start.
- Search for Command Prompt, right-click the top result, and select the Run as administrator option.
Type the following command and press Enter:
Under the «Windows Boot Loader» section, note the «identifier» and «bootlog» information. For example:
- identifier —
. - bootlog — No.
Type the following command to enable logs during boot and press Enter:
bcdedit /set
In the command, make sure to replace with the information in your identifier.
After completing the steps, a log file will be created in the Windows folder with the drivers that were loaded, including those that were not loaded.
Viewing the ntbtlog text file
To find and view the «Boot Log» file, use these steps:
- Use the Windows key + R keyboard shortcut to open the Run command.
Type the following file path:
In the text file, you can see information about drivers that Windows 10 loaded and didn’t load during the boot process, which you can now use in your troubleshooting process to resolve a related problem.
You can always revert the changes using the same instructions outlined above, but on step No. 5, make sure to use this command: bcdedit /set
Although this guide is focused on Windows 10, the «Boot Log» option has been available for years, and you can also use the same instructions on Windows 8.1 and Windows 7.
More Windows 10 resources
For more helpful articles, coverage, and answers to common questions about Windows 10, visit the following resources:
Halo: MCC’s live service elements make it better, not worse
Halo: The Master Chief Collection is more popular than ever, but some fans don’t agree with the live service approach 343 Industries has taken with it. Here’s why those elements are, at the end of the day, great for the game and for Halo overall.
Microsoft’s Surface Duo is not ‘failing up’
Microsoft announced this week that it was expanding Surface Duo availability to nine new commercial markets. While Surface Duo is undoubtedly a work in progress, this is not a sign of a disaster. It’s also doesn’t mean that Surface Duo is selling a ton either. Instead, the reason for the expansion is a lot more straightforward.
Here’s what you can do if Windows 10 update KB5001330 is causing issues
In this guide, we’ll show you the steps to get rid of the update KB5001330 to fix profile, gaming, and BSoD problems with the Windows 10 October 2020 Update and May 2020 Update.
These are the best PC sticks when you’re on the move
Instant computer — just add a screen. That’s the general idea behind the ultra-portable PC, but it can be hard to know which one you want. Relax, we have you covered!
Лог загрузки системы Windows 7
Для того чтобы наблюдать лог загрузки операционной системы Windows 7 следует активировать следующие опции, предполагаю, что на системы Вы имеете Административные права, далее запускаем меню “Выполнить”
сочетанием клавиш “Win + R” и набираем msconfig:
В открывшемся окне «Конфигурация системы» переходим на вкладку «Загрузка» и активируем подпункты: «Журнал загрузки» и «Информация об ОС».
Перезагружаем систему . После в системном каталоге будет создан текстовый документ.
C:\Windows файл ntbtlog.txt
Открыв сформированный текстовый файл с помощью встроенного редактора “Notepad”
Можно провести детальную диагностику, как загружается система, где у неё ошибки, какие службы не загружаются, какие драйверы не загружаются, а после обратиться к поисковой системе google для дальнейшего разбирательства. На этом всё, удачи.
2 комментария
ага, винда не загружается как я тебе msconfig открою? Включить загрузку с логами можно по F8, потом смотреть из-под гостевой ОС.
Есть бинарные логи в system32\system.log(1,2,3….)
Часто причиной невозможности загрузки системы бывает поврежденный файл подкачки. Иногда об этом прямо говорится в сообщении, либо система просто виснет в стадии загрузки. В таких случаях нужно загрузится с другого диска, переименовать каталоги Windows, Program Files, ProgramData, Users или Пользователи, в зависимости от языка. Для переименования к именам лучше просто что то добавить, что потом легко убрать. После этого установить в этот же раздел систему с нуля не форматируя. После установки вновь загрузится с другого диска и переименовать вновь созданные новые каталоги, либо сразу удалить, а тем старым каталогам, которые мы переименовали перед установкой, вернуть старые названия. После перезагрузки вернется прежняя система со всеми настройками и установками. В 98-й такое лечилось установкой системы поверх уже установленной, теперь установка отказывается это делать.
Comments are closed.
Используйте прокси ((заблокировано роскомнадзором, используйте vpn или proxy)) при использовании Telegram клиента:
Поблагодари автора и новые статьи
будут появляться чаще 🙂
Карта МКБ: 4432-7300-2472-8059
Yandex-деньги: 41001520055047
Большое спасибо тем кто благодарит автора за практические заметки небольшими пожертвованиями. С уважением, Олло Александр aka ekzorchik.
Загрузка
Меню Advanced Options (Меню дополнительных вариантов загрузки)
При возникновении какой-либо проблемы загрузки операционной системы запустите снова свой компьютер и на этот раз используйте меню Advanced Options , для вызова которого нужно нажать клавишу F8.
Если появится какое-либо меню , обратите внимание, что внизу экрана появится строка «For troubleshooting and advanced startup Options for Windows 2000 , press F8» (Для устранения проблем и дополнительных вариантов загрузки нажмите клавишу F8).
Если не появляется никакого меню (потому что компьютер выполняет автоматическую загрузку Windows Server 2003), вы можете нажать F8 по окончании этапа POST ( самотестирование при включении питания).
При нажатии F8 появляется меню со следующими вариантами выбора, которые помогают пользователю устранить проблему, не позволяющую выполнить нормальную загрузку.
- Safe Mode (Безопасный режим)
- Safe Mode With Networking (Безопасный режим с сетевой поддержкой)
- Safe Mode With Command Prompt (Безопасный режим с поддержкой командной строки)
- Enable Boot Logging (Активизировать журнал загрузки)
- Enable VGA Mode (Включить режим VGA )
- Last Known Good Configuration (Загрузка последней удачной конфигурации)
- Directory Services Restore Mode (Режим восстановления служб каталога – только для контроллеров доменов )
- Debugging Mode (Отладочный режим)
- Start Windows Normally (Обычная загрузка Windows)
- Reboot (Перезагрузка)
- Return to OS Choises Menu (Возврат в меню выбора операционных систем)
Используйте клавиши со стрелками для выбора нужного варианта в этом меню и нажмите клавишу Enter .
Safe Mode (Безопасный режим)
Лучшей частью режима Safe Mode является то, что он разрешает вам доступ ко всем вашим дискам независимо от используемой файловой системы. Если этот режим работает, то вы можете внести изменения в конфигурацию, позволяющие устранить проблему. Например, обычно режим Safe Mode используется для того, чтобы удалить новый установленный драйвер, который не работает должным образом, или отменить изменения в схеме конфигурирования , которые не позволяют выполнить нормальную загрузку. Имеются три следующих варианта Safe Mode .
- Safe Mode. Загрузка только базовых файлов и драйверов, необходимых только для запуска операционной системы: мышь, монитор , клавиатура, ЗУ, базовые средства видео и используемые по умолчанию системные службы .
- Safe Mode With Networking. Добавляет сетевую поддержку ( драйверы сетевых адаптеров ), хотя это не подходит в случае сетевых адаптеров PCMCIA .
- Safe Mode With Command Prompt. Переводит систему в текстовый режим вместо обычного графического режима ( GUI ). Используйте этот вариант в случае проблемы explorer .exe (но не Windows Explorer [Проводник] – графической оболочки, которая запускается программой explorer .exe). Вы можете выполнять из командной строки всевозможные задачи, включая открытие окна GUI (если вы знаете имя файла , открывающего это окно). Если оболочка explorer .exe работает правильно (или вы заменяете ее, работая в текстовом режиме), то вы можете открыть ее и использовать последовательность Start | Shut Down, чтобы перезагрузить компьютер. В противном случае для перезагрузки компьютер введите команду shutdown или нажмите CTL+ ALT + DEL , чтобы открыть диалоговое окно Windows Security и выбрать вариант Shut Down.
Enable Boot Logging (Активизировать журнал загрузки)
При выборе этого варианта Windows Server 2003 создает файл журнала ( %SystemRoot%\Ntbtlog.txt ). В этом файле выводится список всех драйверов – загруженных и не загруженных. Ниже приводится небольшая часть типичного файла журнала Ntbtlog.txt (кстати, это файл в кодировке Unicode ).
- Loaded driver \WINDOWS\system32\ntoskrnl.exe
- Loaded driver \WINDOWS\system32\ hal . dll
- Loaded driver \WINDOWS\system32\KDCOM. DLL
- Loaded driver \WINDOWS\system32\BOOTVID. DLL
- Loaded driver ACPI .sys
- Loaded driver \WINDOWS\system32\DRIVERS\WMILIB.SYS
- Loaded driver pci .sys
- Loaded driver isapnp.sys
- Loaded driver viaide.sys
- Loaded driver \WINDOWS\system32\DRIVERS\PCIIDEX.SYS
- Loaded driver MountMgr.sys
- Loaded driver ftdisk.sys
- Loaded driver dmload.sys
- Loaded driver dmio.sys
- Loaded driver PartMgr.sys
- Loaded driver VolSnap.sys
- Loaded driver atapi .sys
- Loaded driver disk .sys
- Loaded driver Ntfs .sys
- Did not load driver \SystemRoot\System32\Drivers\Changer.SYS
Enable VGA Mode (Включить режим VGA)
Это вариант, знакомый пользователям Windows NT 4, используется для запуска Windows Server 2003 с использованием базового драйвера VGA . Используйте этот вариант, если вы установили новый видеодрайвер для своей видеокарты, и этот драйвер не работает (что становится очевидным при следующей загрузке, когда операционная система пытается войти в графический режим ). Базовый видеодрайвер – этот тот же драйвер, который используется при запуске Windows Server 2003 в одном из вариантов Safe Mode . Замените драйвер и затем перезагрузите компьютер.
Last Known Good Configuration (Загрузка последней удачной конфигурации)
Используйте этот вариант для запуска Windows Server 2003 с настройками реестра, которые были сохранены при последнем нормальном завершении работы . Этот вариант не позволяет разрешить проблемы, вызванные отсутствующими или поврежденными драйверами, но он полезен для разрешения проблем, вызванных изменениями конфигурации в вашем последнем сеансе . Эти изменения отменяются, что обычно требуется в данной ситуации.
Windows использует реестр, чтобы определить и загрузить последнюю удачную конфигурацию, которая была записана в реестр после хорошей (успешной) загрузки. Термин «удачная» (good) означает, что, все системы работали, и пользователь успешно выполнил вход.
Записи реестра, которые используются операционной системой для ее загрузки, содержатся в наборе разделов реестра со словами ControlSet в именах этих разделов. Во время процесса загрузки Windows Server 2003 читает раздел ControlSet, чтобы получить информацию об оборудовании, установленном на компьютере, а также о системных службах , необходимых для загрузки операционной системы.
Подраздел System в HKEY_LOCAL_MACHINE содержит три управляющих набора, доступных системе Windows Server 2003 во время загрузки: ControlSet001, ControlSet002 и CurrentControlSet. Каждый из этих разделов имеет одинаковую структуру подразделов.
В реестре имеется даже отдельный раздел, который помогает вам определить, к чему относится каждый из управляющих наборов и для чего он используется: HKEY_LOCAL_MACHINE\System\Select .
Информация в подразделе Select показывает, что ControlSet001 и CurrentControlSet идентичны: все значения совпадают. CurrentControlSet – это дубликат ControlSet001, чтобы приложениям не нужно было определять, какой из нумерованных ControlSet используется для загрузки.
- Элемент данных Current представляет управляющий набор, который был использован системой Windows Server 2003 во время загрузки для текущего сеанса .
- Элемент данных Default представляет управляющий набор, который будет использоваться системой Windows Server 2003 при ее следующей загрузке, и это тот же набор, который используется на данный момент.
- Элемент данных LastKnownGood представляет управляющий набор, который будет использоваться системой Windows Server 2003, если вы выберете вариант загрузки Last Known Good Configuration .
- Элемент данных Failed указывает управляющий набор, в котором Windows Server 2003 сохраняет данные из неудачной загрузки. Этот управляющий набор не существует, пока пользователь не обратится к варианту загрузки Last Known Good Configuration .
После каждой успешной загрузки операционная система копирует данные из CurrentControlSet и ControlSet001 в ControlSet002. Затем, когда вы вносите изменения в конфигурацию, они записываются в CurrentControlSet и ControlSet001. Если не удается выполнить следующую загрузку, то при использовании варианта Last Known Good Configuration Windows Server 2003 использует данные из ControlSet002, представляющие состояние вашей системы на момент последней успешной загрузки.
Изменения в реестре после использования варианта Last Known Good Configuration
Если вы посмотрите подразделы System после использования варианта Last Known Good Configuration , то увидите, каким образом Windows Server 2003 работает с измененными управляющими наборами.
Появится новый подраздел с управляющим набором, ControlSet003, – на тот случай, если вы должны снова использовать Last Known Good Configuration . Windows Server 2003 перемещает устойчивый работающий управляющий набор «последней успешной загрузки» на одну ступень ниже. Если вы вносите изменения в конфигурацию, надеясь на этот раз установить все правильно (в отличие от предыдущего раза) и новые изменения тоже не позволяют выполнить загрузку, то у вас есть в запасе этот устойчивый управляющий набор. Если вы продолжаете использовать вариант Last Known Good Configuration и вносить изменения в конфигурацию, которые не позволяют устранить проблему, то система Windows Server 2003 создает нужное количество управляющих наборов, чтобы вам всегда был доступен набор с последней удачной конфигурацией.
Directory Services Restore Mode (Режим восстановления служб каталога)
Этот вариант доступен только для контроллеров домена, и он восстанавливает состояние системы для контроллера домена, включая папку %SystemRoot%\Sysvol (где хранятся открытые файлы домена, которые реплицируются между контроллерами домена) и Active Directory .
Debugging Mode (Отладочный режим)
Используйте этот вариант для запуска Windows Server 2003 и передачи отладочной информации на другой компьютер через последовательный кабель . Это полезно при необходимости слежения за процессом загрузки с другого компьютера.
Создание загрузочной дискеты
Если один из файлов, который загружался раньше в процессе загрузки операционной системы (Ntldr, Ntdetect. com или Boot .ini), отсутствует или поврежден, вы не можете вывести меню Advanced Options , чтобы устранить проблемы своей системы. Чтобы справиться с этой ситуацией, вы можете использовать загрузочную дискету, созданную специально для вашего экземпляра Windows Server 2003.
Создание загрузочной дискеты из вашей собственной системы
Если вы понимаете, насколько это важно, то создадите загрузочную дискету, как только ваша установка Windows Server 2003 заработает (без ошибок). К сожалению, пользователи редко следуют этому совету и не думают о необходимости загрузочной дискеты, пока не возникнет какая-либо проблема загрузки. Но если вы все же планируете свои действия заранее, то выполните эту задачу следующим образом.
- Поместите гибкий диск в дисковод.
- Откройте My Computer или Windows Explorer и щелкните правой кнопкой на обозначении гибкого диска.
- Выберите в контекстном меню пункт Format и отформатируйте гибкий диск, используя параметры по умолчанию.
- Скопируйте следующие файлы из корневой папки вашего жесткого диска на дискету.
- Ntdetect.com
- Ntldr
- Boot .ini
- Ntbootdd.sys (если он существует)
Проверьте дискету путем перезагрузки операционной системы.
Создание загрузочной дискеты на другом компьютере Windows Server 2003
Если у вас нет загрузочной дискеты, и не проходит загрузка, то вы можете создать такую дискету на другом компьютере, работающем под управлением Windows Server 2003 и имеющем такую же файловую систему ( NTFS , FAT или FAT32 ).
- Выполните описанные выше шаги для создания загрузочной дискеты.
- Откройте файл Boot .ini и убедитесь, что его содержимое соответствует конфигурации вашего компьютера. Если нет, то используйте информацию раздела «О файле Boot .ini» (см. выше), чтобы внести соответствующие изменения.
- Если у вас другой контроллер SCSI , найдите файл с подходящим драйвером и скопируйте его на дискету. Удалите файл Ntbootdd.sys, скопированный с компьютера, на котором вы создали эту дискету, и затем переименуйте этот драйвер SCSI в Ntbootdd.sys.
- Если на исходном компьютере используется контроллер IDE , а на вашем компьютере – контроллер SCSI , используйте Notepad (Блокнот), чтобы изменить соответствующие данные в файле Boot .ini, и затем скопируйте нужный драйвер SCSI на дискету и переименуйте его в Ntbootdd.sys.
- Если на исходном компьютере используется контроллер SCSI , а на вашем компьютере – контроллер IDE , используйте Notepad, чтобы изменить соответствующие данные в файле Boot .ini, и удалите файл Ntbootdd.sys, если скопировали его с исходного компьютера.
Проверьте эту загрузочную дискету на своем компьютере.
Создание загрузочной дискеты на компьютере, работающем под управлением другой версии Windows
Если вы не можете найти другой компьютер, работающий с той же версией Windows Server 2003, то можете создать загрузочную дискету на другом компьютере, работающем под управлением Windows NT 4 или более поздней версии (включая клиентские версии Windows). Вам потребуется компакт-диск Windows Server 2003 или доступ к разделяемой точке сети, где содержатся установочные файлы Windows Server 2003. Затем выполните следующие шаги.
- Отформатируйте гибкий диск, используя параметры по умолчанию.
- На CD или в разделяемой сетевой папке выделите Ntldr и Ntdetect.com.
- Щелкните правой кнопкой и выберите Send To | 3 1/2 Floppy (A) [Отправить | Диск 3,5 (A)]
- Если ваш компьютер имеет контроллер SCSI , скопируйте соответствующий драйвер на дискету и переименуйте этот файл в Ntbootdd.sys.
- Используйте как модель файл Boot .ini и измените его содержимое в соответствии с конфигурацией вашего компьютера. Помните, что вы должны заменить ссылку WINNT на Windows, поскольку Windows Server 2003 использует Windows как имя папки для системных файлов.
Создание «быстрого» файла Boot.ini
В аварийной ситуации достаточно, чтобы файл Boot .ini только загружал Windows Server 2003, поэтому вам не нужно беспокоиться о каждой строке этого файла со ссылками на другую операционную систему, даже если ваш компьютер сконфигурирован для двойственной загрузки. Вот пример такого файла:
Если ваш компьютер загружается с жесткого диска IDE , замените scsi (0) на multi(0).