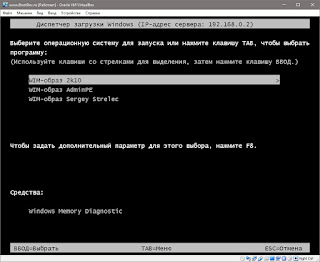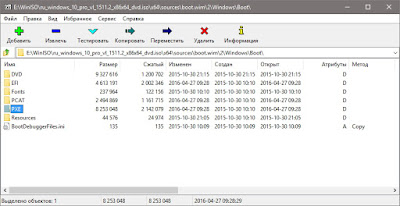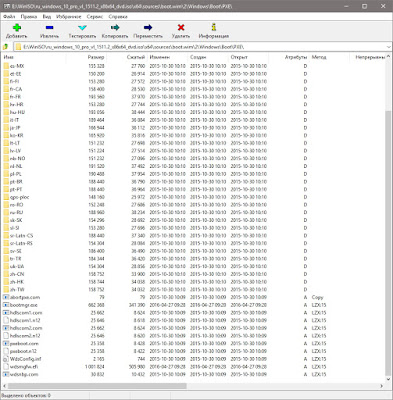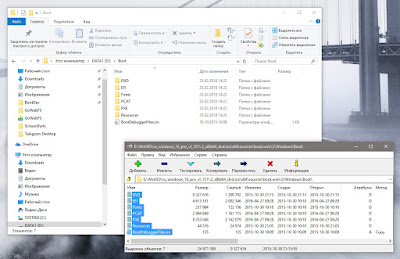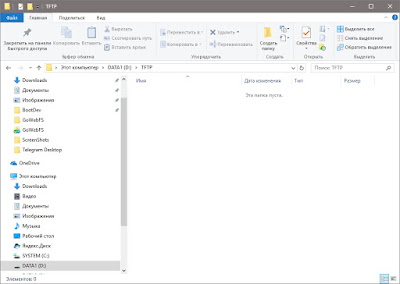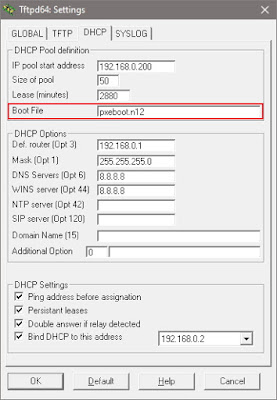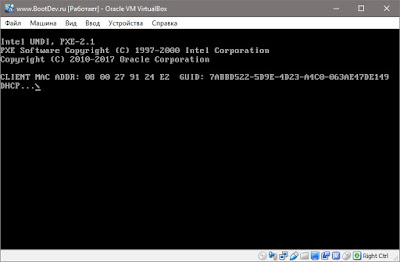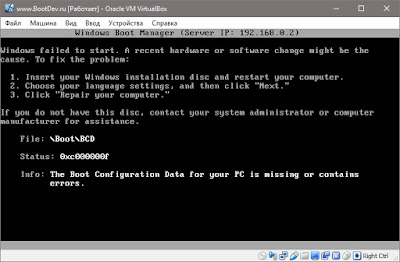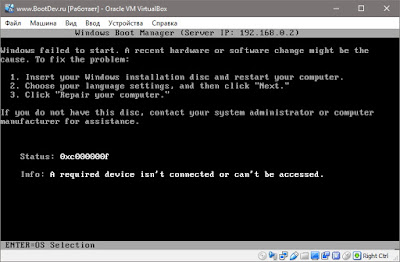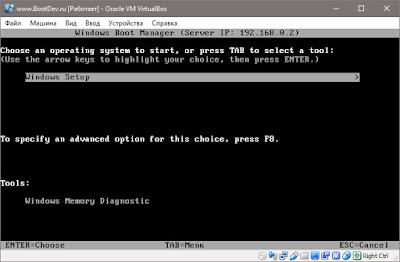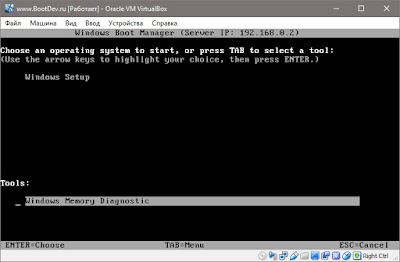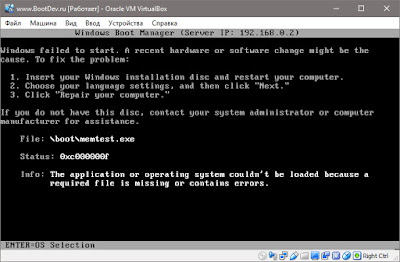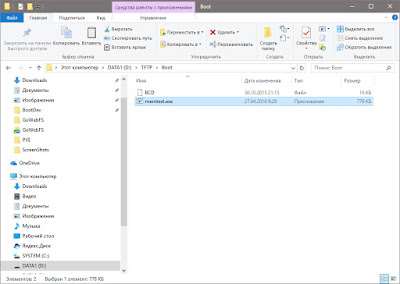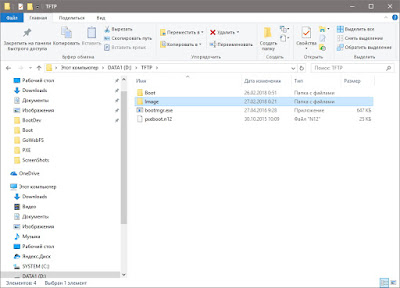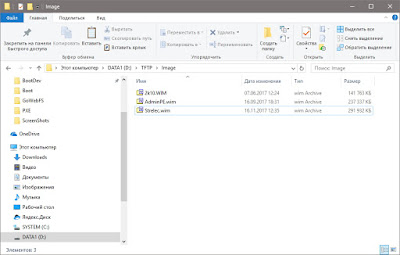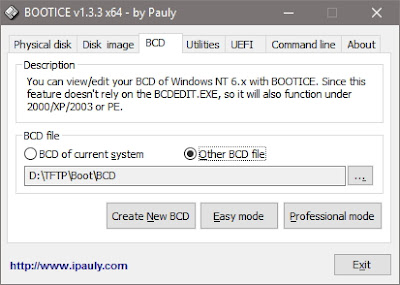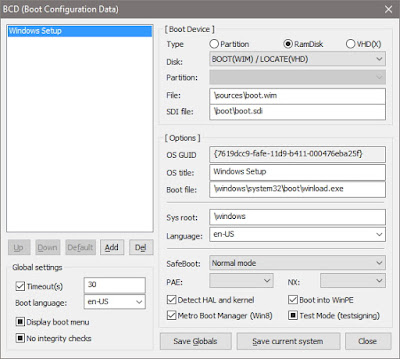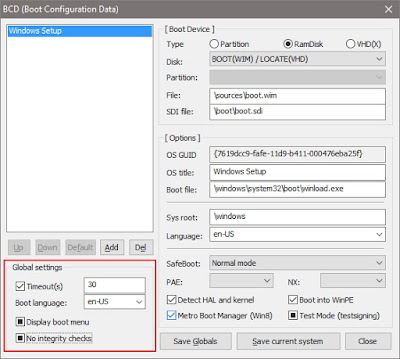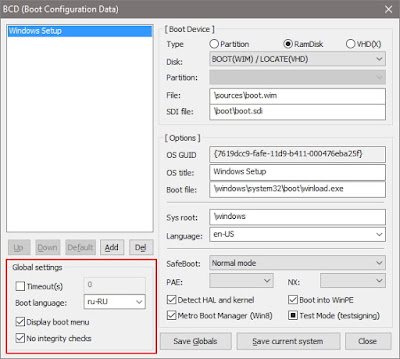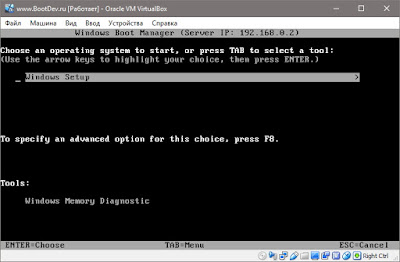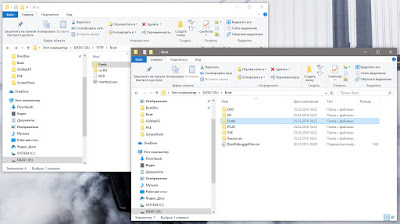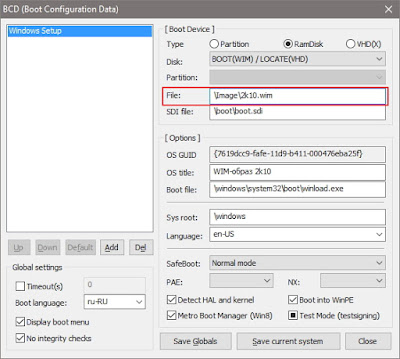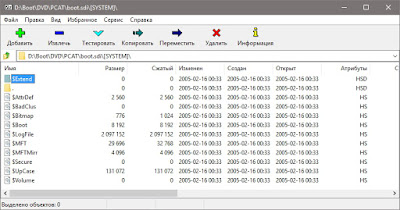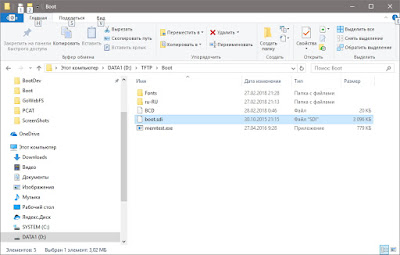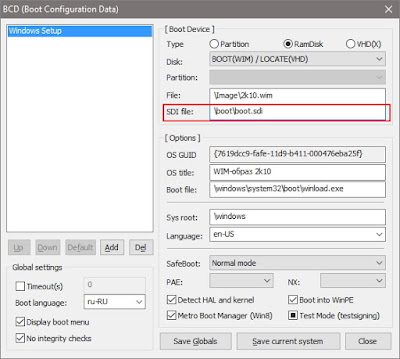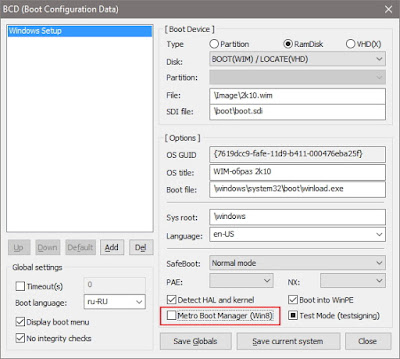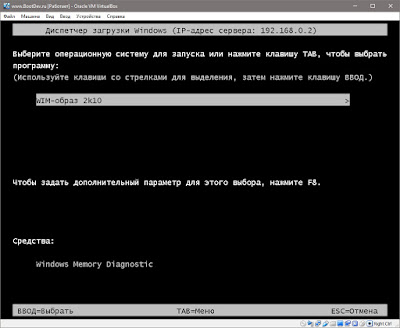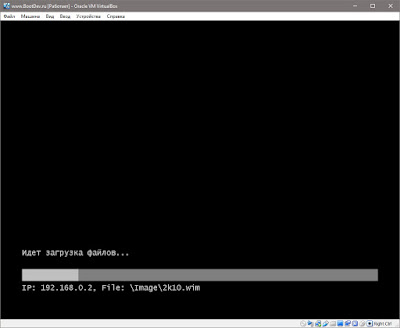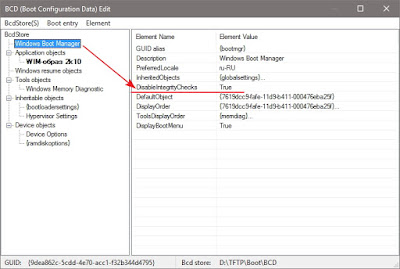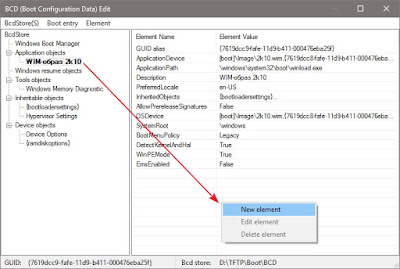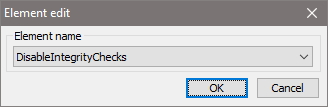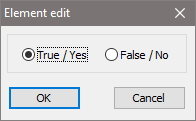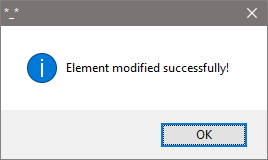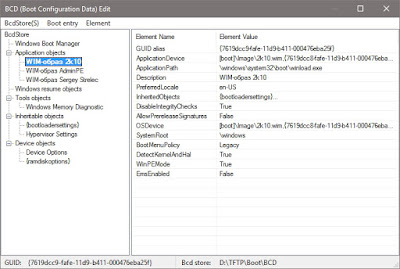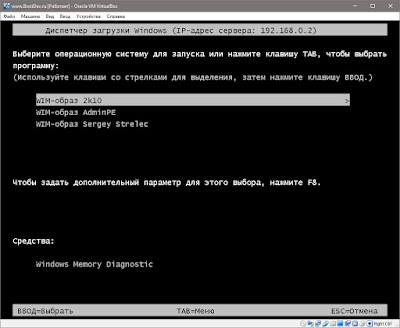- Что такое Boot Manager в Windows, и как от него избавиться
- Что это такое
- Какие бывают загрузчики
- Распространённые ошибки
- Первостепенные действия
- Анализ состояния системных компонентов
- Ошибки диска
- Использование командной консоли
- Отключение загрузчика
- Windows Boot Manager. Что это и зачем отключать?
- Что такое Windows Boot Manager?
- Отключение Windows Boot Manager
- Способ 1. Командная строка
- Способ 2. BIOS
- BootDev
- Страницы
- 2018-02-28
- Загрузка по сети — Установка загрузчика BOOTMGR на TFTP сервер
- Дистрибутив загрузчика BOOTMGR
- Копируем файлы загрузчика на TFTP сервер
- Первая загрузка
- План загрузки
- Настройка BOOTMGR
Что такое Boot Manager в Windows, и как от него избавиться
Далеко не все пользователи хорошо разбираются в вопросах настройки операционной системы, автором которой выступает известная корпорация Microsoft.
Потому для множества обычных юзеров столкнуться с чёрным экраном с какими-то непонятными строками при загрузке ОС на компьютере или ноутбуке равносильно пережитому стрессу. Они тут же начинают паниковать, не понимая, что произошло и как это исправить.
Часто появление ранее не виданных чёрных экранов воспринимается как поломка компьютера, требующая незамедлительного ремонта и покупки дорогостоящих компонентов на замену.
Но не стоит спешить с выводами. Некоторые непривычные для обычной загрузки Windows окна появляются по вполне безобидным причинам. Это можно отнести и к Windows Boot Manager.
Что это такое
Первым делом нужно понять, что это за Boot Manager на ноутбуке или компьютере и почему он появляется.
Тут речь идёт о специальном инструменте, который отображает окно с вариантами выбора операционной системы при загрузке компьютера.
Это унифицированный клиент в ОС Windows, который отвечает за загрузку операционной системы. Фактически именно он предлагает пользователю выбрать, какую именно модификацию или версию операционки следует загрузить. В общих чертах это позволяет понять, что же значит Boot Manager и какие функции он выполняет на компьютерах с операционной системой Windows.
При этом есть одна важная особенность. Раньше этот Бут Менеджер отвечал исключительно за то, чтобы предлагать пользователю на выбор загружать предпочтительную ОС. Актуально это было для тех случаев, когда на компьютере устанавливалось несколько операционных систем. Это довольно распространённое явление, когда на одном ПК или ноутбуке одновременно стоят ОС Windows 7, Windows 8, Windows 10 или же более ранние версии. Обусловлено такое решение тем, что ряд программ работают с одной ОС, но не запускаются на других поколениях операционок. Чтобы устранить этот недостаток, на комп ставится 2 операционные системы, а иногда и больше.
Но с течением времени функционал этого менеджера загрузки несколько изменился. В частности, его превратили в инструмент для загрузки ядра системы после того, как пройдёт начальная проверка компонентов железа через BIOS и UEFI. После чего управление передаётся уже на операционную систему.
При загрузке Windows в обычном режиме, что особенно актуально для 10 поколения этой ОС, на мониторе часто появляется экран для выбора. Причём пользователю предлагается назначить старт ОС либо перейти к инструментам для устранения неполадок, связанных с системой. Именно за это и отвечает Boot Manager.
Вопрос о том, что это такое и для чего используется, во многом решён. Но всё равно пользователи порой не знают, как устранить проблемы и ошибки, связанные с этим менеджером загрузок ОС.
Какие бывают загрузчики
Изначально для операционных систем серии Windows используется сразу несколько различных загрузчиков. Они отличаются между собой по функционалу, возможностям и выполняемым задачам.
Boot Manager считается стандартным загрузчиком, который реализован в виде исполнительных файлов и системных процессов. Работает исключительно при старте операционки, давая пользователю возможность выбрать конкретную версию и модификацию, если на компьютере установлено 2 и более ОС.
Это актуально и для случаев, когда на ПК или ноутбуке применяются виртуальные машины. То есть на старте пользователю даётся возможность выбрать, какую конкретно ОС ему требуется загрузить и запустить.
Если это операционные системы не из семейства Windows, тогда тут применяются уже другие загрузчики. В их числе BootX, Silo, Lilo и пр. Они применяются на ОС MacOS, Linux и других платформах.
Для Windows можно задействовать и другие загрузчики. Они устанавливаются с помощью настроек первичной системы, то есть BIOS. Это рациональное решение в тех ситуациях, когда на компьютере установлены разные операционные системы от различных производителей. То есть в рамках одного ПК или ноутбука могут быть использованы одновременно ОС Windows, Linux, Solaris и пр.
Распространённые ошибки
Столкнувшись с Boot Manager, у многих пользователей возникает закономерный вопрос о том, что делать дальше. На самом деле ошибка Boot Manager в Windows не всегда страшная и критичная. Многое зависит от конкретных обстоятельств её появления. Сразу же впадать в панику и искать номера сервисных центров по ремонту компьютерной техники не стоит.
Часто юзеры задаются вопросами о том, как самостоятельно отключить в системе Windows этот загрузчик Boot Manager. Это можно сделать, причём в БИОСе. Но торопиться пока не стоит.
Бут Менеджер, как служба-загрузчик, также может сталкиваться с ошибками и сбоями во время работы. Довольно часто пользователи наблюдают картину в виде чёрного экрана, на котором прописывается сообщение вроде «Bootmgr is missing».
Пока ничего страшного не произошло.
Если говорить о причинах сбоя настроек в Boot Manager для Windows, то их несколько. Сама настройка сбивается, либо её требуется настроить заново, если происходят ошибки с жёстким диском либо повреждается сам менеджер загрузки операционной системы. Также страдают загрузочные записи и секторы.
Тут важно ещё учитывать, что исправить ошибки обычно удаётся 2 способами:
- Простой. Не предполагает использования сторонних решений. Нужно лишь выполнить несколько действий.
- Сложный. Здесь уже в ход идут съёмные носители, через которые осуществляется запуск системы и вызываются необходимые командные строки.
Насколько тому или иному пользователю повезёт, зависит от конкретной ситуации.
Первостепенные действия
Для начала нужно понять, что необходимо делать в первую очередь, когда возник сбой в загрузчике Boot Manager на ОС Windows.
Столкнувшись с такой проблемой, для начала стоит выполнить несколько сравнительно простых действий:
- Наиболее простым решением, когда загрузка не произошла по причине кратковременного нарушения или случайного сбоя, является банальная перезагрузка. Сделать это можно сочетанием клавиш, либо же кнопкой Reset на системном блоке или ноутбуке.
- Если этот метод не сработал и при повторном запуске ситуация повторяется, стоит попробовать выполнить загрузку, используя последнюю удачную версию.
- Альтернативой предыдущему пункту является запуск через режим Safe Mode.
- Затем открывается командная консоль для проверки жёсткого диска на возможное наличие ошибок. Для этого требуется прописать команду chkdsk /x/f/r, либо её иные варианты, в зависимости от наименования диска.
Только тут важно понимать, что встроенный инструмент проверки, доступный в ОС Windows, высокой степенью эффективности не отличается. Потому порой приходится воспользоваться альтернативными решениями.
Анализ состояния системных компонентов
Прежде чем убрать или удалить загрузчик Boot Manager в Windows, стоит выполнить ещё несколько действий. Препятствием для загрузки могут выступать ошибки компонентов системы. В том, как их проверить, разобраться не сложно.
После выполнения описанных действий нет никаких гарантий, что загрузчик начнёт нормально работать. Потому на следующем этапе выполняется проверка всех системных компонентов.
Открывается командная строка, где и прописывается стандартная команда. Выглядит она так sfc / scannow. Делать это можно в режиме обычной загрузки ОС, либо при использовании оптических дисков и накопителей USB с операционкой.
Если есть возможность запустить систему, не используя съёмные носители, компьютер лучше запускать, используя имя администратора.
Ошибки диска
Намного хуже, когда появляются ошибки диска. Когда проверка предыдущим методом не даёт результата, пользователи начинают переживать, поскольку не знают, что им делать дальше.
При наличии программных ошибок на жёстком диске правильным решением будет воспользоваться утилитой типа Victoria и просканировать систему. Причём этот инструмент объективно является одним из лучших. Альтернативой выступает HDD Regenerator. Применяется в тех ситуациях, когда диск окончательно посыпался. Эта программа, как утверждают разработчики, способна восстановить жёсткий диск, используя метод перемагничивания.
Использование командной консоли
Всё описанное выше касается довольно сложных ситуаций. Но зачастую справиться с проблемой можно куда более простыми и действенными методами.
Одним из таких решений является восстановление загрузки с использованием определённых кодов через командную консоль. При этом загружаться система будет через съёмный носитель.
Здесь потребуется воспользоваться инструментом Bootrec.exe. Для него, используя пробел и символ /, прописываются следующие команды:
- FixMbr, справляется с ошибками загрузчика, устраняет проблемы записей и секторов;
- FixBoot, выполняет аналогичные функции;
- RebuildBcd, позволяет перезаписать всю доступную загрузочную область.
При нежелании сталкиваться с подобным порой единственным здравым решением становится отключение Boot Manager в Windows. Это можно сделать. Потому отдельно следует поговорить о том, как отключить этот загрузчик в BIOS и более к нему не возвращаться.
Отключение загрузчика
Желание отключить загрузчик Boot Manager объяснить довольно легко. Пользователям не хочется сталкиваться со сбоями и ошибками. При отключении менеджера старт системы будет происходить спокойно, без каких-либо сложностей.
Чтобы добиться желаемого результата, достаточно открыть командную консоль и здесь прописать несколько строк. А именно:
- сначала идёт команда c: expand bootmgr temp;
- следующей строкой attrib bootmgr -s -r -h;
- далее del bootmgr;
- следом строка ren temp bootmgr;
- и в завершение attrib bootmgr -a +s +r +h.
Действительно рабочий метод, который позволяет справиться с этим менеджером загрузок операционной системы и избавить пользователя от ошибок и возможных сбоев.
Нельзя исключать, что представленные методы борьбы с ошибками и сбоями могут не сработать. Тут уже высока вероятность нарушения работоспособности самого жёсткого диска, который придётся ремонтировать, либо менять на новый. Иногда случается и так, что возникают проблемы с доступом к планкам ОЗУ. Для проверки оперативной памяти можно воспользоваться специальными утилитами. При механических повреждениях придётся демонтировать планки ОЗУ, вытащив их из слотов, и провести диагностику.
Если речь не идёт о физических повреждениях, послуживших причиной ошибки загрузчика, можно просто отключить его в BIOS, как показано выше.
Windows Boot Manager. Что это и зачем отключать?
Что такое Windows Boot Manager?
Windows Boot Manager (BOOTMGR, Диспетчер Загрузки Windows) является частью ПО Windows, отвечающая за загрузку OS Windows в оперативную память. При включении компьютера BIOS производит тесты системы и передаёт управление MBR, где и находится диспетчер загрузки Windows.
Особенно данная служба знакома тем пользователям, которые используют две OS на одном компьютере. Как только проходит подготовка компьютера, Windows Boot Manager предлагает пользователю выбрать необходимую OS. Для того, чтобы не тратить время на лишние ожидание, мы хотим изменить положение.
Отключение Windows Boot Manager
Способ 1. Командная строка
1. Для начала следует открыть программу » Выполнить » при помощи комбинации клавиш Win+R .
2. Затем следует ввести команду cmd .
3. В открывшемся окне следует ввести команду msconfig и нажать Enter .
4. Затем следует открыть раздел » Загрузка » и изменить значение параметра » Таймаут » на 0 или другое минимальное доступное число.
6. Затем следует применить внесённые изменения и закрыть программу.
Отныне Windows Boot Manager на Вашем устройстве либо отключен либо не заставит Вас ждать 30 секунд, чтобы проверить работу системы. Пожалуйста, перезапустите компьютер.
Способ 2. BIOS
Данный способ будет загружать систему с одного конкретного диска.
1. Для начала следует завершить работу компьютера.
2. При включении компьютера следует зайти в BIOS .
3. В BIOS необходимо найти параметр First Boot Device и указать нужный системный диск.
4. После проделанной работы следует закрыть BIOS и перезапустить компьютер.
По завершению описанных выше действий Менеджер ЗАгрузки Windows более не должен Вас беспокоить.
Если данная статья была Вам интересна, то ставьте лайк, делайте репост и подписывайтесь на наш канал.
Возможно Вам также будут интересны и другие наши статьи:
BootDev
Создание загрузочных дисков и прочие полезные мелочи
Страницы
2018-02-28
Загрузка по сети — Установка загрузчика BOOTMGR на TFTP сервер
Немного ранее, мы рассмотрели установку TFTP и DHCP сервера, в лице программы Tftp32. Как и было обещано, начнем тему установки загрузчиков на TFTP сервер. Так как в рамках одной статьи рассматривать все загрузчики будет нецелесообразно. Установку каждого, будем обозревать по отдельности. Первым на очереди будет Windows Boot Manager (BOOTMGR).
Все дальнейшие действия предполагают, что у вас уже установлен и настроен TFTP сервер. Если же это не так, то советую прочесть прошлый материал по данной теме.
Дистрибутив загрузчика BOOTMGR
Первым делом, нам необходимо достать сам загрузчик BOOTMGR. Обычную его версию, для загрузки не по сети , можно достать прямо в самой ОС Windows, по пути %windir%\Boot\.
Сетевую PXE версию, можно взять из boot.wim файла среды предустановки любого установочного Windows образа (или диска), начиная с Windows 7. В моем случае, я использовал установочный iso образ Windows 10×64.
Для просмотра содержимого wim файлов, отлично подойдет файловый менеджер архиватора 7-Zip. Найти файл boot.wim можно в папке sources, в корне установочного iso образа или компакт диска.
При его открытии, вы увидите каталоги с цифрами. Они представляют собой разделение содержимого на версии внутри wim архива. Заходим в ту, которая имеет самый больший размер.
После переходим по пути Windows\Boot.
И извлекаем содержимое данной папки в удобное для вас место. В моем случае это будет папка D:\Boot.
Копируем файлы загрузчика на TFTP сервер
Ранее, при настройке TFTP сервера, в качестве его корневой директории, мною был выбран путь D:\TFTP.
На данный момент данная папка пуста.
Скопируем в нее самые главные файлы загрузчика pxeboot.n12 и bootmgr.exe. Располагаются они по пути D:\Boot\PXE.
Первый, запускается PXE окружением. А второй, является исполняемым файлом загрузчика BOOTMGR. Роль первого файла, даже исходя из его маленько размера, очевидна, выполнить запуск файла основного загрузчика.
Первая загрузка
Попробуем загрузиться с нашего TFTP сервера. Но, предварительно нужно прописать один параметр DHCP сервера. А именно опцию 67, отвечающую за то, какой файл является загрузочным на TFTP сервере.
Переходим в настройки настройки DHCP сервера, программы Tftp32, и прописываем в секции DHCP Pool defenition, в поле Boot File имя файла pxeboot.n12.
Применяем внесенные изменения, нажатием на кнопку OK, и перезагружаем программу, или сервис программы Tftp32, в зависимости от типа установки.
Для проверки загрузки, как и всегда, я буду использовать виртуальную машину VirtualBox. Убеждаемся что, в настройках выбранной виртуальной машины включена загрузка по сети, и выполняем запуск.
В начале загрузки отобразится индикатор ожидания ответа от DHCP сервера. После успешного его получения, скачается и запустится загрузчик.
В логах TFTP сервера, окна программы Tftp32, так же отобразится информация о скачанных файлах.
Как можно наблюдать, из предпоследнего скриншота, загрузчик загрузился, но выдал ошибку. Ошибка в данном случае, заключается в отсутствующем, или поврежденном файле \Boot\BCD. Данный файл, является конфигурационным файлом загрузчика BOOTMGR.
Дадим загрузчику то, что он просит. Первым делом создадим папку Boot в корневой директории TFTP сервера.
После, скопируем в нее файл BCD из папки D:\Boot\DVD\PCAT.
Попробуем загрузиться снова.
Снова ошибка. Теперь в тексте ошибки написано, что загрузчик не может получить доступ к загрузочному устройству. Происходит это из-за того, что в скопированном файле BCD уже прописаны инструкции по загрузке, и они явно разнятся с тем окружением в котором мы их используем. Еще, если обратить внимание на нижнюю строку, можно увидеть надпись ENTER=OS Selection. Нажатием на клавишу ENTER, можно попасть в меню ручного выбора варианта загрузки, прописанного в данном конфигурационном файле. Проверим.
В списке находится один пункт Windows Setup. Данный BCD файл, как видно из названия пункта загрузки, сконфигурирован на запуск установки ОС Windows. Что не удивительно, так как взят он был из папки Boot\DVD. Еще, в тексте данного диалога присутствует сообщение, что по нажатию клавиши TAB, можно перейти в нижнее меню Tools, в котором только один пункт Windows Memory Diagnostic. Предназначение которого, проверка оперативной памяти компьютера.
Попробуем перейти по данному пункту.
Получаем сообщение, что файл \boot\memtest.exe не найден. Скопируем данный файл (memtest.exe) из папки D:\Boot\PCAT в папку D:\TFTP\Boot.
Попробуем снова перейти по данному пункту, можно даже без перезагрузки виртуальной машины.
Теперь данный инструмент работает. Но, запуск установки Windows и проверка оперативной памяти компьютера, это явно не то чего мы ждем он нашего сервера сетевой загрузки, поэтому перейдем к конфигурированию загрузчика.
План загрузки
Перед тем как, настраивать загрузчик BOOTMGR, неплохо бы определиться с тем, что мы можем, и что будем с его помощью загрузжать. Сам загрузчик BOOTMGR, или правильнее Windows Boot Manager, это исключительно загрузчик для ОС Windows. Он умеет загружать ядро вышеупомянутой операционной системы, без изысков в виде параметров сетевой загрузки (то есть, что то типа — грузим только ядро с параметрами, а уже оно само идет в сеть и загружает с указанного ресурса все остальное). Умеет загружать wim и vhd(x) образы. Вот собственно и все.
Из этих двух форматов, только wim может быть загружен целиком в память компьютера. По крайней мере данным загрузчиком. Поэтому использоваться будет именно этот формат. Собственно, этого более чем достаточно.
Для будущего загрузочного меню, исключительно для демонстрации, будем использовать по одному из wim образов из мультизагрузочных сборок, с данной страницы. Конкретно, это будут образы из сборок 2k10 , AdminPE , Sergey Strelec .
Настройка BOOTMGR
Как было сказано ранее, вся конфигурация загрузчика BOOTMGR располагается в файле \Boot\BCD. Его мы и будем редактировать. Для этих целей нам понадобится программа BOOTICE. Она позволяет проводить все манипуляции с данным файлом в графическом интерфейсе, что намного удобнее использования штатной консольной программы bcdedit.
Сперва создадим в корневой директории TFTP сервера папку Image, и поместим в нее wim образы от упомянутых ранее сборок.
Приступим к конфигурированию загрузчика.
Запускаем программу BOOTICE и переходим на вкладку BCD.
В секции BCD file ставим переключатель в положение Other BCD file. В открывшемся окне открытия файла указываем наш, в моем случае D:\TFTP\Boot\BCD, и жмем на кнопку Открыть.
Ничего не произойдет. Так и задумано. Далее нам необходимо выбрать режим в котором будет отображено содержимое BCD файла. Тут у нас два варианта, либо Easy mode, либо Professional mode. Для выполнения текущих целей, Easy mode более чем достаточно. Жмем на соответствующую кнопку.
В открывшемся окне, мы получим удобное представление содержимого BCD файла. На данный момент, список у нас состоит из одного пункта Windows Setup, который мы могли наблюдать ранее. Начнем с глобальных параметров загрузчика. В данном окошке это секция Global settings.
Что в этой секции нужно изменить? Сперва поставим галочку напротив пункта Display boot menu. Эта опция укажет загрузчику на то, что нужно всегда выводить загрузочное меню. Так как, тайм-аут при загрузке по сети не очень то и нужен, выставляем его в значение 0, после чего уберем галочку Timeout. Язык загрузчика по умолчанию выставим на русский, для этого изменим параметр Boot language на значение ru-RU. И последнее для данной секции, выставим галочку No integrity checks. Она отвечает за возможность загрузки измененных wim файлов, то есть отредактированных или сторонних. В итоге должно получиться так.
Чтобы сохранить проделанные изменения нажимаем на кнопку Save Globals. Данная кнопка сохраняет как раз изменения глобальных настроек загрузчика.
Теперь проверим результат изменений загрузившись по сети.
Меню загрузилось. Тайм-аута нет. Но все по прежнему на английском языке, хотя в глобальных настройках мы указали русский. Все потому, что загрузчик не нашел файлы локализации. Скопируем их из папки D:\Boot\PXE\ru-RU в папку D:\TFTP\Boot\ru-RU. По сути копируется папка ru-RU.
Проверим что из этого вышло.
Вместо текста у нас теперь вопросительные знаки. Все из-за отсутствия шрифтов. Скопируем их из папки D:\Boot\Fonts в папку D:\TFTP\Boot\Fonts, и снова проверим результат.
Теперь все как надо. Перейдем к настройке загрузочных пунктов меню. Снова открываем BOOTICE, и переходим к редактированию файла BCD.
Так как у нас на данный момент присутствует только один пункт Windows Setup, изменим его для загрузки wim образа 2k10. Первым делом, поменяем название пункта меню. За данную настройку отвечает параметр OS title секции [Option]. Изменим текст в данном поле на «WIM-образ 2k10«.
Теперь изменим путь к wim образу на корректный. За это отвечает параметр File секции [Boot Device]. В нашем случае путь будет таким \Image\2k10.wim.
Ниже, в этой секции располагается параметр SDI File. Данный параметр указывает на расположение sdi файла, который представляет собой образ диска с одним разделом и файловой системой NTFS, в которую после будет разворачиваться wim образ в оперативной памяти компьютера.
Так как файл boot.sdi отсутствует на TFTP сервере, скопируем его из папки D:\Boot\DVD\PCAT в D:\TFTP\Boot.
Изменять данный параметр не нужно, так как пути совпадают с нашими.
И последнее, убираем галочку Metro Boot Manager. Данный параметр отвечает за стилизацию загрузки под Windows 8/10. То есть вместо полосы загрузки будут отображаться крутящиеся шарики. Что на мой взгляд менее информативно.
Сохраним проделанные изменения, нажав на кнопку Save current system, и посмотрим как это будет выглядеть в реальных условиях.
Попробуем загрузиться с данного пункта.
Получаем ошибку о недействительных файлах внутри wim образа. Странно, учитывая что мы выставили глобальный параметр No integrity checks. Попробуем выставить данный параметр для нашего пункта меню отдельно, или персонально. Сделать это в Easy mode невозможно, поэтому открываем редактирование BCD в Professional mode.
В разделе Windows Boot Manager, отвечающем за глобальные настройки данный параметр установлен и включен. Установим теперь данный параметр для нашего пункта меню. Выделяем его в левой части окна, располагаться он будет в ветке Application objects. После, в правой части окна, жмем правой кнопкой мыши на свободном месте, и в появившемся меню выбираем пункт New element.
В открывшемся окне, из выпадающего списка Element name выбираем параметр DisableIntegrityChecks, и жмем на кнопку OK.
В следующем окне, выставляем переключатель в положение True / Yes и жмем на кнопку OK.
Программа сообщит что элемент успешно отредактирован.
Жмем OK. Среди параметров теперь появится соответствующий пункт.
Закрываем окно редактирования, и снова пробуем загрузиться.
Система успешно загрузилась.
Осталось прописать еще два загрузочных пункта меню. Создавать заново их не придется. Профессиональный режим редактирования позволяет создавать дубликаты загрузочных записей. Делается это просто, жмем правой кнопкой по существующей записи, и в появившемся меню выбираем пункт Duplicate this entry.
Дальше остается лишь изменить путь до файла wim образа, и сменить отображаемое название в меню.
Итоговый вариант меню. Думаю описывать этот процесс не имеет смысла.
И результаты загрузки последних двух добавленных пунктов.