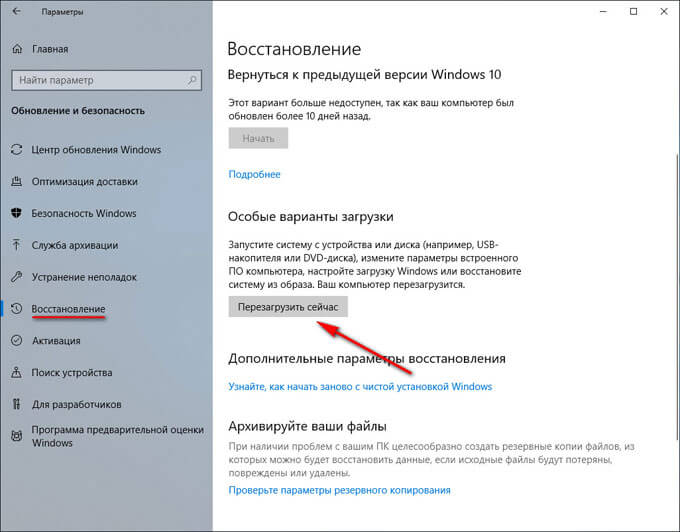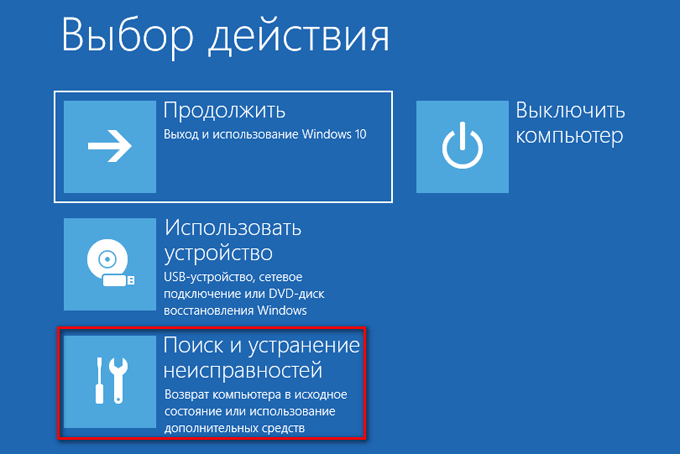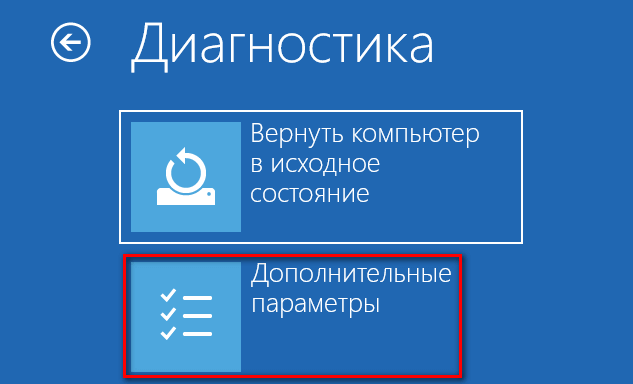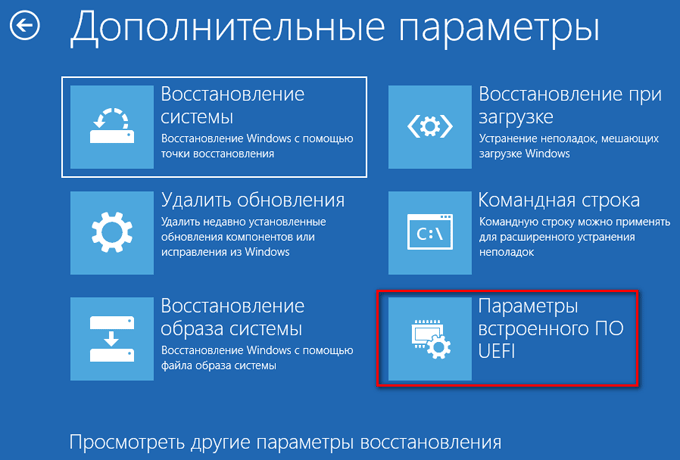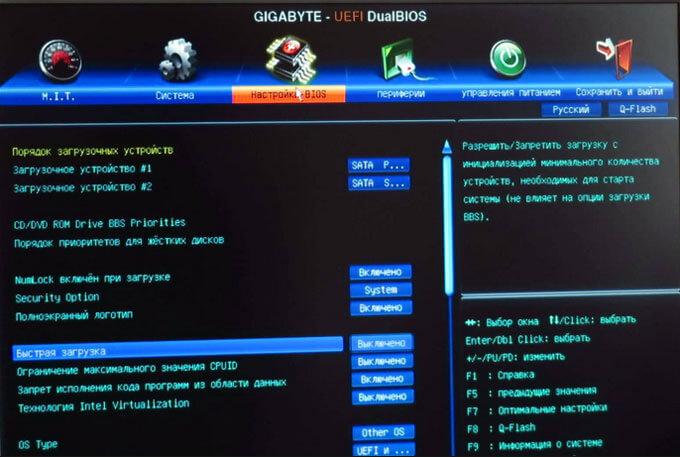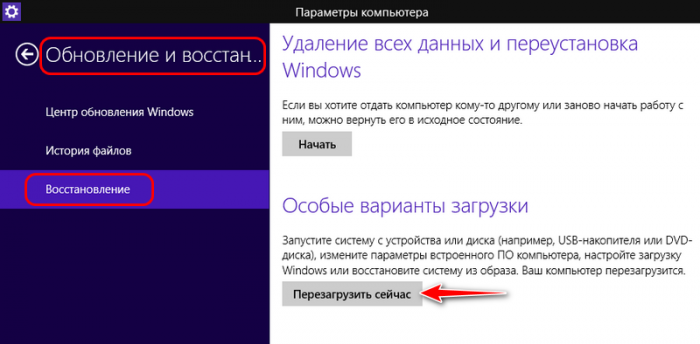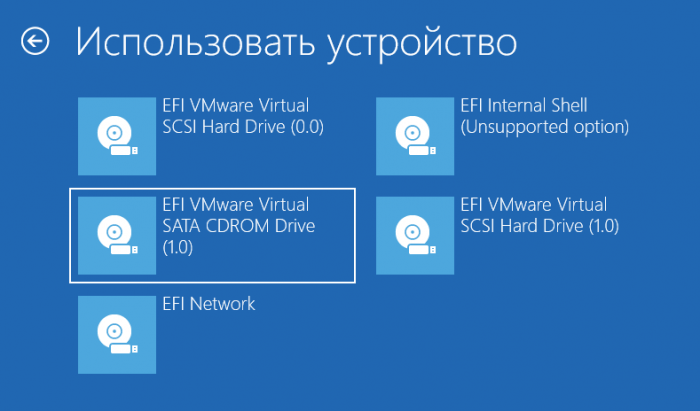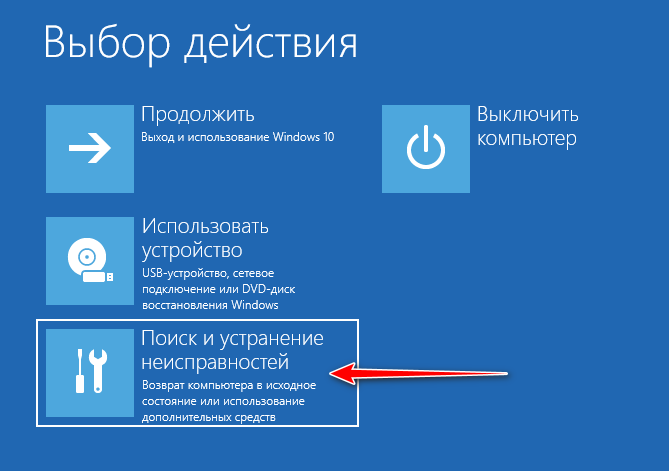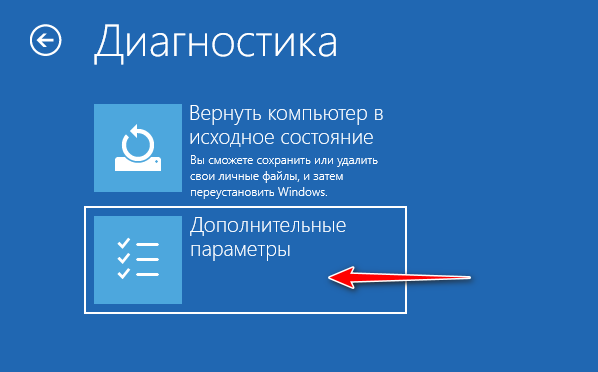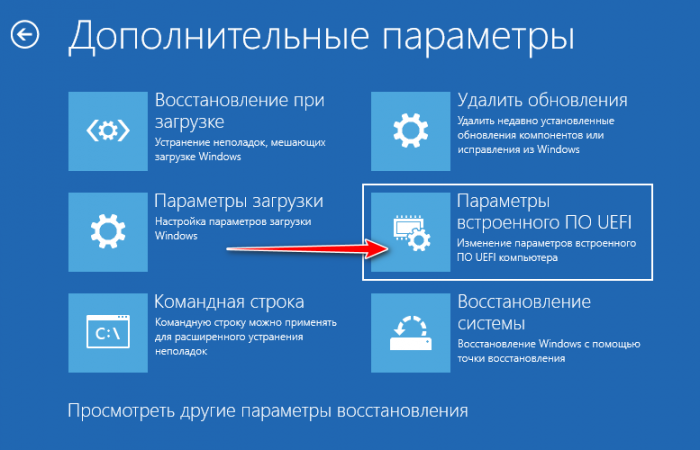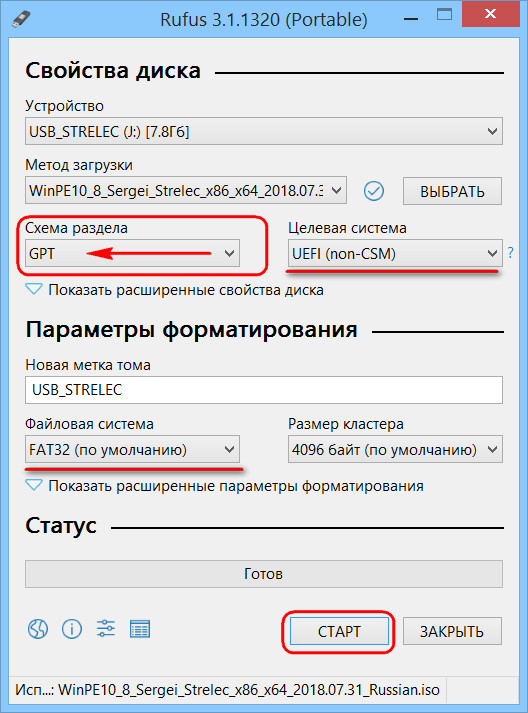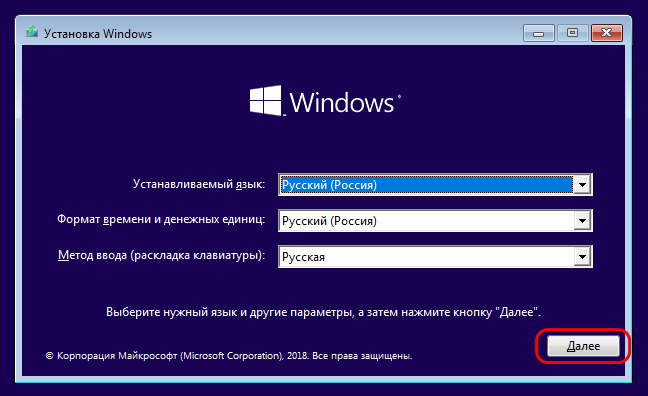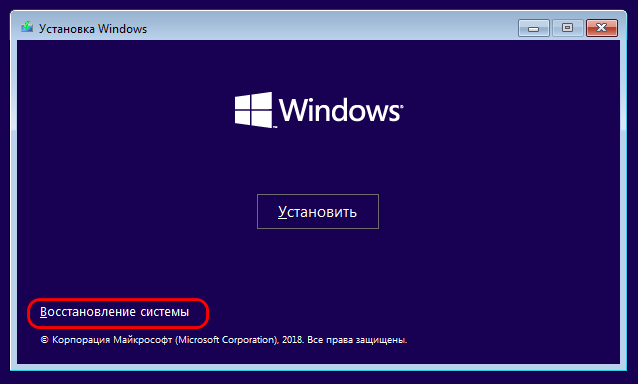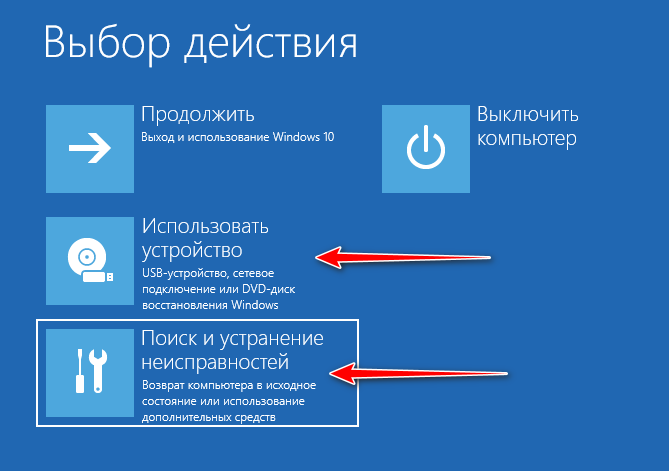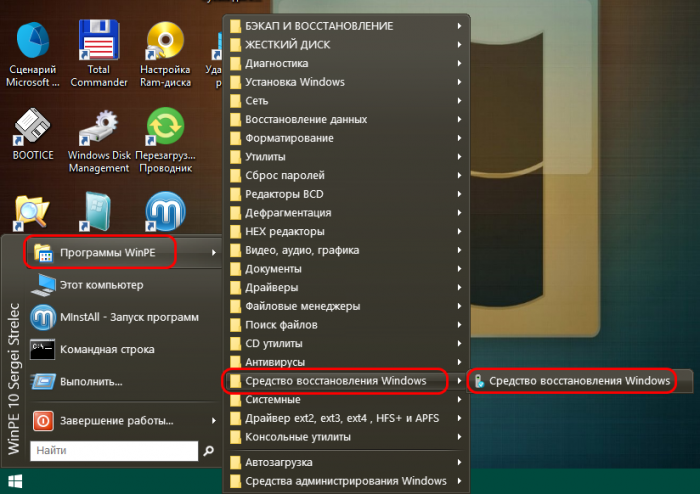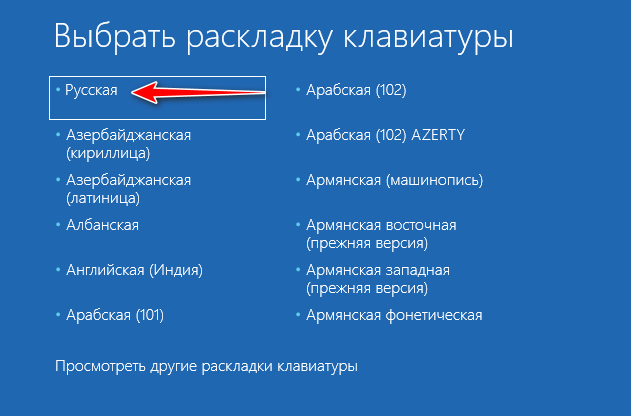- Не работает клавиатура до загрузки Windows
- Проверяем поддержку клавиатуры в BIOS
- Не работает клавиатура при загрузке компьютера
- Включена ли поддержка USB клавиатуры в БИОС
- Что делать если в биосе не работает клавиатура
- Что делать если в биосе не работает клавиатура?
- Как войти в BIOS, если компьютер не видит клавиатуру
- Если ничего не помогло
- Воспользуйтесь средой восстановления Windows
- Воспользуйтесь загрузочным диском или флешкой
- Консоль восстановления
- No keyboard detected что делать
- Как зайти в БИОС без клавиатуры в Windows 10
- Проблемы при загрузке с USB-устройств
- Переустановка драйверов
- Не могу войти в BIOS: что делать?
- Как попасть в BIOS, если не работают предназначенные для этого клавиши
- Обновление BIOS ноутбуков Acer серии V5
- Как зайти в UEFI, если не работают клавиши входа в BIOS
- Программа Bootice
- Сброс, обновление и перепрошивка BIOS
- Наш сайт рекомендует:
- Популярные статьи
Не работает клавиатура до загрузки Windows
Перед тем, как приступать к решению проблемы, нужно проверить работоспособность самой клавиатуры и порта, в который вы её вставляете. Если компьютер видит другие USB-устройства, но при этом клавиши не реагируют на нажатие, следует приступать к активным действиям.
Проверяем поддержку клавиатуры в BIOS
Очень часто драйверы поддержки клавиатуры загружаются одновременно с Windows. Таким образом, вы не определите, что инициализация клавиатуры в BIOS отключена до тех пор, пока вам не потребуется воспользоваться ей ещё до загрузки ОС.
Примечание: на старых ПК вы не сможете изменять настройки BIOS без клавиатуры, так что вам придётся отыскать старенькую «клаву», подключаемую через разъём PS/2, или же купить USB- PS/2 переходник – вот как он выглядит:
В современных компьютерах и сам BIOS выглядит намного привычнее, ведь его интерфейс похож на тот, с которым мы работаем каждый день. Более того, новые устройства, особенно ноутбуки, поддерживают технологию ультрабыстрой загрузки, которая может и не подразумевать активации USB-соединений, поэтому подключенная клавиатура и станет доступна лишь после перезагрузки. Проблему можно решить, войдя в BIOS и выбрав вариант инициализации, указанный на скриншоте.
Стоит отметить, что перечисленные выше методы работают и с беспроводными клавиатурами, так как для их подключения к компьютеру очень часто используется небольшой USB-адаптер.
Возможные варианты решения проблемы в Windows 7 и более ранних версиях
Перечисленные ниже советы могут помочь вам, если вы указали все верные настройки, но клавиатура всё равно не работает до загрузки Windows.
• Переключите её в порт USB 2.0 на задней части системного блока. Изображение, расположенное ниже, поможет отличить его от USB 3.0
Чаще всего данный порт расположен в самом верхнем ряду USB-подключений, слева.
• Отключите спящий режим! Многие пользователи жалуются мне на то, что работоспособность USB-девайсов прекращается как раз после выхода из него.
• Вариант для опытных пользователей – воспользуйтесь утилитой для проверки работоспособности USB-портов или же просто возьмите у друга клавиатуру, которая точно работает, и попробуйте подключить её ко всем доступным портам.
Понравилась статья? Ставьте лайк (палец вверх) и подписывайтесь на мой канал.
Не работает клавиатура при загрузке компьютера

Я последний раз столкнулся с этим сразу после шифрования системного диска с помощью BitLocker — диск был зашифрован, а ввести пароль при загрузке не могу, так как не работает клавиатура. После этого и было решено написать подробную статью на тему, как, почему и когда могут возникать такие проблемы с клавиатурой (в том числе, беспроводной), подключенной по USB и как их решать. См. также: Не работает клавиатура в Windows 10.
Как правило, такая ситуация не происходит с клавиатурой, подключенной с помощью порта PS/2 (а если произошла, проблему стоит искать в самой клавиатуре, проводе или разъеме материнской платы), но вполне может встретиться на ноутбуке, так как встроенная клавиатура тоже может иметь USB интерфейс.
Прежде чем продолжать чтение, посмотрите, а все ли в порядке с подключением: на месте ли USB кабель или приемник для беспроводной клавиатуры, не задел ли его кто-то. Еще лучше, выньте его и подключите снова, при этом не в USB 3.0 (синего цвета), а USB 2.0 (Лучше всего в один из портов сзади системного блока. Кстати, иногда там есть специальный USB порт со значком клавиатуры и мыши).
Включена ли поддержка USB клавиатуры в БИОС
Чаще всего, чтобы решить возникшую проблему, достаточно зайти в БИОС компьютера и включить инициализацию USB клавиатуры (пункт USB Keyboard Support или Legacy USB Support установить в Enabled) при включении компьютера. Если эта опция у вас отключена, вы этого можете не замечать долгое время (потому как Windows при загрузке сама «подключает» клавиатуру и для вас все работает), до тех пор, пока не потребуется воспользоваться ею еще при загрузке операционной системы.
Возможен вариант, что и в БИОС вы зайти не можете, особенно если у вас новый компьютер с UEFI, Windows 8 или 8.1 и включенной быстрой загрузкой. В этом случае, вы можете попасть в настройки другим путем (Изменение параметров компьютера — Обновление и восстановление — Восстановление — Особые варианты загрузки, далее в дополнительных параметрах выбрать вход в настройки UEFI). И уже после этого посмотреть, что можно изменить, чтобы все работало.
На некоторых материнских платах настройка поддержки USB устройств ввода при загрузке немного более изощренная: например, у меня в настройках UEFI есть три варианта — отключенная инициализация при ультрабыстрой загрузке, частичная инициализация и полная (при этом быстрая загрузка должна быть отключена). И беспроводная клавиатура работает при загрузке только в последнем варианте.
Надеюсь, статья смогла вам помочь. А если нет, опишите подробно, как именно у вас возникла проблема и я постараюсь придумать что-нибудь еще и дать совет в комментариях.
А вдруг и это будет интересно:
Почему бы не подписаться?
Рассылка новых, иногда интересных и полезных, материалов сайта remontka.pro. Никакой рекламы и бесплатная компьютерная помощь подписчикам от автора. Другие способы подписки (ВК, Одноклассники, Телеграм, Facebook, Twitter, Youtube, Яндекс.Дзен)
13.04.2021 в 12:35
Здравствуйте.
Проблема такая: при включении/перезагрузке компьютера после обычной надписи DEPO появляется черный экран и отключается клавиатура, не реагируя ни на какие команды. Клава и монитор явно рабочие, контакты проверял, откат на точку восстановления Windows 8.1 не помог. В чем может быть дело?
14.04.2021 в 12:24
Здравствуйте. А включение нормальное вообще не происходит? Или происходит но при каких-то определенных условиях?
Что делать если в биосе не работает клавиатура
Что делать если в биосе не работает клавиатура?
Здравствуйте дорогие читатели. Сегодняшняя статья посвящена теме «В биосе не работает клавиатура».
Данная проблема возникает довольно часто у многих пользователей компьютеров. Даже бывают моменты когда люди с 10-м стажем работы с компьютером с данной проблемой сталкиваются впервые и не знают как ее решить.
Клавиатура необходимая часть «устройств ввода вывода» и поэтому любые работы с компьютером, где не поддерживается мышка, производятся с помощью клавиатуры. Существует несколько самых распространенных причин из за которых возникают данные проблемы.
Все перечисленные способы основываться на том что вы используете полностью рабочую клавиатуру.
Как войти в BIOS, если компьютер не видит клавиатуру
Клавиатура в компьютере может не определяться по нескольким причинам – поломана клавиатура, не работает гнездо PS/2 или в BIOS отключена поддержка ее работы по USB разъему. В первом случае сначала надо подключить другую клавиатуру и посмотреть, как система будет работать. Возможно, что причина не в ней, и тогда переходим к следующему предположению – поломка гнезда. Можно воспользоваться той же клавиатурой PS/2 и для подключения использовать переходник USB.
Переходник должен выглядеть примерно вот таким образом
Если все же используется USB клавиатура, а система ее не определяет, в настройках необходимо просто включить ее поддержку. В этом случае заходим в BIOS через ОС Windows. Нужный параметр располагается обычно в разделе «Advanced». Нужно перейти в него, найти в списке «USB Keyboard Support» и перевести значение на «Disabled».
Если ничего не помогло
Скорее всего, повреждены системные файлы Windows. Попробуйте восстановить их с помощью специальных средств.
Воспользуйтесь средой восстановления Windows
Это меню с инструментами для восстановления работы Windows. При проблемах с загрузкой система часто запускает его самостоятельно сразу после включения ПК. На экране появляется надпись «Автоматическое восстановление». В таком случае выберите «Дополнительные параметры» → «Поиск и устранение неисправностей» → «Дополнительные параметры».
Если ничего подобного не происходит, попробуйте вызвать среду восстановления вручную.
В Windows 7 и более старых версиях ОС нажимайте для этого клавишу F8 или Fn + F8 (на ноутбуках) сразу после запуска ПК. Когда на экране появится меню «Дополнительные варианты загрузки», выберите «Устранение неполадок компьютера» и воспользуйтесь вариантами восстановления, которые предложит система.
Чтобы войти в среду восстановления Windows 10 или 8, выключите компьютер, зажав кнопку питания, и включите его снова через несколько секунд. Повторяйте эти действия до тех пор, пока на экране не появится меню «Автоматическое восстановление». Обычно требуется до трёх перезагрузок. После входа в меню выберите «Дополнительные параметры» → «Поиск и устранение неисправностей» → «Дополнительные параметры».

Попав в среду восстановления, вы увидите несколько опций. Сделайте следующее.
1. Выберите «Восстановление при загрузке». Система попробует устранить проблемы самостоятельно.
2. Если не сработает, снова зайдите в среду восстановления и выберите опцию «Командная строка». В появившемся окне по очереди введите команды diskpart, list volume и exit. После каждой нажимайте Enter.
На экране появится таблица с локальными дисками. Обратите внимание, какой из них подписан как системный (диск с файлами Windows). Это важно, поскольку его буква может не совпадать с меткой системного диска в проводнике.

Если ни один диск не отмечен как системный, вычислите его по размеру: надо найти в списке том, чей объём совпадает с размером локального диска, на который установлена Windows. Если не помните или не знаете этого, лучше не выполняйте следующее действие и закройте командную строку.
Введите команду bcdboot C:windows, заменив C на букву того диска, который является системным. Нажмите Enter и перезагрузите устройство.
3. Если не поможет, попробуйте другие доступные опции восстановления с помощью подсказок системы.
Воспользуйтесь загрузочным диском или флешкой
Если меню восстановления не открывается, можно запустить его с помощью загрузочного диска или флешки с Windows. Если у вас ничего из этого нет, придётся купить установочный диск ОС.
Но вы также можете воспользоваться другим компьютером, чтобы скачать образ Windows и записать его на флешку. Обратите внимание: для успешного восстановления разрядность образа Windows должна совпадать с разрядностью ОС на вашем ПК.
Когда подготовите носитель, используйте его для загрузки своего компьютера. Для этого вставьте флешку или диск и перезапустите машину. Сразу после запуска нажимайте клавишу входа в BIOS (F2, F8 или Delete).
Попав в настройки BIOS, найдите раздел Boot (меню загрузки) и установите на первое место в списке устройств флешку или диск с Windows.

Выберите вариант «Сохранить и выйти» (Save and Exit), чтобы применить изменения и перезапустить ПК.
Когда устройство загрузится со съёмного носителя, нажмите «Далее» и выберите «Восстановление системы».

Теперь попробуйте «Восстановление при загрузке» и другие опции, перечисленные в предыдущем пункте этой статьи.
Если средства восстановления не помогают, остаётся переустановить Windows с помощью вставленного диска или флешки. В процессе все данные на системном диске будут удалены, зато ОС, скорее всего, заработает.
Чтобы переустановить систему, перезагрузите устройство, нажмите «Установить» и следуйте инструкциям на экране.
Если переустановка Windows не помогает, скорее всего, проблема в железе компьютера. В таком случае обратитесь в сервисный центр.
Консоль восстановления
Иногда бывают случаи, когда ОС не загружается совсем: происходит только процедура инициализации BIOS. Чаще всего, это случается из-за выхода из строя загрузчика, вызванного действиями вирусов. Для восстановления загрузчика windows xp потребуется дистрибутив любой версии вашей ОС на диске или другом носителе.
- Установите диск в привод CDROM.
- Запустите компьютер и сделайте изменения в BIOS, для загрузки с CDROM.
- Начните процедуру загрузки.
- После появления окна приветствия установщика, нажмите R. Консоль восстановления windows xp, с помощью некоторых команд, поможет запустить систему, сделав необходимые изменения в загрузчике.
- Далее, в строке следует указать, в какую ОС следует войти. Как правило, на компьютере она одна, тогда нужно поставить в строке 1.
- Далее, консоль потребует от вас пароль администратора. Введите пароль. Если он не ставился, тогда нажмите Enter.
- Теперь необходимо ввести вручную некоторые команды Windows XP.
- Fixmbr – эта команда исправит или перезапишет главную загрузочную запись.
- Fixboot – запишет новый код загрузки на системный раздел диска.
- Bootcfg /rebuild – Обновит параметры загрузки ОС.
- EXIT – выполнит перезагрузку.
После всех операций, компьютер должен перезагрузиться с вашей ОС.
No keyboard detected что делать
Сообщения: 198
Благодарности: 2

Народ, собрал комп по деталям и мамка не видит клавиатуру
Мамка: Asus P5K SE/EPU P35/ICH9, s775, FSB1333, PCIE16
Клава: стандартная PS/2
Видяха: ATI Radeon x1300 Pro 256MB
Проц: Core 2 Duo E8400
Винт: WD 250 gb SATA
Оператива: DDR2 Kingstone 1 GB 6400
Длинный сигнал (0,2 с) и пишет:
«Keyboard/Interface Error
NO Keyboard Detect
USB Device Over Current Statuse Detected !!»
Подключал другую клаву — тоже самое! На старом пе клава работает
Сообщения: 26926
Благодарности: 3916
——-
ВНИМАНИЕ ознакомьтесь, прежде чем создать тему! Процессор — мозг компьютера, блок питания — сердце и печень.
Если же вы забыли свой пароль на форуме, то воспользуйтесь данной ссылкой для восстановления пароля.
Сообщения: 11731
Благодарности: 2001
Сообщения: 2746
Благодарности: 283
——-
Не все то windows, что висит.
Пока ты продолжаешь делать то, что делаешь, ты продолжаешь получать то, что получаешь.
Сообщения: 198
Благодарности: 2
Там под мышь нет разъема!
Прямм невезуха какая-то.
Asus P5K SE/EPU обменял на MSI P35 Neo.
Клава работает, но не грузится ничего.
При включении на 1-2 секунды вкллючается, потом на 1-2 сек. полностью тухнет (после Reset такого нет!); потом включается и все время показует заставку MSI и внизу пишет типа нажмите Del для входа в BIOS, но не реагирует на клаву.
После Reset, если жать Del, заставки MSI нету, идет проверка оборудования, определяет процессор, память и дальше не идет. Вылетает сообщение «Warning. The previous performance of overclocking is failed and the system restored to the default settings.»
Как зайти в БИОС без клавиатуры в Windows 10
Сначала посмотрим, как войти в БИОС без клавиатуры из работающей в штатном режиме операционной системы Windows 10.
В операционной системе Windows 10 выполните следующие шаги:
- Войдите в меню «Пуск», откройте приложение «Параметры».
- Нажмите на «Обновление и безопасность», а затем откройте раздел «Восстановление».
- В опции «Особые варианты загрузки» нажмите на кнопку «Перезагрузить сейчас».
- После выполнения перезагрузки, в окне «Выбор действия» нажмите на «Поиск и устранение неисправностей».
- В окне «Диагностика» нажмите на кнопку «Дополнительные параметры».
- В следующем окне «Дополнительные параметры» нажмите на «Параметры встроенного ПО UEFI».
- В окне «Параметры встроенного ПО UEFI» нажмите на кнопку «Перезагрузить».
После перезагрузки ПК, откроется окно UEFI BIOS, в котором необходимо выполнить необходимые настройки. В частности, включите поддержку USB клавиатуры, если она отключена в БИОС, или выберите предпочтительную очередь для загрузки с дисков компьютера.
- Как зайти в BIOS на стационарном ПК и ноутбуке: таблица
- Как узнать версию BIOS — 5 способов
- Как обновить BIOS Gigabyte
На этом изображении UIFI BIOS компании Gigabyte, установленного на моем компьютере, в котором имеется поддержка русского языка.
Проблемы при загрузке с USB-устройств
Куда же без них. Что делать если компьютер не загружается с флешки? Рассмотрим основные проблемы. Сначала проверьте не отключён ли контроллер USB в BIOS. В Award это можно проверить в разделе «Advanced Chipset Features» или «Integrated Peripherals». Ищите опцию «USB Controller», она должна быть в состоянии «Enabled»
В AMI в разделе «Advanced» опция «USB 2.0 Controller» должна быть «Enabled» и «USB 2.0 Controller Mode» в состоянии «HiSpeed»
Ещё могут быть проблемы с гнёздами на передней панели системного блока – попробуйте подключиться к USB сзади компьютера.
Если у вас SETUP как на фото, то на вкладке «Startup» значение «UEFI/Legacy Boot» переключите в положение «Legacy Only»
Потом причина может быть в самой флешке или в диске. Они должны быть точно загрузочными! Проверить это можно на другом компьютере, где всё работает.
На очень старых компьютерах вообще нет возможности загружаться с USB-флешек. Если не существует более нового БИОСа, тогда вам поможет проект PLOP. Нужно скачать последнюю версию Plop Boot Manager и распаковать архив. Там есть файлы: plpbt.img – образ для дискеты, и plpbt.iso – образ для CD-диска.
Соответственно, если у вас есть дискета, то на неё записываете образ для дискеты, а если есть CD-R/RW диск, то записываете образ для диска. Просто переписать файл на носитель нельзя, для записи образа нужно использовать специальные программы. Далее загружаетесь с этого диска и в появившемся меню нужно выбрать своё USB-устройство. Таким образом можно загружаться с флешек даже на очень старых компьютерах.
Переустановка драйверов
Если у вас не работает клавиатура после обновления Windows 10 до более новой версии, то следует обновить драйвера для данного устройства. Для этого кликните правой кнопкой мыши по «Пуск» и зайдите в «Диспетчер устройств» .
Дальше найдите пункт «Клавиатуры» и разверните его. Затем кликните правой кнопкой мыши по проблемной клаве и выберите «Удалить устройство» .
Перезагрузите компьютер и Windows должна сама найти и установить нужный драйвер на клавиатуру.
Если этого не произойдет и появится окно с ошибкой вроде: «…при попытке установки этих драйверов произошла ошибка…» , то нужно выбрать и установить драйвер вручную. Удалите устройство описанным выше способом, а затем кликните по нему же правой кнопкой и выберите «Обновить конфигурацию оборудования» .
После этого напротив проблемной клавиатуры появится или красный крестик, или желтый восклицательный знак. Снова кликните по устройству и выберите «Обновить драйвер» .
Затем нажимайте кнопку «Выполнить поиск драйверов на этом компьютере» .
Дальше кликните по пункту «Выбрать драйвер из списка доступных драйверов на компьютере» .
Потом снимите птичку напротив пункта «Только совместимые устройства» . В окне «Модель» выберите «Клавиатура HID» или «HID Keyboard Device» и жмите «Далее» . Когда драйвер установится, клавиатура должна снова работать.
Не могу войти в BIOS: что делать?
Как попасть в BIOS, если не работают предназначенные для этого клавиши
- Первый – войти в UEFI из среды работающей Windows 10, а если бы таковой не было, то, соответственно, это можно было бы сделать с загрузочного носителя со средой восстановления EFI-систем Windows;
- Второй – обновить BIOS своего устройства.
Обновление BIOS ноутбуков Acer серии V5
Как зайти в UEFI, если не работают клавиши входа в BIOS
В Windows 10 эта же возможность находится в разделе «Обновление и безопасность», в подразделе «Восстановление».
И далее указываем, собственно, само устройство — флешку или DVD-диск.
Если же необходимо выполнить именно вход в BIOS, то в меню выбора действия кликаем «Поиск и устранение неисправностей».
Затем – «Дополнительные параметры».
Далее – «Параметры встроенного ПО UEFI.
И попадём в интерфейс BIOS UEFI.
- Загрузочная флешка должна быть UEFI, таковая создаётся, например, утилитой Rufus при таких параметрах записи ISO, как на скриншоте ниже;
- И компьютер по умолчанию должен запуститься с такой с загрузочной флешки, как с устройства, стоящего в приоритете загрузки следом за жёстким диском, на котором слетела или отсутствует Windows. Либо же BIOS UEFI должна сохранять возможность вызова при запуске компьютера Boot-меню по специальной клавише, и в это меню мы, соответственно, сможем выбрать загрузочную флешку.
Жмём «Восстановление системы».
И вот оно – меню выбора действия. Далее всё то же, что описано выше – либо получаем доступ ко всем устройствам загрузки компьютера, либо заходим в UEFI.
Друзья, многие из вас, из числа опытных пользователей знают об одном из годных реанимационных Live-дисков на базе WinPE – диске Сергея Стрельца , возможности которого мы время от времени рассматриваем на страницах сайта. Если таковой у вас хранится в надёжном месте на случай системного сбоя, вам не нужно заботиться о создании загрузочного носителя с процессом установки Windows. Вы можете запустить системную среду восстановления на Live-диске Стрельца. Доступ к ней реализован в меню Live-диска.
Запускаем, выбираем раскладку клавиатуры.
Ну и дальше уже попадём в меню выбора действия.
Программа Bootice
Сброс, обновление и перепрошивка BIOS
Если BIOS подвергся программному сбою, может помочь сброс его настроек или обновление через Windows. В последнем случае, соответственно, на компьютере должна стартовать операционная система. Инструкции и ПО для обновления BIOS необходимо искать в спецификации материнской платы или ноутбука на официальном сайте производителя. Самый крайний случай — восстановление повреждённой прошивки BIOS программатором. Как это делается в принципе, можете посмотреть в серии статей Ro8. Однако, друзья, без должной подготовки и опыта к такого рода действиям я не советую вам прибегать. Если вы не уверены в своих силах, лучше обратитесь к компьютерному мастеру.
Метки к статье: BIOS UEFI
Наш сайт рекомендует:
- Оперативный вход в BIOS UEFI с помощью утилиты Bootice
- Статьи о BIOS
- Как войти в БИОС на ноутбуке Lenovo
- Как загрузить ноутбук с флешки
- Как загрузить ноутбук с флешки
Популярные статьи
- Не могу войти в «Одноклассники»
- Где скачать Windows 10
- Как обновить Windows 7 до Windows 10
- Как перевернуть видео с телефона
- Как убрать поиск из панели задач Windows 10
- Opera: синхронизация пользовательских данных
- Ventoy: как пользоваться утилитой для создания загрузочного носителя UEFI и Legacy
- Лучшие PDF-редакторы для Windows
- Отключение UAC
- Недорогой игровой компьютер 2020 за 50 тыс. руб.
- Как увеличить громкость в браузере
- Бюджетная видеокарта для игр 2020
- Дешёвый игровой компьютер 2020 за 20-27 тыс. руб.
- Как найти файл по содержимому
- Как в Windows 10 кнопки панели задач сделать маленькими
- Обновление Windows 10 October 2020 Update (20H2)
- Видеокарта для игр 2020
- Как сделать ссылку на текст на сайте
- Оптимальный игровой компьютер 2020
- Тёмный режим браузера
Список категорий:
- Windows
-
- Windows
- Windows 10
- Лицензирование и активация
- Windows 8.1
- Windows 7
- Windows XP
- Установка Windows
- Драйвера
- Обновления Windows
- Восстановление Windows
- Перенос (миграция, клонирование) Windows
- Учётные записи и пароли
- Чистка, оптимизация, твики
- Сборки и дистрибутивы Windows
- Кастомизация
- Функционал Windows
- Безопасность
-
- Безопасность
- Антивирусы
- Восстановление данных
- Резервное копирование
- Шифрование данных
- Интернет
-
- Интернет
- Программы
-
- Программы
- Жёсткий диск
-
- Жёсткий диск
- BIOS
-
- BIOS
- Железо и периферия
-
- Железо и периферия
- Загрузочный носитель
-
- Загрузочный носитель
- LiveDisk
- Виртуальные машины
-
- Виртуальные машины
- Разное
-
- Разное
- Другие операционные системы
- Веб-дизайн