- Windows boot manager problem communicating with device connected to your computer
- Ошибка 0xc00000e9 при загрузке или установке Windows 10, 8.1 и Windows 7
- Возникла неожиданная ошибка ввода-вывода 0xc00000e9 — как исправить
- Как исправить ошибку при старте windows 7?
- Advanced troubleshooting for Windows boot problems
- Summary
- BIOS phase
- Boot loader phase
- Method 1: Startup Repair tool
- Method 2: Repair Boot Codes
- Method 3: Fix BCD errors
- Method 4: Replace Bootmgr
- Method 5: Restore System Hive
- Kernel Phase
- Clean boot
Windows boot manager problem communicating with device connected to your computer
Здравствуйте!
Помогите пожалуйста с проблемой. Начну с самого начала!
решил установить Windows 7 (сборку) На ноутбук и Настольный PC
Автор сборки Romeo1994 установил сначала на ноутбук форматировав все лок. диски в общем все хорошо установилось проблем нет.
далее решил поставить и на свой настольный PC эту же сборку С ТОГО ЖЕ ДИСКА (уж больно понравилась). Делал все точно так же как и на ноутбуке
форматировал диски установка пошла на 50% установки выдало ошибку. после чего пришлось перезагрузить ПК. далее решил заново попробовать установить это сборку и после чтения файло той что была обычно перед установкой виндовса формата диска и тп и тд вылезает черное окно
Windows Boot Manager
Windows has encountered a problem communicating with a device connected to your computer
This error can be caused by unplugging a removable storage device such as an external USB drive while the device is in use, or by faulty hardware such as a hard drive or CD-ROM drive that is failing. Make sure sure any removable storage os properly connected and then restart your comuter
If you continue to recive this error massage, contact the hardware manufactutrt
Status: 0xc00000e9
Info: An unexpected I/O error has occurred.
После того как нажимаю Ентер выходит опять чтение файлов и снова в то же окно кидает. Из того окна я понял около 40% слов и как я «понял» меня отправили настраивать окно Boot в биосе как бы это окно не мучал там все равно эта проблемма возможно вы подскажете что мне делать? ;(
Ошибка 0xc00000e9 при загрузке или установке Windows 10, 8.1 и Windows 7

В этой инструкции подробно о том, чем может быть вызвана неожиданная ошибка ввода-вывода 0xc00000e9 и как её исправить в зависимости от причин возникновения. Если ошибка с этим кодом сообщает о том, что «не удалось загрузить операционную систему, так как файл системного реестра отсутствует или содержит ошибки», используйте методы из этой статьи, лучше — точки восстановления при их наличии: Восстановление реестра Windows 10.
Возникла неожиданная ошибка ввода-вывода 0xc00000e9 — как исправить
Наиболее частой причиной появления ошибки 0xc00000e9 во время загрузки или установки Windows является проблема с работой SATA-устройств или ошибки/неисправности жесткого диска. Чаще всего речь идет о системном жестком диске, но это не всегда так: например, неисправность второго физического диска или DVD-привода также может приводить к такому же результату.
В зависимости от того, при каких условиях возникает «Неожиданная ошибка ввода-вывода» или что предшествовало её появлению, возможны следующие подходы к решению:
- Если ошибка возникает однократно после завершения работы, а при повторном включении не появляется, а на компьютере или ноутбуке установлена Windows 10 или 8.1, попробуйте отключить быстрый запуск, см. Быстрый запуск Windows 10 (тот же метод подойдет и для 8-ки).
- Попробуйте отключить все накопители, кроме системного диска (включая привод DVD, флешки, карты памяти), а если внутри ПК или ноутбука проводились какие-либо работы (например, после чистки от пыли, установки нового оборудования или просто в тех случаях, когда корпус ПК всегда открыт) — перепроверить подключение системного жесткого диска или SSD (при SATA-подключении — как со стороны самого диска, так и со стороны материнской платы, при возможности также следует попробовать использовать другой кабель и разъем SATA на материнской плате).
- На экране с ошибкой вам будет предложено нажать F8 для того, чтобы открыть параметры загрузки. Нажмите F8 (или Fn+F8) и проверьте, загружается ли компьютер в безопасном режиме. Если загрузка прошла успешно, откройте свойства «Диска C» и выполните проверку на вкладке «Сервис».
- Если безопасный режим не запускается, можно попробовать загрузиться с загрузочной флешки с Windows, нажать клавиши Shift+F10 (или Shift+Fn+F10 на некоторых ноутбуках) и использовать командную строку для проверки жесткого диска на ошибки с помощью chkdsk (учитывайте, что при загрузке диск может иметь букву, отличающуюся от C, используйте Diskpart, чтобы определить текущую букву системного раздела диска, также в некоторых случаях может быть необходимым выполнить проверку скрытых разделов). Также вы можете использовать утилиты проверки жестких дисков с какого-либо LiveCD.
- Попробуйте использовать загрузочную флешку с вашей версией Windows для восстановления загрузчика системы, см.: Восстановление загрузчика Windows 10, Восстановление загрузчика Windows 7.
- Перепроверьте параметры БИОС, в частности, режим работы SATA (обычно — AHCI) и режим загрузки (ошибка может быть вызвана переключением из режима UEFI в Legacy или наоборот, когда система на диске установлена в ином режиме).
- По сообщению в комментариях, иногда помогает сброс модуля TPM в БИОС компьютера или ноутбука. Важно: при включенном шифровании Bitlocker и отсутствии ключей восстановления это может сделать недоступными данные на диске.
Обычно, что-то из перечисленного помогает в решении проблемы, однако, если в вашем случае этого не произошло, возможно, имеет смысл попробовать переустановить Windows на компьютере.
Также учитывайте тот факт, что ошибка может быть и следствием аппаратных проблем с жестким диском, особенное если вы роняли ноутбук, жесткий диск в последнее время часто издавал странные звуки или вам регулярно приходилось экстренно выключать компьютер (из розетки или кнопкой питания) во время работы.
В случае, если описанные сценарии появления ошибки 0xc00000e9 — это не то, что происходит в вашем конкретном случае, опишите, как, в какой системе и при каких условиях проблема проявилась у вас, а я постараюсь подсказать возможное решение.
А вдруг и это будет интересно:
Почему бы не подписаться?
Рассылка новых, иногда интересных и полезных, материалов сайта remontka.pro. Никакой рекламы и бесплатная компьютерная помощь подписчикам от автора. Другие способы подписки (ВК, Одноклассники, Телеграм, Facebook, Twitter, Youtube, Яндекс.Дзен)
26.10.2019 в 09:17
Всем привет, у меня аналогичная проблема была 0xc00000e9 при установке W10, загрузочная флэшка находилась в переднем порту, решение: флешку установил через задний порт усб. Возможно не хватает напряжение
в переднем порту.
21.01.2020 в 05:49
У меня китайская плата Kllisre X79 с E5 2650 v2 и 4х канальным ддр3 4*8=32гб Озу. Все запускается, и можно войти в биос, но система выдает ошибку 0xc00000e9. Хотя на другой системе (ссд с виндой 10 забыл подписать) работает.
30.01.2020 в 21:24
Нам починили ноутбук, все было хорошо, пока я не перезагрузил его, теперь вылазит ошибка 0хс0000009
31.01.2020 в 12:08
То есть он включался, всё было в порядке, работал, ОС на месте, а после перезагрузки перестал?
А какого рода ремонт был? Не что-то связанное с жестким диском.
27.11.2020 в 19:52
Я работал за компом и мне вылезла эта ошибка но у меня не доходит до диагностики компьютера, что делать?
14.02.2020 в 11:35
Купил новый ноут фри дос, решил накатить винду 10, при выборе какой Windows мне выдаёт recovery there was a problem with a device connected to your PC, даже и не знаю в чем дело, флешку использую только под винду, что делать ноут hp 15-085ur какой то)
14.02.2020 в 14:01
Либо с флешкой проблемы, либо попробовать её в другой порт подключить.
27.04.2020 в 23:06
Я просто сидел и работал за ноутбуком и вдруг он завис . Я ждал пока он отвиснет (где-то час) , но ничего не получилось . И я решил выключить ноутбук путем извлечения аккумулятора (кнопкой почему-то не получилось) и после включения ноутбук стал выдавать ошибку 0xc00000e9.
25.07.2020 в 12:22
Точно такая же проблема, как решили?
22.06.2020 в 13:33
Добавьте в список вариантов восстановления еще пункт по отключению или очистке модуля TPM.
Ноутбук HP, с криптомодулем TPM (hp 17-ak02lur). Не известно что делали, но вдруг возникла такая ошибка, все перечисленные методы не помогли, кроме clear tpm в bios. Система загрузилась (win 10), но при этом слетел пин-код, пришлось вспоминать пароль от учетной записи microsoft. При определенных условиях (например шифрование диска) возможны и более серьезные последствия.
22.06.2020 в 13:43
Спасибо, добавил.
На всякий случай, для тех, кто в статье пропустит, а в комментариях увидит метод:
сброс TPM на устройстве с включенным шифрованием Bitlocker при отсутствии ключей восстановления вероятнее всего приведет к недоступности данных на зашифрованных разделах (останется лишь форматировать).
03.08.2020 в 22:37
Здравствуйте. Произошла ошибка при резком выключении ноутбука(пропал свет). При его долгом включении выдает «An unexpected I/O error has occurred. File:\Boot\BCD
При попытке восстановлении при загрузке, идет диагностика, а потом пишет, что не удалось. И так со всеми пунктами. Запускаю через флешку с образом
04.08.2020 в 15:35
Здравствуйте.
А проверку диска удается выполнить с помощью chkdsk?
Диск в командной строке в diskpart виден?
29.09.2020 в 21:50
Здравствуйте. При загрузке с жёстких дисков пишет, что нет подключённых устройств и надо подключить и перезагрузить, хотя в биосе все определяется. А при попытке установить винду ошибка 0xc00000e
01.10.2020 в 10:17
А установка Windows до какого момента происходит? Загрузка с флешки начинается?
01.10.2020 в 12:38
Загрузка с диска. Ошибка с самого начала, появляется квадрат винды и после ошибка на синем фоне с текстом
30.09.2020 в 09:10
Нет. Ничего не грузится и при подключении второго жёсткого то же самое
24.10.2020 в 21:09
У меня при перезагрузке винды 5 часов ищет обновления, а затем выдает ошибку реестра, второй раз уже такое,первый раз получилось винду переустановить, не с первой попытки но… А сейчас вообще никак.
Даже диск загрузочный ищет не сразу, обычно выдает ошибку «восстановление» При которой, что не нажми опять ошибка высвечивается…..
21.01.2021 в 22:05
Спасибо. Помогло перетаскивание шлейфа в разьем матери и жесткого диска. Похоже при перемещении корпуса как-то немного отвалился шлейф, но не до конца, т.к. ПК загружался с 5-10 попытки. Очень уж странно. Думал сначала системные какие-то ошибки, но нет. Физическое вмешательство помогло.
Как исправить ошибку при старте windows 7?
Ноутбук стал тормозить. После принудительного завершения при загрузке теперь выдает (дословно) :
windows has encountered a problem communicating with a device connected to your computer.
This error can be caused by unplugging a removable storage device such as an external usb drive while the device is in use, or by faulty hardware such as a hard drive or cd-rom drive that is failing. Make sure any removable storage is properly connected and then restart your computer.
If you continue to receive this error message, contact the hardware manufacturer.
file: \Boot\BCD
status: 0xc00000e9
info: an unexpected i/o error occurred
Безопасный режим не запускается 🙁
В Windows 7 есть хорошая возможность эфекивного восстановления в случае
каких либо неполадок. Раздел среды восстановления Windows создается
на диске автоматически при установке Windows 7. Чтобы запустить среду
восстановления вручную, делаем следующие.
Во время запуска нажмите F8, чтобы отобразить дополнительные параметры
загрузки. Если на компьютере установлены несколько операционных систем,
то выберите нужную операционную систему и нажмите F8.
В появившемся меню при помощи клавиш «вниз» и «вверх» выберите пункт Запуск
средства восстановления компьютера (Repair Your Computer) и нажмите клавишу ввода.
Компьютер запустит среду восстановления.
В диалоговом окне Параметры восстановления системы выберите язык и
раскладку клавиатуры, а затем нажмите Далее (Next).
Чтобы получить доступ к настройкам восстановления, необходимо войти в систему,
используя администраторскую учетную запись.
В диалоговом окне Параметры восстановления системы выберите необходимый
вариант восстановления.
• Восстановление запуска (Startup repair). Загружает средство восстановления запуска,
которое устранит проблемы, мешающие нормальной загрузке Windows.
• Восстановление системы (System Restore). Запускает средство восстановления системы,
при помощи которого можно восстановить Windows в предыдущее рабочее состояние.
• Восстановление образа системы (System image recovery). Позволяет восстановить Windows
из созданного заранее образа системы.
• Диагностика памяти Windows (Windows Memory Diagnostics). Запускает средство диагностики
памяти Windows для проверки ее на наличие ошибок. 518
Advanced troubleshooting for Windows boot problems
This article is intended for use by support agents and IT professionals. If you’re looking for more general information about recovery options, see Recovery options in Windows 10.
Summary
There are several reasons why a Windows-based computer may have problems during startup. To troubleshoot boot problems, first determine in which of the following phases the computer gets stuck:
| Phase | Boot Process | BIOS | UEFI |
|---|---|---|---|
| 1 | PreBoot | MBR/PBR (Bootstrap Code) | UEFI Firmware |
| 2 | Windows Boot Manager | %SystemDrive%\bootmgr | \EFI\Microsoft\Boot\bootmgfw.efi |
| 3 | Windows OS Loader | %SystemRoot%\system32\winload.exe | %SystemRoot%\system32\winload.efi |
| 4 | Windows NT OS Kernel | %SystemRoot%\system32\ntoskrnl.exe |
1. PreBoot
The PC’s firmware initiates a Power-On Self Test (POST) and loads firmware settings. This pre-boot process ends when a valid system disk is detected. Firmware reads the master boot record (MBR), and then starts Windows Boot Manager.
2. Windows Boot Manager
Windows Boot Manager finds and starts the Windows loader (Winload.exe) on the Windows boot partition.
3. Windows operating system loader
Essential drivers required to start the Windows kernel are loaded and the kernel starts to run.
4. Windows NT OS Kernel
The kernel loads into memory the system registry hive and additional drivers that are marked as BOOT_START.
The kernel passes control to the session manager process (Smss.exe) which initializes the system session, and loads and starts the devices and drivers that are not marked BOOT_START.
Here is a summary of the boot sequence, what will be seen on the display, and typical boot problems at that point in the sequence. Before starting troubleshooting, you have to understand the outline of the boot process and display status to ensure that the issue is properly identified at the beginning of the engagement.
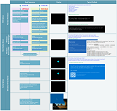
Click to enlarge
Each phase has a different approach to troubleshooting. This article provides troubleshooting techniques for problems that occur during the first three phases.
If the computer repeatedly boots to the recovery options, run the following command at a command prompt to break the cycle:
Bcdedit /set
If the F8 options don’t work, run the following command:
Bcdedit /set
BIOS phase
To determine whether the system has passed the BIOS phase, follow these steps:
- If there are any external peripherals connected to the computer, disconnect them.
- Check whether the hard disk drive light on the physical computer is working. If it is not working, this indicates that the startup process is stuck at the BIOS phase.
- Press the NumLock key to see whether the indicator light toggles on and off. If it does not, this indicates that the startup process is stuck at BIOS.
If the system is stuck at the BIOS phase, there may be a hardware problem.
Boot loader phase
If the screen is completely black except for a blinking cursor, or if you receive one of the following error codes, this indicates that the boot process is stuck in the Boot Loader phase:
- Boot Configuration Data (BCD) missing or corrupted
- Boot file or MBR corrupted
- Operating system Missing
- Boot sector missing or corrupted
- Bootmgr missing or corrupted
- Unable to boot due to system hive missing or corrupted
To troubleshoot this problem, use Windows installation media to start the computer, press Shift+F10 for a command prompt, and then use any of the following methods.
Method 1: Startup Repair tool
The Startup Repair tool automatically fixes many common problems. The tool also lets you quickly diagnose and repair more complex startup problems. When the computer detects a startup problem, the computer starts the Startup Repair tool. When the tool starts, it performs diagnostics. These diagnostics include analyzing startup log files to determine the cause of the problem. When the Startup Repair tool determines the cause, the tool tries to fix the problem automatically.
To do this, follow theseВ steps.
For additional methods to start WinRE, see Windows Recovery Environment (Windows RE).
Start the system to the installation media for the installed version of Windows. For more information, see Create installation media for Windows.
On the Install Windows screen, select Next > Repair your computer.
On the System Recovery Options screen, select Next > Command Prompt.
After Startup Repair, select Shutdown, then turn on your PC to see if Windows can boot properly.
The Startup Repair tool generates a log file to help you understand the startup problems and the repairs that were made. You can find the log file in the following location:
%windir%\System32\LogFiles\Srt\Srttrail.txt
Method 2: Repair Boot Codes
To repair boot codes, run the following command:
To repair the boot sector, run the following command:
Running BOOTREC together with Fixmbr overwrites only the master boot code. If the corruption in the MBR affects the partition table, running Fixmbr may not fix the problem.
Method 3: Fix BCD errors
If you receive BCD-related errors, follow these steps:
Scan for all the systems that are installed. To do this, run the following command:
Restart the computer to check whether the problem is fixed.
If the problem is not fixed, run the following command:
You might receive one of the following outputs:
If the output shows windows installation: 0, run the following commands:
After you run the command, you receive the following output:
- Try restarting the system.
Method 4: Replace Bootmgr
If methods 1, 2 and 3 do not fix the problem, replace the Bootmgr file from drive C to the System Reserved partition. To do this, follow these steps:
At a command prompt, change the directory to the System Reserved partition.
Run the attrib command to unhide the file:
Run the same attrib command on the Windows (system drive):
Rename the Bootmgr file as Bootmgr.old:
Navigate to the system drive.
Copy the Bootmgr file, and then paste it to the System Reserved partition.
Restart the computer.
Method 5: Restore System Hive
If Windows cannot load the system registry hive into memory, you must restore the system hive. To do this, use the Windows Recovery Environment or use Emergency Repair Disk (ERD) to copy the files from the C:\Windows\System32\config\RegBack to C:\Windows\System32\config.
If the problem persists, you may want to restore the system state backup to an alternative location, and then retrieve the registry hives to be replaced.
Starting in Windows 10, version 1803, Windows no longer automatically backs up the system registry to the RegBack folder.This change is by design, and is intended to help reduce the overall disk footprint size of Windows. To recover a system with a corrupt registry hive, Microsoft recommends that you use a system restore point. For more details, check this article.
Kernel Phase
If the system gets stuck during the kernel phase, you experience multiple symptoms or receive multiple error messages. These include, but are not limited to, the following:
A Stop error appears after the splash screen (Windows Logo screen).
Specific error code is displayed. For example, «0x00000C2» , «0x0000007B» , «inaccessible boot device» and so on.
The screen is stuck at the «spinning wheel» (rolling dots) «system busy» icon.
A black screen appears after the splash screen.
To troubleshoot these problems, try the following recovery boot options one at a time.
Scenario 1: Try to start the computer in Safe mode or Last Known Good Configuration
On the Advanced Boot Options screen, try to start the computer in Safe Mode or Safe Mode with Networking. If either of these options works, use Event Viewer to help identify and diagnose the cause of the boot problem. To view events that are recorded in the event logs, follow these steps:
Use one of the following methods to open Event Viewer:
Click Start, point to Administrative Tools, and then click Event Viewer.
Start the Event Viewer snap-in in Microsoft Management Console (MMC).
In the console tree, expand Event Viewer, and then click the log that you want to view. For example, click System log or Application log.
In the details pane, double-click the event that you want to view.
On the Edit menu, click Copy, open a new document in the program in which you want to paste the event (for example, Microsoft Word), and then click Paste.
Use the Up Arrow or Down Arrow keyВ to view the descriptionВ of the previous or next event.
Clean boot
To troubleshoot problems that affect services, do a clean boot by using System Configuration (msconfig). Select Selective startup to test the services one at a time to determine which one is causing the problem. If you cannot find the cause, try including system services. However, in most cases, the problematic service is third-party.
Disable any service that you find to be faulty, and try to start the computer again by selecting Normal startup.
If the computer starts in Disable Driver Signature mode, start the computer in Disable Driver Signature Enforcement mode, and then follow the steps that are documented in the following article to determine which drivers or files require driver signature enforcement: Troubleshooting boot problem caused byВ missing driver signature (x64)
If the computer is a domain controller, try Directory Services Restore mode (DSRM).
This method is an important step if you encounter Stop error «0xC00002E1» or «0xC00002E2»
Examples
Serious problems might occur if you modify the registry incorrectly by using Registry Editor or by using another method. These problems might require that you reinstall the operating system. Microsoft cannot guarantee that these problems can be solved. Modify the registry at your own risk.
Error code INACCESSIBLE_BOOT_DEVICE (STOP 0x7B)
To troubleshoot this Stop error, follow these steps to filter the drivers:
Go to Window Recovery Environment (WinRE) by putting an ISO disk of the system in the disk drive. The ISO should be of same version of Windows or a later version.
Open the registry.
Load the system hive, and name it as «test.»
Under the following registry subkey, check for lower filter and upper filter items for Non-Microsoft Drivers:
HKEY_LOCAL_MACHINE\SYSTEM\ControlSet001\Control\Class
For each third-party driver that you locate, click the upper or lower filter, and then delete the value data.
Search through the whole registry for similar items. Process as an appropriate, and then unload the registry hive.
Restart the server in Normal mode.
For additional troubleshooting steps, see the following articles:
To fix problems that occur after you install Windows updates, check for pending updates by using these steps:
Open a Command Prompt window in WinRE.
Run the command:
If there are any pending updates, uninstall them by running the following commands:
Try to start the computer.
If the computer does not start, follow these steps:
Open A Command Prompt window in WinRE, and start a text editor, such as Notepad.
Navigate to the system drive, and search for windows\winsxs\pending.xml.
If the Pending.xml file is found, rename the file as Pending.xml.old.
Open the registry, and then load the component hive in HKEY_LOCAL_MACHINE as a test.
Highlight the loaded test hive, and then search for the pendingxmlidentifier value.
If the pendingxmlidentifier value exists, delete the value.
Unload the test hive.
Load the system hive, name it as «test».
Navigate to the following subkey:
HKEY_LOCAL_MACHINE\SYSTEM\ControlSet001\Services\TrustedInstaller
Change the Start value from 1 to 4
Unload the hive.
Try to start the computer.
If the Stop error occurs late in the startup process, or if the Stop error is still being generated, you can capture a memory dump. A good memory dump can help determine the root cause of the Stop error. For details, see the following articles:
For more information about page file problems in Windows 10 or Windows Server 2016, see the following:
For more information about Stop errors, see the following Knowledge Base article:
If the dump file shows an error that is related to a driver (for example, windows\system32\drivers\stcvsm.sys is missing or corrupted), follow these guidelines:
Check the functionality that is provided by the driver. If the driver is a third-party boot driver, make sure that you understand what it does.
If the driver is not important and has no dependencies, load the system hive, and then disable the driver.
If the stop error indicates system file corruption, run the system file checker in offline mode.
To do this, open WinRE, open a command prompt, and then run the following command:
If there is disk corruption, run the check disk command:
If the Stop error indicates general registry corruption, or if you believe that new drivers or services were installed, follow these steps:
- Start WinRE, and open a Command Prompt window.
- Start a text editor, such as Notepad.
- Navigate to C:\Windows\System32\Config.
- Rename the all five hives by appending «.old» to the name.
- Copy all the hives from the Regback folder, paste them in the Config folder, and then try to start the computer in Normal mode.




