Как установить Ubuntu как вторую систему рядом с Windows.
Из этого туториала Вы узнаете, как выполнить установку Ubuntu 20.04 , Ubuntu 19.04 , Ubuntu 18.10 или Ubuntu 18.04 в режиме двойной загрузки с предварительно установленой операционной системой ОС…
Из этого туториала Вы узнаете, как выполнить установку Ubuntu 20.04 , Ubuntu 19.04 , Ubuntu 18.10 или Ubuntu 18.04 в режиме двойной загрузки с предварительно установленой операционной системой ОС Windows 10 .
В этом руководстве предполагается, что на вашем компьютере предустановлена ОС Windows 10 или более старая версия Microsoft Windows, например Windows 8.1 или 8 .
Если ваше оборудование использует UEFI, вам следует изменить настройки EFI и отключить функцию безопасной загрузки .
Если на вашем компьютере не установлена другая операционная система, и вы планируете использовать вариант Windows вместе с Ubuntu , вам следует сначала установить Windows, а затем продолжить установку Ubuntu.
В этом конкретном случае на этапах установки Windows при форматировании жесткого диска на диске должно быть выделено свободное пространство размером не менее 20 ГБ, чтобы позднее использовать его в качестве раздела для установки Ubuntu.
Требования
Загрузите Ubuntu ISO-образ в соответствии с архитектурой вашей системы, используя следующую ссылку:
Шаг 1. Подготовьте компьютер под управлением Windows для двойной загрузки
1. Первое, о чем вам нужно позаботиться, – это освободить место на жестком диске компьютера, если система установлена на одном разделе.
Войдите на свой компьютер Windows с учетной записью администратора и щелкните правой кнопкой мыши в меню «Пуск» -> « Командная строка» (Admin), чтобы войти в командную строку Windows.
Подготовка Windows к двойной загрузке с Ubuntu

2. Попав в CLI , введите diskmgmt.msc и должна будет открыться утилита управления дисками . Отсюда щелкните правой кнопкой мыши по C: разделу и выберите «Уменьшить объем» , чтобы изменить его размер.

3. В поле C: «Сжатие» введите значение для уменьшения размера в МБ (используйте не менее 20000 МБ в зависимости от размера раздела C: ) и нажмите «Уменьшить», чтобы начать изменение размера раздела, как показано ниже (значение «Сжатие пространства снизу» ниже и используется только в демонстрационных целях).
Как только пространство будет изменено, вы увидите новое нераспределенное пространство на жестком диске. Оставьте его по умолчанию и перезагрузите компьютер, чтобы продолжить установку Ubuntu.


Шаг 2. Установите Ubuntu с двойной загрузкой Windows
4. Для этой статьи мы будем устанавливать Ubuntu 19.04 вместе с двойной загрузкой Windows (для установки можно использовать любой выпуск Ubuntu). Перейдите по ссылке на скачивание из описания темы и получите образ Ubuntu Desktop 19.04 ISO .
Запишите образ на DVD-диск или создайте загрузочный USB-накопитель с помощью такой утилиты, как Universal USB Installer (BIOS-совместимый) или Rufus (UEFI-совместимый).
Поместите USB-накопитель или DVD-диск в соответствующий привод, перезагрузите компьютер и дайте команду BIOS/UEFI загрузиться с DVD/USB, нажав специальную клавишу (обычно F12 , F10 или F2 в зависимости от пк).
После загрузки носителя на вашем мониторе должен появиться новый экран grub. В меню выберите Install Ubuntu и нажмите Enter, чтобы продолжить

5. После завершения загрузки загрузочного носителя в ОЗУ вы получите полностью функциональную систему Ubuntu.
На панели запуска нажмите на второй значок сверху, Install Ubuntu 19.04 LTS, и запустится утилита установки. Выберите язык, который хотите выполнить, и нажмите кнопку «Продолжить» , чтобы продолжить.

6. Затем выберите первый вариант «Нормальная установка»(“Normal Installation”) и снова нажмите кнопку “Continue”(«Продолжить») .

7. Теперь пришло время выбрать тип установки. Вы можете установить Ubuntu вместе с Windows Boot Manager, опция, которая автоматически позаботится обо всех шагах раздела.
Используйте эту опцию, если вам не нужна индивидуальная схема разделов. Если вам нужен собственный макет раздела, установите флажок «Что-то еще»(Something else) и нажмите кнопку «Продолжить» , чтобы продолжить.
При двойной загрузке следует избегать использования опции «Стереть диск и установить Ubuntu», потому что это потенциально опасно и уничтожит ваш диск.

8. На этом шаге мы создадим наш собственный макет раздела для Ubuntu. В этом руководстве рекомендуется создать два раздела, один для root , а другой home – для данных учетных записей и без раздела swap (используйте раздел подкачки, только если у вас ограниченные ресурсы ОЗУ или вы используете быстрый SSD).
Чтобы создать первый раздел root – выберите раздел «Свободное пространство»(“free space”) – (уменьшенное пространство в Windows, созданное ранее) и нажмите + значок ниже. В настройках раздела используйте следующие конфигурации и нажмите OK, чтобы применить изменения:
- Размер = не менее 20000 МБ
- Тип для нового раздела = Основной
- Место для нового раздела = Начало
- Использовать как = файловую систему EXT4
- Точка монтирования = /
- Size = не менее 20000 MB
- Type for the new partition = Primary
- Location for the new partition = Beginning
- Use as = EXT4 journaling file system
- Mount point = /


Создайте home раздел, выполнив те же действия, что и выше. Используйте все доступное свободное пространство, оставшееся для размера домашнего раздела. Настройки раздела должны выглядеть так:
- Размер = все оставшееся свободное пространство
- Тип для нового раздела = Основной
- Место для нового раздела = Начало
- Использовать как = файловую систему EXT4
- Точка монтирования = / home
- Size = все оставшееся свободное пространство
- Type for the new partition = Primary
- Location for the new partition = Beginning
- Use as = EXT4 journaling file system
- Mount point = /home

9. По завершении нажмите кнопку «Установить сейчас»(Install Now) , чтобы применить изменения к диску и начать процесс установки.
Должно появиться всплывающее окно, информирующее вас о месте подкачки. Проигнорируйте предупреждение, нажав на кнопку Продолжить(Continue).
Затем новое всплывающее окно спросит вас, согласны ли вы с внесением изменений на диск. Нажмите Продолжить(Continue), чтобы записать изменения на диск, и процесс установки начнется.

10. На следующем экране настройте физическое местоположение вашей машины, выбрав город на карте. Когда закончите, нажмите Продолжить, чтобы двигаться вперед.
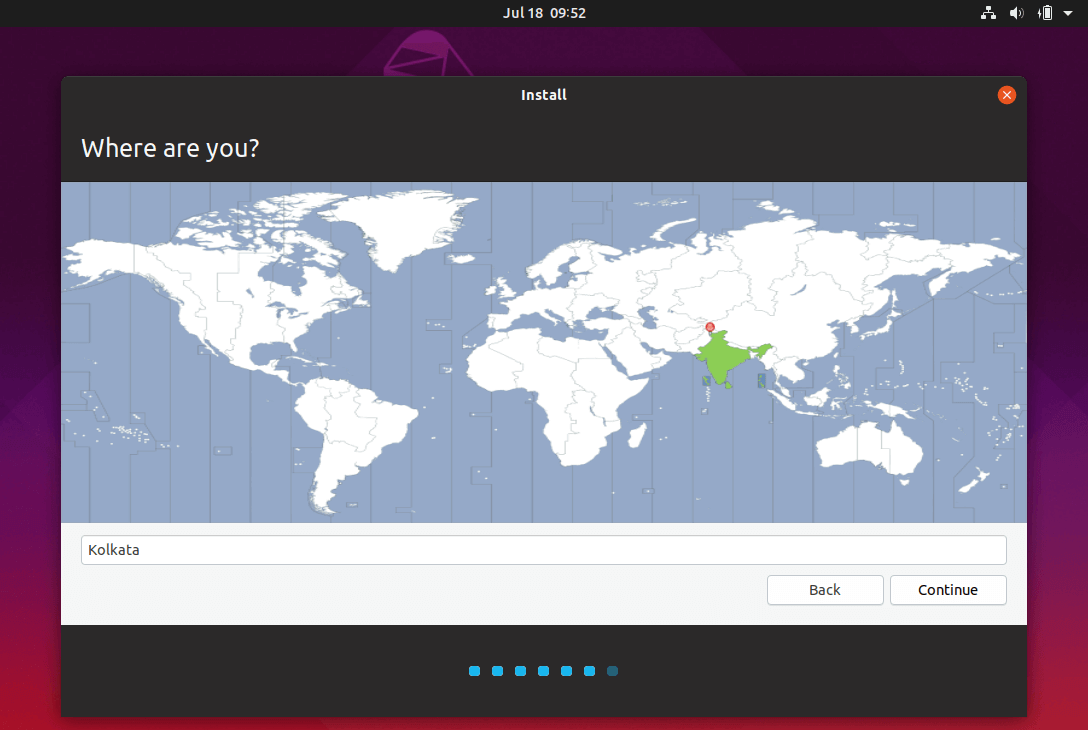
11. Выберите имя пользователя и пароль для учетной записи администратора sudo , введите имя для своего компьютера и нажмите Продолжить»(Continue), чтобы завершить установку.
Это все параметры, необходимые для настройки установки Ubuntu . С этого момента процесс установки будет автоматическим.

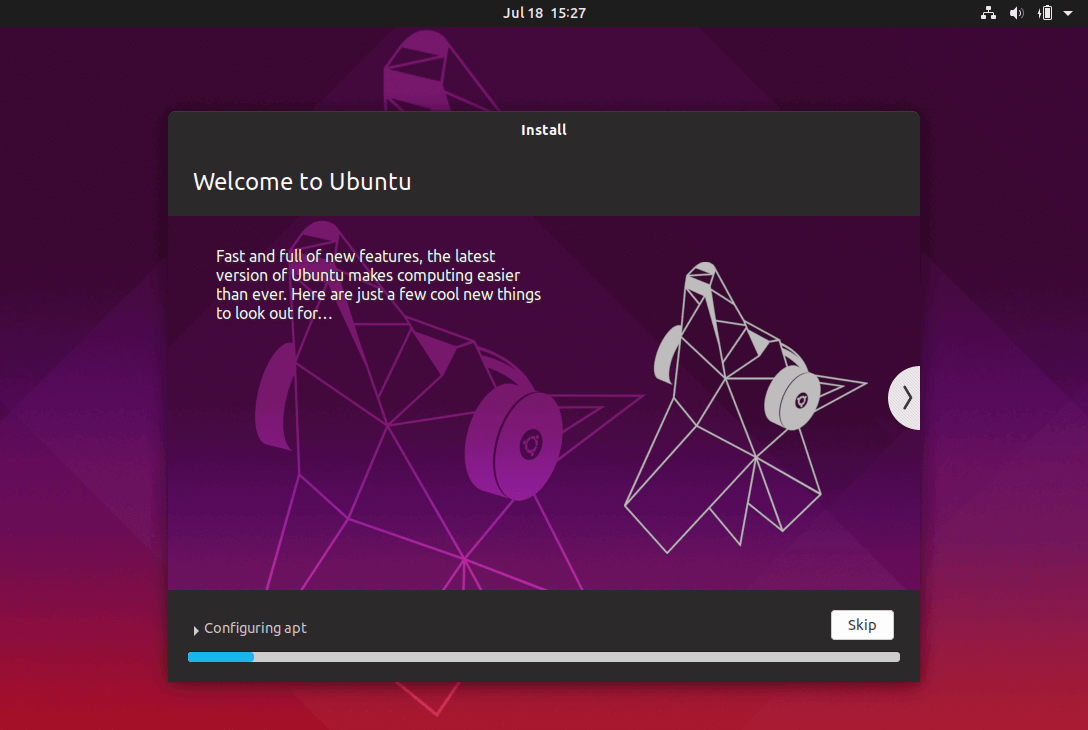
12. После завершения процесса установки нажмите кнопку «Перезагрузить сейчас»(Restart Now) , чтобы завершить установку.
Машина перезагрузится в меню Grub, где в течение десяти секунд вам будет предложено выбрать, какую ОС вы хотите использовать дальше: Ubuntu 19.04 или Microsoft Windows.
Ubuntu обозначена как ОС по умолчанию для загрузки. Таким образом, просто нажмите клавишу Enter или подождите, пока истечет время ожидания в 10 секунд.


13. После завершения загрузки Ubuntu войдите в систему с учетными данными, созданными в процессе установки, и наслаждайтесь. Ubuntu обеспечивает поддержку файловой системы NTFS автоматически, так что вы можете получить доступ к файлам из разделов Windows, просто нажав на Том Windows.


Это оно! Если вам нужно вернуться в Windows , просто перезагрузите компьютер и выберите Windows в меню Grub .
Источник
Как я могу добавить Linux в новый менеджер загрузки Windows 8?
Какие операционные системы можно установить в новый загрузчик Windows 8?
Кажется, что это довольно красиво и согласуется с остальным новым дизайном Windows 8, поэтому было бы здорово установить Linux (Ubuntu) вместо него вместо GRUB или BURG . Кроме того, в моей личной системе Linux будет установлен на жесткий диск, а не на SSD , так что это будет немного быстрее.
Вы можете сделать то же самое, что и в Windows 7, хотя я не уверен, что рекомендовал бы это, используя графическое меню загрузки (причина в конце).
Сначала кое-что:
Обычная настройка для людей, которые имеют конфигурации с двойной загрузкой, когда Linux является одной из установленных на машине ОС, — это установить загрузчик Linux по умолчанию и добавить туда запись для ОС Windows. Для этого нужно загрузить загрузчик Linux и, если вы хотите загрузить Windows, он загружается по цепочке в загрузчик Windows, который затем загружает Windows.
Поскольку обычно установлена только одна Windows, селектор меню загрузчика Windows никогда не появляется, создавая впечатление, что запись, добавленная вами в загрузчик Linux, фактически загружает Windows.
Возможно и обратное, хотя это не распространено среди пользователей Linux. Например, мой основной загрузчик — тот, из Windows, который затем загружается в Linux для загрузки Linux; Я настроил Linux так, чтобы он был в основном невидимым и загружался сразу же.
Как добавить запись Linux в загрузчик Windows:
Это действительно зависит от того, что вы устанавливаете вначале, а что позже, я уверен, что в Интернете есть несколько руководств, объясняющих подробную процедуру настройки среды с двумя загрузками. Так что я просто пройду 2 разные установки:
При первой установке Windows: В этом случае, когда вы устанавливаете дистрибутив Linux, если он позволяет вам установить загрузчик в разделе напрямую, а не в MBR жесткого диска, сделайте это. После перезагрузки вы обнаружите, что вы загружаете Windows так же, как Linux вообще не был установлен, после этого следуйте сценарию, в котором Linux был установлен, сначала описанному ниже.
Если вы можете установить загрузчик только в MBR жесткого диска после перезагрузки, вы увидите загрузчик Linux (Syslinux, GRUB, назовите его), выберите там запись Windows и загрузитесь в Windows.
Теперь я хотел бы использовать EasyBCD (бесплатно для личного пользования) , чтобы иметь дело с загрузчиком Windows, но все , что я с ним также может быть выполнена с надлежащим bcdboot , bcdedit и т.д. команды.
- Откройте EasyBCD и перейдите в раздел «Добавить новую запись» и вкладку «Linux / BSD».
- Выберите загрузчик, который у вас есть для вашего дистрибутива Linux. В случае GRUB2 есть режим автоматического выбора, который выберет соответствующий раздел для вас, например, для Syslinux вы должны обязательно выбрать раздел, в котором он установлен.
- Назовите запись, имя, которое вы там указали, будет отображаться в загрузчике Windows.
Выберите раздел, в котором находится ваш загрузчик, или выберите автоматически, если это возможно. В конце вы должны получить что-то вроде этого:
Нажмите «Добавить запись», и вы получите результат в левой нижней части программы:
Теперь вам нужно восстановить загрузчик Windows по умолчанию, для этого перейдите в раздел «Развертывание BCD», там выберите запись загрузчика Vista / 7 в MBR (который, кстати, такой же, как для Windows 8):
После этого все готово, вы получите такое же подтверждение, как и раньше. При загрузке вы увидите меню загрузки, предлагающее выбрать один из них:
Когда вы сначала устанавливаете Linux: в этом случае вам не нужно восстанавливать MBR (Master Boot Record, сообщает, что нужно выполнить на брутто-режиме), так как установка Windows перезапишет любое предыдущее значение.
ПРИМЕЧАНИЕ: с дисками UEFI и GPT это может отличаться, но у меня нет возможности попробовать это.
Почему я не уверен, что рекомендую делать это, используя новое графическое меню загрузки в Windows 8:
По сути, потому что способ работы отличается от текстового меню (по умолчанию для Windows 7). В Windows 7 (или Vista) вы сначала получаете меню загрузки, а затем он начинает загружать все, что вы выберете, в новом графическом меню сначала загружает некоторые вещи (= требует времени), а затем представляет вам меню загрузки , Если вы не выберете загрузку Windows 8, она перезагрузит компьютер и начнет загружать все, что вы выбрали, в данном случае это загрузчик Linux.
Я нахожусь в ожидании, чтобы загрузить некоторые вещи, просто чтобы сбросить их и перезагрузить ненужные, если я просто хочу загрузить другую ОС; но это мое личное мнение по этому вопросу, нет проблем с загрузкой Linux или любой другой ОС таким образом.
В любом случае, есть и другие способы использовать текстовое меню загрузки вместо Windows 8, если вам интересно проверить этот ответ .
Источник








