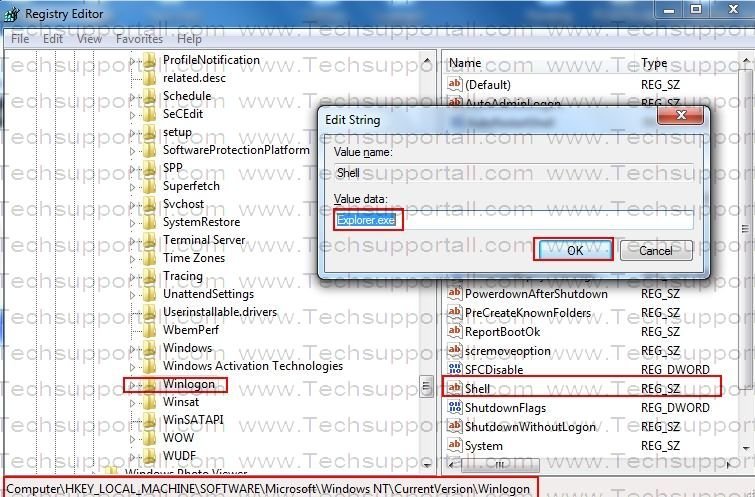- How to Fix Volume Icon Missing from Windows 10, 8 or 7
- The taskbar and system tray
- Why the icon might have disappeared from your computer
- Windows did not load properly
- Changed settings
- Missing drivers or changed hardware
- How to fix the missing sound icon
- Method 1: Change the notification area settings
- Step 1: Turn on the system sound icon (Windows 7)
- Step 2: Change sound icon display behavior (Windows 7)
- Method 2: Restart explorer and the system tray
- Method 3: Reinstall sound drivers
- Method 4: Restart your computer
- Desktop icons are not Showing – Icons Disappeared
- Question.
- Answer (Solved)
- How to fix – Desktop icons are not Showing
- 4 solutions to fix it
- Solution 1 – Enable “Show Desktop Icons” option
- Solution 2 – Reload Explorer.exe (Fix it myself manually)
- Note: Apply only if the taskbar does not appear
- Solution 3 – Registry Fix
- Solution 4 – Run Unhide Tool Automatic Fixit
How to Fix Volume Icon Missing from Windows 10, 8 or 7
Windows’ Graphic User Interface revolutionized the world with the release of windows 1.0 in 1985 replacing the command line MS-DOS. The operating system has since advanced with major milestones like Windows 98, XP, Vista, 7 and the latest Windows 10. With the graphical user interface, you can easily relate to how your computer interacts during processing, and even easily change the settings. This may include sound settings which have always been accessible from the default lower right corner of your screen.
However, several users, and on especially on Vista, Windows 7 and 10, have been complaining of missing icons on the far right of the taskbar. A common complaint (probably because it is used more often) is the disappearance of the sound icon that lets you access and make changes to your computer’s sound settings. This includes the volume level, the input and output channels and other configurations.
This page will explain to you why the disappearance of the sound icon might be happening on your PC, and provide the remedy for this problem. To get a good picture of how the windows icons are displayed, we will begin by getting details of the taskbar and how it functions.
The taskbar and system tray
Usually, your windows taskbar has been divided into four parts and the default position is on the bottom of your screen, stretching from the left to the right. On the far left is the start button that lets you access the start menu. The next part is the standard task bar. Here you can see the launched programs or even pin programs for quick launch. The task bar can allow you to add tools like links, address bars, Cortana among others. The most important part of the taskbar for us and this problem is known as the system tray. The very last part of the task bar is the desktop access (Show Desktop) button on the far right that will let you toggle the view between your desktop and running applications.
The system tray houses icons of the running system applications like sound applications, graphics acceleration applications, antivirus software and other applications that might be running in the background. There are icons that will always be displayed, while others are accessed by clicking the arrow that points upwards. It all depends on the settings of your system tray. The system tray also acts as a notification area. The related icons are allowed to display a notification to the user in this area. For this reason, the system tray is also known as a “notification area.”
You can also view this guide to restore missing system icons on Windows Vista and 7.
Why the icon might have disappeared from your computer
There are numerous reasons as to why your sound notifications icon is missing from your system tray. Here are a few that we found and gave solutions to.
Windows did not load properly
Windows is an operating system with several components. The most basic is the kernel that gets loaded into the memory first. This controls everything else; how data is processed, what to do next, interrupt handling and how devices interact. Available devices and hardware are then identified and their drivers loaded. This includes the sound hardware.
Windows 7, Vista and 10 are bulky operating systems and sometimes something is bound to go wrong while loading. If it is not essential for the functioning of the operating system, windows will ignore it and continue with the boot. The file that is responsible for displaying and allowing interaction with your computer graphically is known as “Explorer.” If the explorer does not initiate properly, then the system tray which contains the sound icon on the taskbar, might fail to display. In either case, you will not be able to see and access the sound icon.
Changed settings
There are two settings when it comes to the sound icon and its display behavior. The sound icon is considered as a system icon. The first part of a system icon behavior is to determine whether it has been turned on or off. If it is off, it will not be displayed on the system tray.
The next part of the settings is to determine how the icon behaves while on the system tray. There are three behavior options. You can set the icon to “Show icon and notification” in order to always display the icon on the bottom right. The second option is to “Hide icon and notification.” This will not display notifications but you will be able to access the icon by clicking the arrow pointing upwards in the system tray. The last option is to “Only show notifications.” You will always see the notifications related to the icon but the icon itself will be hidden from view. You can still access it by clicking the arrow pointing upwards in the system tray.
Missing drivers or changed hardware
During booting, windows might miss on loading the sound drivers, the same way your USBs might not be functioning after a reboot. Windows uses a file named SndVol32.exe to manage your sound settings and display the sound icon. SndVol32.exe will look for a sound card, load its drivers and then display the icon so that you can access the sound settings. If the sound hardware drivers are missing, then SndVol32.exe will assume no sound hardware was found, so the sound icon will not be displayed since there are no settings to manipulate. It is the same way you find a battery icon on your laptop but not on your standalone PC.
The same scenario will occur after updating from windows 7 to windows 10 or a similar situation. The sound card drivers of the previous operating system might not be compatible with the new operating system. This means the sound card will not be detected and therefore the sound icon will not be displayed.
How to fix the missing sound icon
Based on the above known reasons for a missing sound icon, here are the tested remedies to your fixing the problem.
Method 1: Change the notification area settings
Step 1: Turn on the system sound icon (Windows 7)
- Go to control panel from your start menu
- Type ‘Volume icon’ in the search box
- From the results that appear, click on “Show or hide volume (speaker) icon on the taskbar” under the Notification Area Icons title
- This will bring you to the “turn system icons on and off” page. Locate the sound icon and make sure its behavior is set to
- Click OK.
Step 2: Change sound icon display behavior (Windows 7)
- Go to control panel from your start menu
- Type ‘Notification’ in the search box
- From the results that appear, click on Notification Area Icons title
- This will bring you to the “select which icons and notifications appear on the taskbar” page. Locate the sound icon and make sure its behavior is set to ‘Show icons and notifications’.
- Click OK.
If either one of the two or both options above are grayed out (you cannot change them) then it means something did not load properly. Follow the methods below to get it back on track.
Method 2: Restart explorer and the system tray
If explorer does not load properly, then the taskbar, and more specifically the system tray, might have failed to load properly too. This method will force windows explorer to reload and probably load the system tray and taskbar correctly this time.
- Hold the Windows Key and Press R. Type taskmgr.exe and Click OK
- In the Processes Tab or Details Tab, click to highlight “explorer.exe“
- Then click “EndProcess” or “EndTask” on Windows 8, 8.1 or 10. The desktop icons and taskbar and opened windows will disappear.
- Click on “File” > “New Task (Run)“
- In the Open box, type “systray.exe“
- Click OK
- Again, click on “File” > “New Task (Run)“
- In the Open box, type “explorer.exe“
- Click OK again.
Method 3: Reinstall sound drivers
In the event that you updated your OS or your device drivers are incompatible, this method will solve that issue and display your sound icon.
- Press Windows/Start Key + R to open Run
- Type hdwwiz.cpl and hit Enter to open the device manager
- Under Sound, video and game controllers you will find an unidentified device. Right click it select Update Driver software.
- Search automatically for the drivers and let it install. If the correct driver is not found go to the website of your computer’s manufacturer and find the correct drivers there.
- Restart your PC if you are prompted to
Method 4: Restart your computer
If windows skipped something while loading, then restarting will almost certainly fix it. This was found to be common in windows vista, and restarting fixed the problem. Simply:
- Click/Press start
- From the shutdown options, select restart (for Windows 8/10) Choose Restart holding the SHIFT key.
Desktop icons are not Showing – Icons Disappeared
Question.
My desktop icons are not showing. Most of my programs are also not showing in start menu.
Answer (Solved)
There may be three reasons behind this.
- Sometimes the desktop settings “show desktop icons” get disabled unusually. See Solution 1 for this.
- If you can’t see your taskbar along with your desktop icons, that means the explorer.exe file could not be loaded properly. See Solution 2 to fix this.
- Might be a possibility that a virus came into your computer and changed the desktop file’s attribute as hidden. Also, change the same settings in the system registry as well. See Solution 3, Solution 4 for this.
We are giving you some possible methods to fix this issue, please follow the steps carefully.
How to fix – Desktop icons are not Showing
Below solutions may help you to fix this issue in all the versions of Windows like Windows 7, 8, 8.1, Windows 10, Vista, XP, and Server as well.
4 solutions to fix it
Solution 1 – Enable “Show Desktop Icons” option
- Right click on the clean area of the desktop
- Then click on “View” and then go to “show Desktop Icons” and click on it to make it checked.
- Your desktop icons will start appearing again.
Solution 2 – Reload Explorer.exe (Fix it myself manually)
Note: Apply only if the taskbar does not appear
- On the desktop (No icons Screen) Press Ctrl+alt+Delete key together to open the Task manager
- In the Windows task manager, click on the “Processes” tab and here you’ll find Explorer.exe in the list, right-click on it and click on the End Process Tree. The explorer process will be killed, you’ll get a blank screen with task manager.
- Now go to file menu and click on new task (run), A run box will be opened. Type here: explorer.exe and press the enter button.
Solution 3 – Registry Fix
- Press Windows ‘R’ (to launch Run.exe)
- In the Run program, type there regedit and hit enter
- Then in the Registry Editor program. follow this folder path route
HKEY_LOCAL MACHINE / SOFTWARE / Microsoft / WINDOWS NT / CurrenVersion / Winlogon - Now click on Winlogon and after clicking then look at the right side pane.
- Here you have to find the Item called “shell” and click on it twice (Double click)
- In the Value Data Edit box, Type Explorer.exe (The value of this key “Eplorer.exe) then click on OK
- Now restart your computer. After restarting the problem will be fixed.
After that your desktop should be restored, you will get your desktop back.
If you are still not getting your desktop icons, it means there is no problem with explorer.exe. Now we have to go to solution 4.
Solution 4 – Run Unhide Tool Automatic Fixit
Download Unhidetool.exe
(Freeware Utility)
Run this Unhide tool to fix the desktop icon hide issues.
If you still do not see the desktop icons, that means Virus has changed some registry settings, please Download the Unhide tool and run it to unhide all the desktop of start menu data to solve the “no desktop icons issue“
Enjoy the post and if you feel the post is worth donating to so please click on the link below to donate to us.
Q: My taskbar and start menu have also disappeared. Can I use this guide to bring them back?
A: Yes, this tutorial will work to bring back the missing desktop icons, Start button, Start Menu, Task bar etc.
Q: Desktop icons won’t appear. Is it due to virus attacks or is there any other issue?
A: If you are not using any antivirus software it could be due to the virus otherwise you may try to fix if it is due to some other Windows internal problem. If there is no antivirus in the system, at least download free antivirus for basic protection.
Q: Desktop icons and taskbar suddenly went. Is it due to malware?
A: Yes it could be, firstly follow the steps above to fix this issue. If that doesn’t help, then scan your computer with a malware removal tool. And to avoid future occurrences, always keep a free antivirus in your system to protect yourself from basic virus attacks.