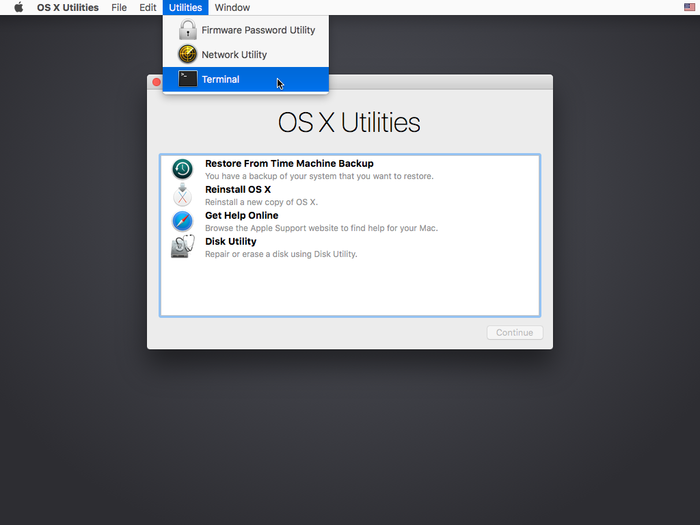- Install Windows 10 on your Mac with Boot Camp Assistant
- What you need to install Windows 10 on Mac
- How to install Windows 10 on Mac
- 1. Check your Secure Boot setting
- 2. Use Boot Camp Assistant to create a Windows partition
- 3. Format the Windows (BOOTCAMP) partition
- 4. Install Windows
- 5. Use the Boot Camp installer in Windows
- How to switch between Windows and macOS
- Learn more
- Bootcamp — без опции ISO
- Как поставить Windows на Mac с помощью Boot Camp и USB-флешки
Install Windows 10 on your Mac with Boot Camp Assistant
With Boot Camp, you can install Microsoft Windows 10 on your Mac, then switch between macOS and Windows when restarting your Mac.
What you need to install Windows 10 on Mac
- MacBook introduced in 2015 or later
- MacBook Air introduced in 2012 or later
- MacBook Pro introduced in 2012 or later
- Mac mini introduced in 2012 or later
- iMac introduced in 2012 or later 1
- iMac Pro (all models)
- Mac Pro introduced in 2013 or later
The latest macOS updates, which can include updates to Boot Camp Assistant. You will use Boot Camp Assistant to install Windows 10.
64GB or more free storage space on your Mac startup disk:
- Your Mac can have as little as 64GB of free storage space, but at least 128GB of free storage space provides the best experience. Automatic Windows updates require that much space or more.
- If you have an iMac Pro or Mac Pro with 128GB of memory (RAM) or more, your startup disk needs at least as much free storage space as your Mac has memory. 2
An external USB flash drive with a storage capacity of 16GB or more, unless you’re using a Mac that doesn’t need a flash drive to install Windows.
A 64-bit version of Windows 10 Home or Windows 10 Pro on a disk image (ISO) or other installation media. If installing Windows on your Mac for the first time, this must be a full version of Windows, not an upgrade.
- If your copy of Windows came on a USB flash drive, or you have a Windows product key and no installation disc, download a Windows 10 disk image from Microsoft.
- If your copy of Windows came on a DVD, you might need to create a disk image of that DVD.
How to install Windows 10 on Mac
To install Windows, use Boot Camp Assistant, which is included with your Mac.
1. Check your Secure Boot setting
Learn how to check your Secure Boot setting. The default Secure Boot setting is Full Security. If you changed it to No Security, change it back to Full Security before installing Windows. After installing Windows, you can use any Secure Boot setting without affecting your ability to start up from Windows.
2. Use Boot Camp Assistant to create a Windows partition
Open Boot Camp Assistant, which is in the Utilities folder of your Applications folder. Follow the onscreen instructions.
- If you’re asked to insert a USB drive, plug your USB flash drive into your Mac. Boot Camp Assistant will use it to create a bootable USB drive for Windows installation.
- When Boot Camp Assistant asks you to set the size of the Windows partition, remember the minimum storage-space requirements in the previous section. Set a partition size that meets your needs, because you can’t change its size later.
3. Format the Windows (BOOTCAMP) partition
When Boot Camp Assistant finishes, your Mac restarts to the Windows installer. If the installer asks where to install Windows, select the BOOTCAMP partition and click Format. In most cases, the installer selects and formats the BOOTCAMP partition automatically.
4. Install Windows
Unplug any external devices that aren’t necessary during installation. Then click Next and follow the onscreen instructions to begin installing Windows.
5. Use the Boot Camp installer in Windows
After Windows installation completes, your Mac starts up in Windows and opens a ”Welcome to the Boot Camp installer” window. Follow the onscreen instructions to install Boot Camp and Windows support software (drivers). You will be asked to restart when done.
- If the Boot Camp installer never opens, open the Boot Camp installer manually and use it to complete Boot Camp installation.
- If you have an external display connected to a Thunderbolt 3 port on your Mac, the display will be blank (black, gray, or blue) for up to 2 minutes during installation.
How to switch between Windows and macOS
Restart, then press and hold the Option (or Alt) ⌥ key during startup to switch between Windows and macOS.
Learn more
If you have one of these Intel-based Mac models using OS X El Capitan or later, you don’t need a USB flash drive to install Windows:
- MacBook introduced in 2015 or later
- MacBook Air introduced in 2017 or later 3
- MacBook Pro introduced in 2015 or later 3
- iMac introduced in 2015 or later
- iMac Pro (all models)
- Mac Pro introduced in late 2013 or later
For more information about using Windows on your Mac, open Boot Camp Assistant and click the Open Boot Camp Help button.
1. If you’re using an iMac (Retina 5K, 27-inch, Late 2014) or iMac (27-inch, Late 2013) or iMac (27-inch, Late 2012) with a 3TB hard drive and macOS Mojave or later, learn about an alert you might see during installation.
2. For example, if your Mac has 128GB of memory, its startup disk must have at least 128GB of storage space available for Windows. To see how much memory your Mac has, choose Apple menu > About This Mac. To see how much storage space is available, click the Storage tab in the same window.
3. These Mac models were offered with 128GB hard drives as an option. Apple recommends 256GB or larger hard drives so that you can create a Boot Camp partition of at least 128GB.
Information about products not manufactured by Apple, or independent websites not controlled or tested by Apple, is provided without recommendation or endorsement. Apple assumes no responsibility with regard to the selection, performance, or use of third-party websites or products. Apple makes no representations regarding third-party website accuracy or reliability. Contact the vendor for additional information.
Bootcamp — без опции ISO
В мастере Bootcamp нет возможности выбрать Windows ISO. Есть идеи?
Параметр «Создать установочный диск Windows 7» скрыт, поскольку возможности вашей системы ограничены. Например, старые Mac не могут загружаться с внешних USB-дисков, поэтому создание установщика на USB-диск не имеет смысла.
Тем не менее, если вы хотите создать установщик на внешнем диске независимо, все, что вам нужно сделать, это отредактировать файл «Info.plist» Boot Camp Assistant:
- Откройте содержимое пакета приложения Boot Camp Assistant, сохраните Info.plist файл резервной копии , а затем откройте старый файл с помощью XCode.
- Редактировать файл:
- Изменить заголовок раздела: PreUSBBootSupportedModels до USBSupportedModels (если это уже USBBootSupportedModels -> пропустить этот шаг)
- Добавьте свою Систему model identifier (найдите ее по System Information приложению) в USBSupportedModels раздел.
- Добавьте свой Boot ROM version (Найти по System Information приложению) в DARequiredROMVersions раздел
- Сохранить.
- Перезапустите BootCamp
Если ваш Bootcamp падает после этого, запишите это в терминал:
Вот страница, которая помогла мне включить эту опцию Создать USB для установки Windows на OS X Yosemite .
Создание установщика Windows из OS X на самом деле довольно просто — Boot Camp Assistant может сделать это за вас. Если вы используете новую машину без оптического привода, у вас, вероятно, есть опция «Создать установочный диск Windows 7 или более поздней версии». Нажмите на это и укажите на ваш ISO-образ. Выполнено.
Если вы используете более старую машину (например, мой хот), вы не найдете эту опцию. Не паникуйте! Взлом Boot Camp Assistant на мелкие кусочки и повторная сборка сделают свое дело.
Прежде всего, мы изменим Info.plist Boot Camp Assistant. Это в /Applications/Utilities/Boot Camp Assistant.app/Contents/Info.plist . Откройте его в вашем любимом текстовом редакторе. (Примечание: это требует повышенных привилегий).
Примечание. Если вы используете OS X 10.11 или более новую версию, вы не сможете редактировать Info.plist . Вместо этого скопируйте Boot Camp Assistant.app на рабочий стол и следуйте инструкциям, используя копию.
Как только мы войдем Info.plist , мы расскажем, какие машины могут создавать USB-диски. Ищите ключ PreUSBBootSupportedModels. Измените его на USBBootSupportedModels. Имеет смысл, верно? Сохранить.
Затем нам нужно подать в отставку Boot Camp Assistant, иначе он откажется бежать. Для этого нам понадобятся инструменты командной строки Xcode. Тогда это так же просто, как
Теперь перезапустите Boot Camp Assistant, и вы найдете нужный вариант.
Если кто-то борется с этим на Мохаве (10.14), это довольно просто:
- Скопируйте Boot Camp Assistant.app на рабочий стол ( просто выберите его в меню «Приложения / утилиты cmd + c» и «cmd + v» на рабочем столе )
- На рабочем столе нажмите на иконку загрузочного лагеря, нажав Ctrl +, чтобы открыть контекстное меню, выбрать «Показать содержимое» и открыть info.plist в Xcode.
- Удалить pre из PreUSBBootSupportedModels , так что только USBBootSupportedModels остается и добавить свою модель там.
- Добавьте свою модель также внутри ExternalInstallOnlyModels
- Откройте Boot Camp с рабочего стола, и вы увидите вариант.
Если флажок «Создать установочный диск Windows 7 или более поздней версии» не отображается, то флэш-накопитель USB нельзя использовать для установки Windows на вашем Mac. Пример этого флажка показан ниже. Поскольку ваш Mac не показывает этот флажок, я предполагаю, что у вас есть оптический привод. Вам необходимо записать ISO-образ на чистый DVD-диск с помощью приложения Дисковая утилита.
Теперь есть способы заставить этот флажок появиться, чтобы файлы могли быть скопированы на флэш-диск, но, скорее всего, прошивка на вашем Mac не позволит вам загружать Windows с флэш-диска. Даже если вы можете загрузиться с OS X с помощью флэш-накопителя, это не означает, что вы можете загрузиться с Windows с помощью флэш-накопителя. Вам нужно загрузить Windows с оптического привода, чтобы установить его на свой внутренний диск.
Шаги для записи ISO на DVD: (взято из Burn ISO в Mac OS X )
- Откройте приложение «Дисковая утилита», оно находится в / Applications / Utilities /
- Откройте меню «Файл» и выберите «Открыть образ диска».
- Перейдите к файлу ISO-образа, который вы хотите записать, и нажмите «ОК».
- Вставьте чистый DVD
- Выберите «Проверить записанные данные»
- Нажмите «Записать» и дождитесь окончания записи образа на диск.
Что касается драйверов для Windows. Вы можете загрузить их с помощью Ассистента Boot Camp или загрузить из Boot Camp: Системные требования для операционных систем Microsoft Windows . Вы устанавливаете драйверы после завершения установки Windows.
И последнее замечание: не меняйте разделы, используя что-либо от Microsoft. Разделение может быть успешно изменено только с помощью программного обеспечения OS X. Единственное исключение — Windows может форматировать раздел BOOTCAMP.
Как поставить Windows на Mac с помощью Boot Camp и USB-флешки
Недавно встала острая нужда в одном софте, который существует только для Windows, потому решил использовать свою старую прошку (mid 2010 7.1) в качестве полигона для разворачивания Windows.
Железо у этой прошки весьма слабое (2,4 GHz Core2Duo с 4гб памяти) и ставить Windows на виртуальную машину было бы безумием, поэтому решил воспользоваться установкой аппаратно, благо вполне официально Apple позволяет сделать это через Boot Camp.
Небольшая проблема была лишь в том, что Boot Camp на старых маках позволяет ставить систему только с диска, а у меня, как и у многих, optical drive ужа давно приказал жить долго.
И нужно было как-то заставить Boot Camp ставить систему с USB-накопителя.
Скажу сразу, что без танцев с бубнами не обошлось (хотя, может для опытного экспериментатора это и не танцы вовсе, но для меня — нуба в этих вопросах этот путь показался весьма тернистым) поэтому, чтобы вам не пришлось, как и мне, потратить весь день на поиски и эксперименты, я и решил написать этот пост.
На самом деле, если все выполнять по моей инструкции, никаких проблем особо не возникнет, и со всем можно управиться за час (включая установку самой Windows — примечание. у меня — SSD, поэтому установка чуть шустрее).
Друзья, все операции я производил на системе MacOSX El Capitan, в других версия ОС ситуация аналогичная.
Итак, сперва, что нам нужно сделать — это немного отредактировть info.plist BootCamp-а. Но, в некоторых своих ОС Эппл намерено включает защиту от дурака, которая называется System Integrity Protection. В HighSierra, например, такой защиты я не встретил, а вот в ElCapitan она есть. И потому, перед тем как приступить к редактированию plist-а, нам придется эту защиту отключить. Сделать это можно, перезагрузившись в режиме восстановления:
1. Перезагружаем компьютер и как только экран гаснет зажимем Command + R. До тех пор, пока не появится яблоко с загрузкой
2. Теперь заходим в Utilities и открываем Terminal.
3. В терминале вводим следующую команду:
5. Перезагружаемся. Система загружается в обычном режиме с отключенной системой защиты.
Теперь можно приступить к редактированию плиста.
1. Открываем Отчет о системе (в меню Об этом Мак). Запишите куда-ниудь Model Identifier и Boot ROM Version.
2. Теперь открываем Terminal. Вводим следующую команду:
4. Прокручиваем вниз до секции DARequiredROMVersions и вставляем записанную раннее информацию Boot ROM Version в столбик (можно прямо сверху), не забывая при этом корректно прописать тэги .
5. Прокручиваем дальше до секции PreUSBBootSupportedModels и вставляем в столбик ранее записанное нами Model Identifier.
6. Удаляем «Pre» из строки «PreUSBBootSupportedModels» , оставляя только USBBootSupportedModels.
7. Далее добавляем Model Identifier в секции PreESDRequiredModels и PreUEFIModels.
8. Полностью удаляем всю секцию Win7OnlyModels, включая все стринги
9. Чтобы сохранить изменения, нажимаем CTRL+X, печатаем Y для подтверждения и нажимаем Enter. Файл будет сохранен, а мы возвращаемся в Terminal.
10. В терминале вводим команду
Как будет готово, выходим из терминала.
Запускаем Boot Camp и наслаждаемся установкой Windows (теперь уже не только 7, но и более поздних версий прямо с USB-флешки).