- Разрешить входящий пинг (эхо-запрос) без отключения брандмауэра Windows 10
- ИТ База знаний
- Полезно
- Навигация
- Серверные решения
- Телефония
- Корпоративные сети
- Курс по сетям
- Пошаговый ввод в домен Windows 10
- Основные команды cmd в Windows
- Поднимаем контроллер домена на Windows 2008 R2
- Создаем свой WIM-образ Windows
- Создание ярлыка используя групповые политики GPO
- Поднимаем контроллер домена на Windows 2008 R2
- Обзор Windows Admin Center
- Как разрешить ping в Windows Server 2019
- Разрешить проверку связи через брандмауэр Windows
- Резюме
- Как разрешить входящий ping, не отключая Брандмауэр Windows
- Для чего разрешать пинг?
- Как разрешить пинг (ping), не отключая брандмауэр (firewall)
- Как разрешить ping в Windows XP
- Как разрешить ping в Windows 7/8.1
- Не пингуется ПК с Windows 7 в локальной сети
- Ping в Windows Server 2012
Разрешить входящий пинг (эхо-запрос) без отключения брандмауэра Windows 10
Эхо-запрос (он же ICMP-пакеты или пинг) служит для обнаружения наличия сетевого устройства в сети (LAN или WAN). Его можно использовать для проверки связи с компьютерами, ноутбуками, серверами (в том числе хостингом веб-сайтов), сетевыми принтерами, маршрутизаторами и т. Д. Однако ответ на эхо-запрос должен быть включен заранее, чтобы сетевое устройство могло отвечать. В противном случае вы получите тайм-аут запроса вместо ответа.
К сожалению, большинство пользователей отключают брандмауэр Windows, когда хотят, чтобы в ответе ICMP работала команда Ping. Они забывают о том, что брандмауэр защищает их ПК от взлома и вредоносных программ, и это необходимо при работе в общественных сетях. Вот как правильно поступить.
- Нажмите Win + R.
- Введите wf.msc.
- Нажмите Enter:
- Нажмите на ссылку «Дополнительные настройки» в левой части окна:
- Выберите Inbound Rules на левой панели.
- Включите правило с именем: Общий доступ к файлам и принтерам
Обратите внимание, что вы можете разрешить эхо-запросы для сети Приватный, Общедоступный и Домен независимо. Если для каждого типа предварительно установлены отдельные правила, включите те, которые вам нужны. В противном случае вы можете дважды щелкнуть правило, чтобы вызвать его свойства, перейти на вкладку «Дополнительно» и указать сетевые профили:
Теперь ваш компьютер будет реагировать на ICMP-пакеты при пинге с другого устройства. Именно так:
Надеюсь, это будет полезно для вас.
ИТ База знаний
Курс по Asterisk
Полезно
— Узнать IP — адрес компьютера в интернете
— Онлайн генератор устойчивых паролей
— Онлайн калькулятор подсетей
— Калькулятор инсталляции IP — АТС Asterisk
— Руководство администратора FreePBX на русском языке
— Руководство администратора Cisco UCM/CME на русском языке
— Руководство администратора по Linux/Unix
Навигация
Серверные решения
Телефония
FreePBX и Asterisk
Настройка программных телефонов
Корпоративные сети
Протоколы и стандарты
Популярное и похожее
Курс по сетям
Пошаговый ввод в домен Windows 10
Основные команды cmd в Windows
Поднимаем контроллер домена на Windows 2008 R2
Создаем свой WIM-образ Windows
Создание ярлыка используя групповые политики GPO
Поднимаем контроллер домена на Windows 2008 R2
Обзор Windows Admin Center
Еженедельный дайджест
Как разрешить ping в Windows Server 2019
3 минуты чтения
По умолчанию, в Windows Server 2019 брандмауэр настроен на блокировку входящего трафика ICMP. Сюда входят эхо-запросы, которые используются командой ping, и это может затруднить устранение неполадок в сети. Некоторые системы мониторинга используют команду ping для отслеживания доступности серверов.
Обучайся в Merion Academy
Пройди курс по сетевым технологиям
Начать
В этом руководстве рассмотрим, как включить правило, чтобы сервер стал отвечать на ping используя графический интерфейс Windows Server 2019, а также включим разрешающее правило через PowerShell и netsh.
Обычно просто отключают Windows Firewall полностью, однако это не рекомендуется делать в производственной среде, так как брандмауэр Windows хорошо справляется с обеспечением базового уровня защиты системы. Разрешим только конкретное правило, необходимое для успешного выполнения команды ping.
Разрешить проверку связи через брандмауэр Windows
Сначала нам нужно открыть брандмауэр Windows, это можно сделать несколькими способами. Один из методов — просто нажать клавишу Windows, чтобы открыть меню «Start«, а затем начать вводить слово Firewall. Как показано ниже, брандмауэр Windows с расширенной безопасностью должен отображаться, выберите этот пункт.
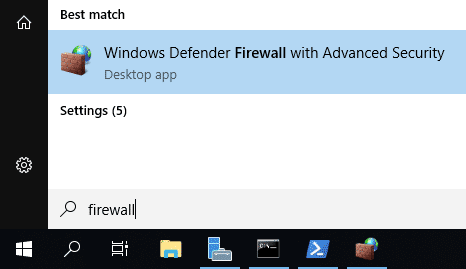
Еще один быстрый способ: в PowerShell можно просто ввести «firewall» и нажать Enter. Откроется базовый интерфейс брандмауэра, а затем нажать кнопку «Advanced settings» в левой части. Откроется тот же интерфейс, что и через меню «Start«.
Следующий способ открыть Firewall — ввести в CMD такой текст: «firewall.cpl«
В Брандмауэре в расширенном режиме перейдите в Inboud Rules (Правила для входящих подключений).
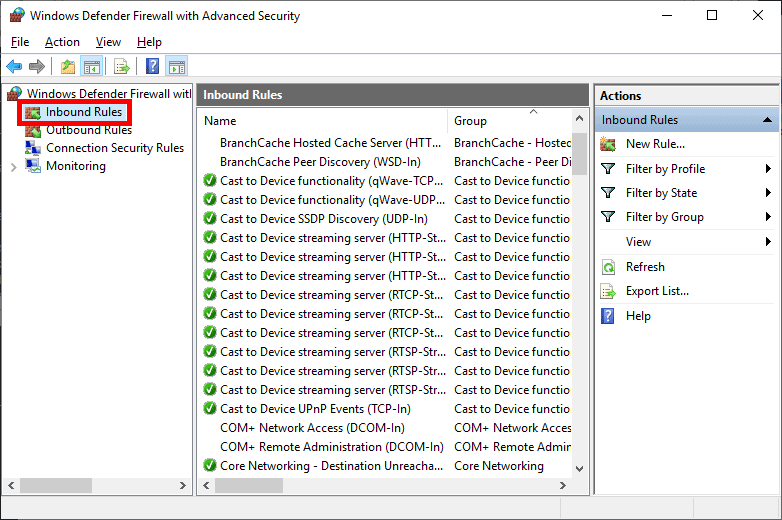
В перечне правил в Inboud Rules, найдите «File and Printer Sharing (Echo Request — ICMPv4-In)» и активируйте его.
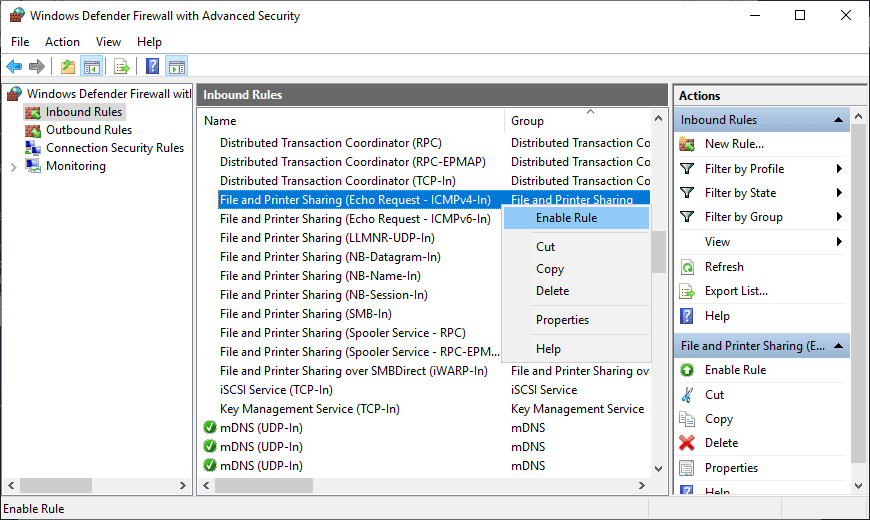
Еще один вариант. Активируем разрешающее правило командлетом Powershell
Полную справку со всеми параметрами можно получить, набрав команду в PowerShell
Вариант создания правила через netsh
Примечание: Включение правила позволит получать ответы только на IPv4 запросы, если нужно получать ответы по IPv6, нужно разблокировать правило такое же правило, только с Echo Request — ICMPv6-In, перечисленное ниже. К тому же имеется несколько профилей: доменный, публичный, частный. Ненужные профили можно отключить в правиле, во вкладке Advanced.
После разблокировки правила сервер должен начать отвечать на запросы ping. С хоста виртуализации или другого пк в локальной сети протестируем ping’ом Windows Server 2019 по адресу 192.168.1.11 перед включением правила, а затем снова после его включения. Ниже видно, что время ожидания первых запросов истекло, так как входящие запросы ICMP были отключены по умолчанию в Windows Server 2019. После включения правила ICMP запросы ping успешно выполняются, что подтверждает ожидаемую работу.
Пример проверки связи:
Резюме
Стандартное правило брандмауэра — блокировать ICMP запросы, в итоге сервер не отвечает на ping. Включив это правило брандмауэра, мы включили команду ping в Windows Server 2019, которая поможет нам устранить неполадки в сети.
Как разрешить входящий ping, не отключая Брандмауэр Windows
Мы часто слышим вопросы:
- Как сделать, чтобы мой компьютер пинговался?
- Почему мой компьютер не пингуется?
И самое плохое, что в интернете часто советуют выключить брандмауэр. Мы хотим предупредить, что полностью выключать брандмауэр порой рискованно. И в этой статье мы расскажем…
Для чего разрешать пинг?
Пинг используется для определения доступности устройства (компьютера, роутера, точки доступа, модема) в сети, а также для тестирования стабильности сетевого канала и качества соединения. Если вы в данный момент настраиваете свою сеть или пользуетесь какими-либо программами, определяющими доступность компьютера посредством пинга, то для вас есть смысл разрешить входящий пинг на компьютерах в вашей сети.
Как разрешить пинг (ping), не отключая брандмауэр (firewall)
Как разрешить ping в Windows XP
1 Нажмите Пуск.
2 Выберите Панель управления:
3 Выберите категорию Сеть и подключения к Интернету:
4 Кликните по ссылке Сетевые подключения:
5 Нажмите два раза по нужному сетевому подключению:
Мы подсоединяемся к роутеру по Wi-Fi, поэтому в нашем примере выбираем Беспроводное сетевое подключение.
6 В окне состояния сетевого соединения вызовите Свойства:
7 В открывшемся окне перейдите на вкладку Дополнительно.
8 Нажмите кнопку Параметры:
9 В окне Брандмауэр Windows перейдите на вкладку Дополнительно.
10 В области Протокол ICMP нажмите кнопку Параметры:
11 Установите флажок возле пункта Разрешать запрос входящего эха.
12 Нажмите кнопку OK для сохранения параметров:
Как разрешить ping в Windows 7/8.1
1 Кликните правой кнопкой мыши по иконке сети в панели задач.
2 Выберите Центр управления сетями и общим доступом:
3 Нажмите на ссылку Брандмауэр Windows:
4 Кликните по ссылке Дополнительные параметры:
5 В левой части окна выделите пункт Правила для входящих соединений.
6 В правой части окна выберите Создать правило:
7 Установите переключатель в положение Настраиваемые.
8 Нажмите Далее:
9 Еще раз Далее:
10 В настройке Тип протокола выберите из списка тип ICMPv4.
11 Нажмите Далее:
12 Снова просто Далее:
13 Установите переключатель в положение Разрешить подключение.
14 Нажмите Далее:
15 Выберите типы сетей, в которых вы хотите разрешить входящий пинг. Мы советуем снять галку возле профиля Публичный.
16 Нажмите Далее:
17 В строке Имя укажите произвольное понятное для вас имя правила брандмауэра.
18 Нажмите Готово для применения настроек:
Не пингуется ПК с Windows 7 в локальной сети
имеется локальная сеть из трех компьютеров, которые подключены к свичу.
настройки TCP/IP v.4 на Windows 7 : Ip adres 192.168.1.4
настройки TCP/IP на 1 Windows Xp : Ip adress 192.168.1.2
настройки TCP/IP на 2 Windows Xp : Ip adress 192.168.1.3
маска подсети на всех компьютерах 255.255.255.0
проблема: пинги между компьютерами с Windows XP проходят, проходят пинги от Windows 7 до любого Windows Xp, но не проходят пинги до Windows 7.
брандмауэры везде выключены, другие фаерволы тоже не используются. подозреваю, что проблема в том, что не работает какая-то нужная служба, а какая — не могу найти. помогите решить пожалуйста.
На компе с Windows 7 в настройках «Центра управления сетями» поставьте тип сети «Сеть предприятия». Проверьте, чтобы брандмауэр Windows был выключен во всех сетевых профилях (профиль домена, частный профиль, Общий профиль).
Служба «Брандмауэр Windows» должна быть включена, тип запуска «автоматически», даже если брандмауэр как таковой отключён.
Также посмотрите, чтобы было включено сетевое обнаружение: Заходите в «Центр управления сетями и общим доступом», слева ссылка «Изменить дополнительные параметры общего доступа». В профиле «Домашний или рабочий (текущий профиль)» должна стоять галочка «Включить сетевое обнаружение».
42 польз. нашли этот ответ полезным
Был ли этот ответ полезным?
К сожалению, это не помогло.
Отлично! Благодарим за отзыв.
Насколько Вы удовлетворены этим ответом?
Благодарим за отзыв, он поможет улучшить наш сайт.
Ping в Windows Server 2012
Характерной особенностью сетевой безопасности Windows Server 2012 и Windows Server 2012 R2 является то, что ответ на ICMP-запросы отключен в системе по умолчанию, иными словами, система не пингуется. Для того чтобы исправить эту проблему существует два системных способа:
1. Разрешить пинги через настройки брандмауэра Windows.
2. Воспользоваться программной оболочкой Powershell.
1. В главном меню открываем “Администрирование”, затем “Брандмауэр Windows в режиме повышенной безопасности”.
Альтернативный путь — Пуск -> Панель управления -> Система и безопасность -> Брандмауэр Windows -> Дополнительные параметры.
2. В новом окне, в левой части, выбираем Правила для входящих подключений, а в основной части ищем “Общий доступ к файлам и принтерам (эхо-запрос — входящий трафик ICMPv4)”. Кликаем правой кнопкой мыши и из контекстного меню выбираем “Включить правило”.
3. Проверяем результаты с другой машины.
Если вы не сторонник пользовательского интерфейса и/или он по какой-то причине не работает, то можно воспользоваться PowerShell.
1. Запускаем PowerShell
2. Поочередно вводим две команды
Set-NetFirewallRule -DisplayName “Общий доступ к файлам и принтерам (эхо-запрос — входящий трафик ICMPv4)” -enabled True
Важно! Имена существующих правил следует указывать как они вписаны в общий список и на том же языке. В английской версии правило называется “File and Printer Sharing (Echo Request – ICMPv4-In)”
Следует обратить внимание, что если в сети используется протокол IPv6, то следует выполнять аналогичные действия подставляя протокол IPv6.
Если указанные методы решения проблем не помогли, то рекомендуем:
-проверить используется ли Firewall стороннего производителя и проверить его настройки;
-проверить разрешено ли хождение ICMP-трафика через шлюз;
Аналогичную проверку нужно сделать и на удаленной машине.
































