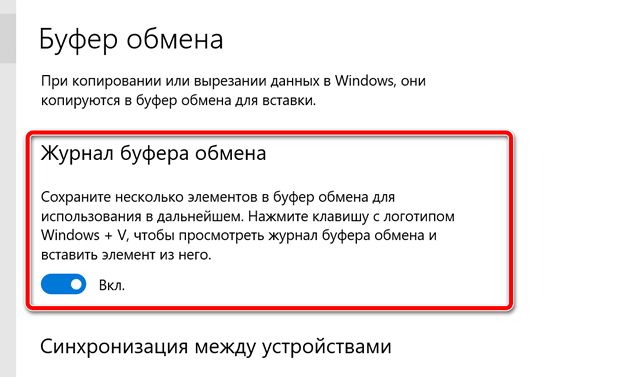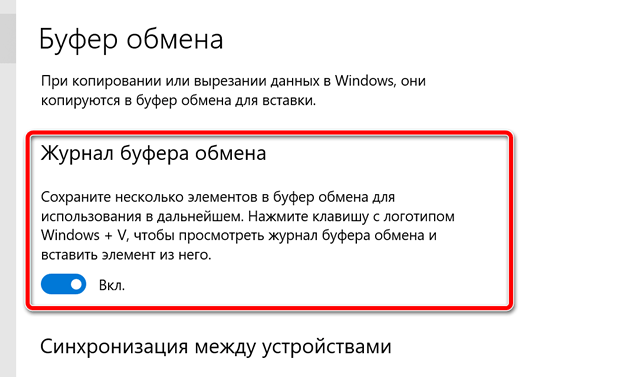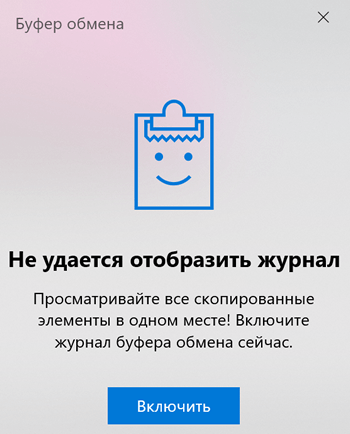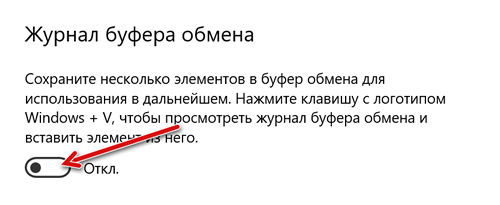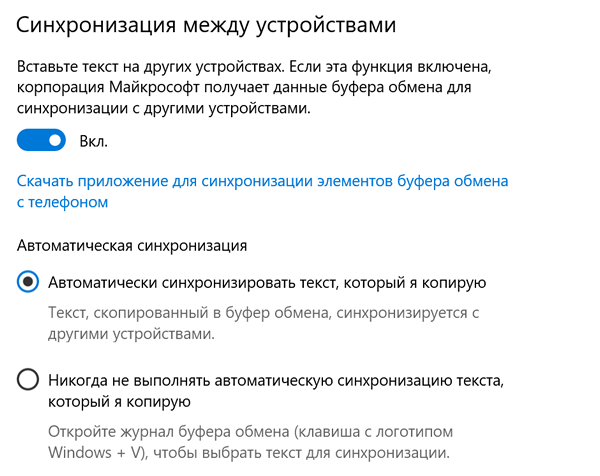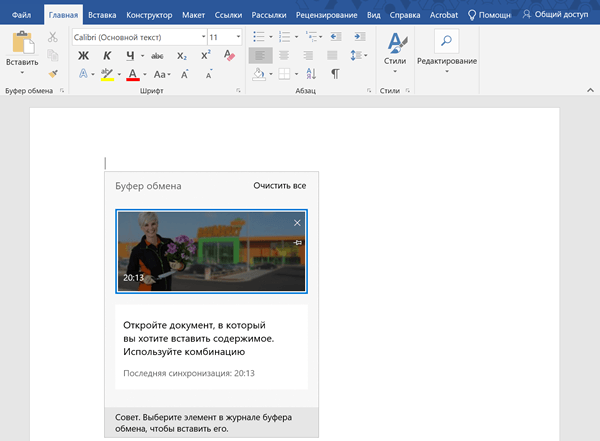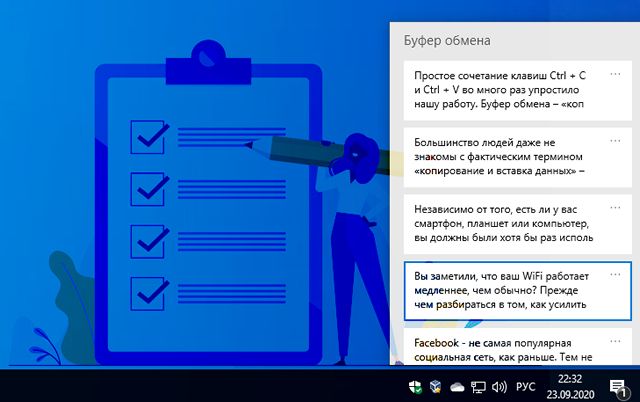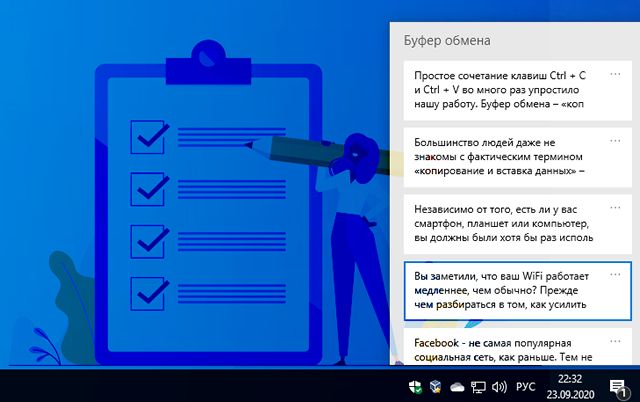- Как пользоваться обновленным буфером обмена в Windows 10
- Как включить буфер обмена в Windows 10
- Включение буфера обмена с помощью настроек
- Включение буфера обмена с помощью ярлыка
- Отключение буфера обмена в Windows 10
- Как синхронизировать историю буфера обмена
- Как очистить историю буфера обмена в Windows 10
- Как использовать буфер обмена в Windows 10
- Что такое буфер обмена Windows 10 – как использовать все функции
- Что такое буфер обмена в Windows
- Что нового в буфере обмена Windows 10
- Возможности и ограничения нового буфера обмена
- Как посмотреть историю буфера обмена Windows 10
- Как выключить или отключить историю буфера обмена
- Как использовать буфер обмена в Windows 10
- Копировать из буфера обмена
- Элемент булавки
- Удалить отдельный элемент из истории буфера обмена
- Очистить историю буфера обмена
- Как синхронизировать буфер обмена с другими устройствами
- Синхронизация буфера обмена между ПК с Windows 10
- Синхронизация буфера обмена Windows с Android
- Попробуйте другие менеджеры буфера обмена
Как пользоваться обновленным буфером обмена в Windows 10
В Windows 10 вы могли копировать и вставлять текст и изображения в течение долгого времени, но опыт был несколько ограничен, поскольку поддерживал копирование только одного фрагмента контента за раз, и не было интерфейса для просмотра скопированных объектов.
Чтобы преодолеть эти ограничения и сделать работу более полезной, начиная с обновления октября 2018 года Windows 10 представляет новый буфер обмена, который отслеживает скопированные текст и изображения (до 4 МБ). Кроме того, вы можете просматривать и вставлять содержимое из истории буфера обмена и даже закреплять элементы, которые вы копируете и вставляете чаще.
Кроме того, используя ту же облачную технологию, которая используется для синхронизации содержимого временной шкалы, история буфера обмена теперь может синхронизироваться и быть доступной на всех ваших устройствах.
В этом руководстве по Windows 10 мы расскажем, как настроить и использовать новый облачный буфер обмена, включенный в обновление за октябрь 2018 года.
Как включить буфер обмена в Windows 10
В Windows 10 версии 1809 вы можете включить новый интерфейс буфера обмена с помощью приложения «Параметры» и нового сочетания клавиш.
Включение буфера обмена с помощью настроек
Чтобы включить буфер обмена в приложении «Параметры», выполните следующие действия.
- Откройте Параметры.
- Нажмите на Система.
- Нажмите на Буфер обмена.
Включение буфера обмена с помощью ярлыка
Чтобы включить новый буфер обмена с помощью сочетания клавиш, выполните следующие действия:
- Используйте сочетание клавиш Win + V .
После выполнения этих шагов вы можете начать использовать буфер обмена и управлять многими другими настройками.
Отключение буфера обмена в Windows 10
Устройство истории буфера обмена, использующее SIS, по умолчанию отключено, но вы можете проверить или отключить его, если функция включена, выполнив следующие действия:
- Откройте Параметры.
- Нажмите вкладку Система.
- Нажмите на Буфер обмена.
После того, как вы выполнили эти шаги, новый интерфейс буфера обмена больше не будет доступен, но старые функции буфера обмена сохранятся.
Как синхронизировать историю буфера обмена
Возможно, одна из самых интересных функций нового буфера обмена – это возможность передавать скопированный текст и изображение на другие устройства. Однако – по соображениям конфиденциальности – эту функцию необходимо включить и настроить вручную, выполнив следующие действия:
- Откройте Параметры.
- Нажмите вкладку Система.
- Нажмите Буфер обмена.
- В разделе «Синхронизация между устройствами» включите тумблер.
- Автоматическая синхронизировать текст, который я копирую. Ваша история буфера обмена будет синхронизироваться с облаком и на всех ваших устройствах.
- Никогда не выполнять автоматическую синхронизацию текста, который я копирую: вы должны вручную открыть историю буфера обмена и выбрать контент, который вы хотите сделать доступным на других устройствах.
После выполнения этих шагов ваша история контента будет синхронизироваться с облаком и между устройствами, используя указанные вами настройки.
Как очистить историю буфера обмена в Windows 10
Если вы хотите удалить историю буфера обмена, потому что вы больше не хотите использовать скопированные элементы или что-то не работает должным образом и вы хотите сбросить историю, чтобы посмотреть, решит ли это проблему, выполните следующие действия:
- Откройте Параметры.
- Нажмите Система.
- Нажмите Буфер обмена.
- В разделе «Очистить данные буфера обмена» нажмите кнопку Очистить .
После выполнения этих действий содержимое буфера обмена будет удалено с вашего устройства и учетной записи Microsoft, но закрепленные элементы останутся в истории, пока вы не удалите их вручную.
Если вы хотите удалить один или два элемента, вместо того, чтобы очистить всю историю, вы можете открыть интерфейс Win + V и нажмите кнопку × для каждого содержимого, которое вы хотите удалить. Кроме того, вы также можете нажать кнопку Очистить всё в интерфейсе истории, чтобы стереть список.
Как использовать буфер обмена в Windows 10
Хотя новый буфер обмена представляет новый интерфейс и несколько новых функций, его не сложно использовать.
Новый буфер обмена дополняет старый опыт, который вам уже знаком. После обновления октября 2018 года вы все равно можете использовать сочетание клавиш Ctrl + C и Ctrl + C для копирования и вставки. То же самое верно при использовании контекстного меню.
Однако, теперь вы можете использовать сочетание клавиш Win + V , чтобы открыть новую историю буфера обмена. В этом новом интерфейсе вы найдете список элементов (таких как текст и изображения), которые вы скопировали из различных приложений, таких как Microsoft Word, Snip&Sketch, OneNote и т.д.
Если вы хотите скопировать и вставить контент из своей истории, выполните следующие действия:
- Выберите текст или изображение из приложения.
- Щелкните правой кнопкой мыши выделенную область и выберите «Копировать» или «Вырезать».
- Откройте документ, в который вы хотите вставить содержимое.
- Используйте комбинацию клавиш Win + V , чтобы открыть историю буфера обмена.
Вы также можете закрепить элементы, которые вы часто вставляете, для быстрого доступа, выполнив следующие действия:
- Используйте комбинацию клавиш Win + V , чтобы открыть историю буфера обмена.
- Нажмите кнопку Закрепить для содержимого, которое вы часто вставляете.
Когда вам больше не нужен контент, нажмите кнопку ещё раз, чтобы открепить, или кнопку × , чтобы удалить элемент.
При использовании истории буфера обмена существуют некоторые очевидные ограничения, поскольку всё, что вы копируете, не будет отображаться в истории или синхронизироваться между устройствами. Например, вы можете скопировать имя файла, но скопированный файл не появится в истории.
Также облачный буфер обмена поддерживает изображения, но только если вы копируете изображение в документе. Вы не можете скопировать файл изображения и ожидать, что сам файл появится в истории или синхронизируется между устройствами.
Хотя новый интерфейс буфера обмена может синхронизировать вашу историю на разных устройствах, вы можете получить доступ к своей истории только на компьютерах под управлением Windows 10 версии 1809 или новее и при использовании той же учетной записи Microsoft.
Если вы решите включить эту функцию, убедитесь, что вы также понимаете потенциальные угрозы безопасности. Например, если вы один из тех, кто обычно копирует конфиденциальную информацию (например, пароли, адреса, имена и т.д.), – всё, что вы копируете в буфер обмена, будет храниться в виде обычного текста и любой, кто имеет доступ к вашему компьютеру, сможет увидеть эту информацию, просто используя сочетание клавиш Win + V . Кроме того, если вы включите опцию синхронизации, вы также будете загружать свою историю на серверы Microsoft.
Что такое буфер обмена Windows 10 – как использовать все функции
Независимо от того, есть ли у вас смартфон, планшет или компьютер, вы должны были хотя бы раз использовать функцию копирования и вставки. Какой была бы жизнь без копирования и вставки? Страшно представить. Мы пользуемся ей почти ежедневно, но всё же принимаем это как должное, как и большинство других вещей, которые используются регулярно.
Большинство людей даже не знакомы с фактическим термином «копирование и вставка данных» – то есть добавлением в буфер обмена. Что такое буфер обмена в Windows? Как его использовать? Вы найдёте ответы на такие вопросы в этом посте.
Простое сочетание клавиш Ctrl + C и Ctrl + V во много раз упростило нашу работу. Буфер обмена – «копипаст на стероидах». Со временем буфер обмена в Windows 10 получил новые функции. Давайте посмотрим, что такое буфер обмена в Windows 10 и как его включить или отключить.
Что такое буфер обмена в Windows
Представьте себе: вы вырезаете текст в Word, а затем через 5 минут вставляете его в Google Docs. Где был текст эти 5 минут? Его не было в Word, он ещё не добрался до Google Docs. Что с ним случилось? Вы можете считать его спрятанным под «плащом-невидимкой». На самом деле, всё просто – он хранился в буфере обмена.
Считайте буфер обмена временным, крошечным и скрытым хранилищем для хранения ваших последних скопированных данных. Данные могут быть изображением, текстом, файлом или папкой. Таким образом, когда вы копируете фрагмент данных, он остается в буфере обмена, чтобы вы могли вставить его в любое место. Вы можете вставить одни и те же данные несколько раз. Если только они не будут перезаписаны другими данными при копировании чего-то другого. Да, у буфера обмена есть предел.
Буфер обмена всегда был частью ПК с Windows. Но, его возможности были ограничены. Раньше, когда вы что-то копировали, вы могли только вставить или использовать последний элемент. Но с обновлением Windows за октябрь 2018 года Microsoft добавила новые функции в буфер обмена, включая сохранение нескольких записей в буфер обмена.
Что нового в буфере обмена Windows 10
Как упоминалось выше, когда вы копируете элемент в буфер обмена, существующая запись удаляется (из старого буфера обмена). С новым расширенным буфером обмена вы можете просматривать историю и вставлять старые элементы из истории.
Другими словами, Windows ведет небольшой журнал ваших скопированных данных. Например, если вы копируете абзацы с разных веб-сайтов, вы можете просматривать их в своем буфере обмена в Windows 10. Затем вы можете вставить нужный абзац из буфера обмена вместо только что скопированного. Данные остаются в истории буфера обмена, пока вы не перезагрузите компьютер.
Вы даже можете закрепить наиболее часто используемые элементы в буфере обмена. Такие элементы не будут удалены, даже если вы перезагрузите компьютер.
История буфера обмена теперь является облачной, поэтому вы можете синхронизировать её на своих устройствах с Windows 10, если она включена. Это означает, что если вы скопируете что-то на одном компьютере, то же самое будет доступно и на втором устройстве.
Возможности и ограничения нового буфера обмена
В новом буфере обмена может храниться не более 25 записей, кроме закрепленных. Любое добавление после этого автоматически удалит более ранние данные, если это не закрепленный элемент или вы не перезагрузите компьютер.
В буфер обмена можно добавлять текст, HTML и растровые изображения (JPEG, PNG, GIF и т.д.). Вы можете получить доступ к абзацам, URL-адресам и даже снимкам экрана из истории буфера обмена.
Максимальный размер любых копируемых данных, особенно изображений, составляет 4 МБ на элемент. Если размер элемента превышает 4 МБ, он не будет доступен через историю буфера обмена.
Как посмотреть историю буфера обмена Windows 10
Вам может быть интересно: где найти этот новый буфер обмена в Windows 10? Некоторые, возможно, даже пытались использовать существующее сочетание клавиш Ctrl + V и не смогли просмотреть историю копирования и вставки.
Во-первых, вам не нужно скачивать никаких приложений. Просто используйте сочетание клавиш Win + V , и панель буфера обмена откроется сама. Вы по-прежнему можете использовать сочетания клавиш Ctrl + X , Ctrl + C и Ctrl + V для вырезания, копирования и вставки недавних данных. Но, для просмотра истории буфера обмена вам придётся полагаться на сочетание клавиш Win + V . Окно буфера обмена откроется в любом месте, где в данный момент находится курсор.
Совет: если вы часто забываете ярлык буфера обмена, просто помните, что вместо клавиши Ctrl вам нужно нажимать клавишу Windows.
Как выключить или отключить историю буфера обмена
При первом нажатии сочетания клавиш Win + V вас спросят, хотите ли вы включить историю буфера обмена. Щелкните Включить.
Если у вас нет этой опции, выполните следующие действия, чтобы включить или отключить историю буфера обмена в Windows 10.
- Откройте «Параметры» ( Win + I ) на своём компьютере и перейдите в «Система».
- Щелкните Буфер обмена на левой панели. Включите переключатель в разделе Журнал буфера обмена на правой панели. Если вы хотите отключить его, выключите тумблер.
Как использовать буфер обмена в Windows 10
Теперь, когда вы знаете, что такое буфер обмена, его функции и способы доступа к нему в Windows 10, давайте посмотрим, как его использовать.
Во-первых, копируйте или вырезайте данные, как обычно, с помощью сочетаний клавиш или нажмите кнопки вырезания или копирования. Затем откройте панель истории буфера обмена, используя сочетание клавиш Win + V .
Когда панель журнала буфера обмена открыта, вот что вы можете сделать:
Копировать из буфера обмена
Чтобы передать что-либо из истории буфера обмена в приложение, щелкните запись в буфере обмена. Если поддерживаемое приложение открыто, данные будут вставлены в него автоматически. Если ни одно приложение не открыто, элемент будет доступен как последний элемент в буфере обмена. Вы можете нажать сочетание клавиш Ctrl + V , чтобы вставить его в любое место.
Примечание. В настоящее время нельзя выбрать и вставить несколько элементов. Их придется вставлять по отдельности.
Элемент булавки
Когда вы закрепляете элемент, он остаётся в истории буфера обмена, пока вы не удалите его вручную. Перезагрузка компьютера или очистка истории буфера обмена не приведет к удалению закрепленных элементов.
Чтобы закрепить элемент буфера обмена, щелкните значок с тремя точками рядом с записью. Выберите Закрепить. Чтобы открепить, повторите шаги и нажмите Открепить.
Удалить отдельный элемент из истории буфера обмена
Вам не обязательно перезагружать компьютер, чтобы удалить сохраненные элементы. Вы можете вручную удалить любой элемент. Для этого щелкните значок с тремя точками на элементе и нажмите кнопку «Удалить».
Очистить историю буфера обмена
Чтобы удалить все элементы из буфера обмена, кроме закрепленных, щелкните значок с тремя точками рядом с любой из записей. Затем нажмите «Очистить всё».
Либо перейдите в Параметры → Система → Буфер обмена. Прокрутите вниз и нажмите кнопку Очистить под Очистить данные буфера обмена.
Как синхронизировать буфер обмена с другими устройствами
Совместное использование элементов буфера обмена – одна из новых функций буфера обмена в Windows 10. Однако, эта функция ограничена только компьютерами с Windows 10.
Синхронизация буфера обмена между ПК с Windows 10
Вам необходимо использовать ту же учетную запись Microsoft на своих устройствах с Windows 10 для синхронизации буфера обмена.
Чтобы включить эту функцию, перейдите в «Параметры» → «Система» → «Буфер обмена». Включите переключатель в разделе «Синхронизация между устройствами».
Синхронизация буфера обмена Windows с Android
Вы можете синхронизировать буфер обмена изначально с помощью приложения «Ваш телефон».
Попробуйте другие менеджеры буфера обмена
Microsoft неплохо поработала со своим собственным менеджером буфера обмена. Но, если вас не устраивают его возможности, вы можете попробовать бесплатные сторонние менеджеры буфера обмена для ПК с Windows 10, такие как Ditto, Clipboard Master, 1Clipboard, ClipX и т.д. Мы надеемся, что Microsoft добавит новые функции в буфер обмена, такие как возможность поиска, использования фильтров и т.д.