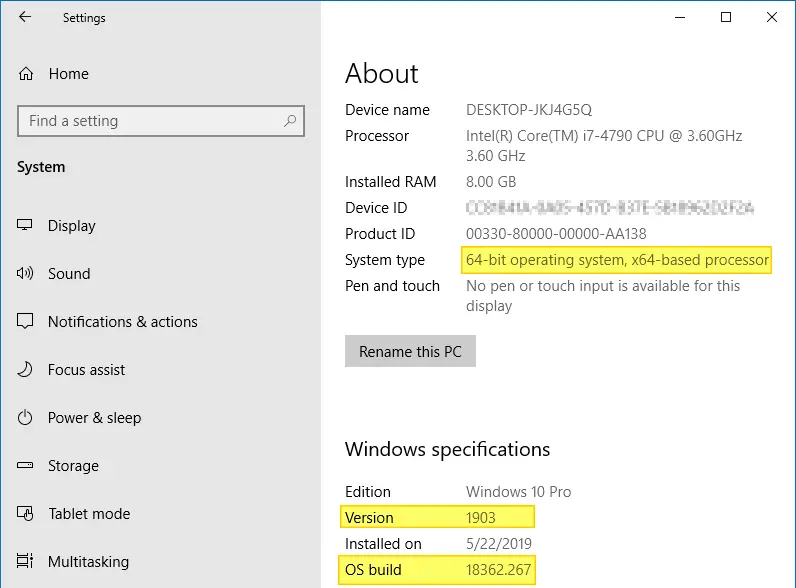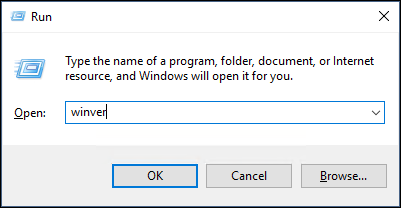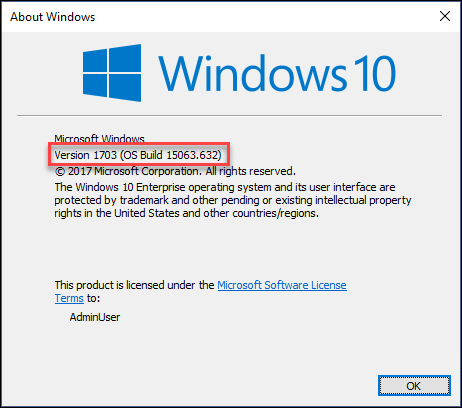- Which version of Windows operating system am I running?
- Find operating system info in Windows 10
- Related links
- Find operating system info in Windows 8.1 or Windows RT 8.1
- Related links
- Find operating system info in Windows 7
- Related links
- Where can I find the Windows 10 version and build number Pro and Home?
- Find out the Windows 10 version and the build number on Professional or Home, . here is the solution!
- 1.) . Version and Build Info via systeminfo or winver! 2.) . Show the Windows 10 Version and Build Number on the Desktop! 3.) . Show the Windows 10 Version and Build Number via Registry!! 4.) . Windows 10 Home or Pro version?
- 1.) Version and Build Info via systeminfo or winver!
- 2.) Show the Windows 10 Version and Build Number on the Desktop!
- 4.) Windows 10 Home or Pro version?
- Find out : x64 / x32 Home or Pro:
- ►►► Do i have Windows 10 x86, x32 or x64 on my computer?
- How to Find the Windows version, build and edition from ISO or DVD
- Find Windows version, build, edition from ISO file
- DISM Get-WimInfo showing the wrong version?
- How to Find Your Windows 10 Build Number, Version, Edition and Bitness
- Find Windows 10 Build Number, Version, Edition and Bitness
- System Settings App
- System – Control Panel
- Using the DirectX Diagnostic Tool
- Using WMIC (WMI command-line tool)
- System Information Utility
- About Windows (WinVer)
- Watermark on the Desktop
- Using SystemInfo.exe Command-line tool
- Windows 10 Build/Version Upgrade History
- How to Check Windows 10 Build
- Didn’t find what you need?
- Community Support
- Looking for tutorials?
- Lost Software Key
Which version of Windows operating system am I running?
Find operating system info in Windows 10
To find out which version of Windows your device is running, press the Windows logo key + R, type winver in the Open box, and then select OK.
Here’s how to learn more:
Select the Start button > Settings > System > About .
Under Device specifications > System type, see if you’re running a 32-bit or 64-bit version of Windows.
Under Windows specifications, check which edition and version of Windows your device is running.
Related links
If you’re having a problem with activation, see Activate in Windows 10.
If you forgot the password you use to sign in to Windows devices or email, see How to reset your Microsoft password.
For info about updating Windows, see Windows Update: FAQ.
Find operating system info in Windows 8.1 or Windows RT 8.1
To find out which version of Windows your device is running, press the Windows logo key + R, type winver in the Open box, and then select OK.
If your device is running Windows 8.1 or Windows RT 8.1, here’s how to learn more:
If you’re using a touch device, swipe in from the right edge of the screen, tap Settings, and then tap Change PC settings. Continue to step 3.
If you’re using a mouse, point to the lower-right corner of the screen, move the mouse pointer up, click Settings, and then click Change PC settings.
Select PC and devices > PC info.
Under Windows you’ll see which edition and version of Windows your device is running.
Under PC > System type you’ll see if you’re running a 32-bit or 64-bit version of Windows.
Related links
If you’re having a problem with activation, see Activate Windows 7 or Windows 8.1
If you forgot the password you use to sign in to Windows devices or email, see How to reset your Microsoft password.
For info about updating Windows, see Windows Update: FAQ.
Find operating system info in Windows 7
Select the Start 
Under Windows edition, you’ll see the version and edition of Windows that your device is running.
Support for Windows 7 ended on January 14, 2020
We recommend you move to a Windows 10 PC to continue to receive security updates from Microsoft.
Related links
If you’re having a problem with activation, see Activate Windows 7 or Windows 8.1.
If you forgot the password you use to sign in to Windows devices or email, see How to reset your Microsoft password.
For info about updating Windows, see Windows Update: FAQ.
Where can I find the Windows 10 version and build number Pro and Home?
Find out the Windows 10 version and the build number on Professional or Home, . here is the solution!
1.) . Version and Build Info via systeminfo or winver!
2.) . Show the Windows 10 Version and Build Number on the Desktop!
3.) . Show the Windows 10 Version and Build Number via Registry!!
4.) . Windows 10 Home or Pro version?
1.) Version and Build Info via systeminfo or winver!
Via Windows-10 Run [Windows Logo + R] and the command winver! (. see Image-1 Point 1)
or command prompt from Windows 10 and the systeminfo command
(. see Image-1 Point 4 and 5)
You can view a summary of important information about your Windows computer by opening System in Windows 10 Control Panel. You can see basic hardware information, such as your computer’s name, and you can change important system settings on by clicking the links in the left pane of System in Windows 10.
| (Image-1) Windows 10 version and build number! |
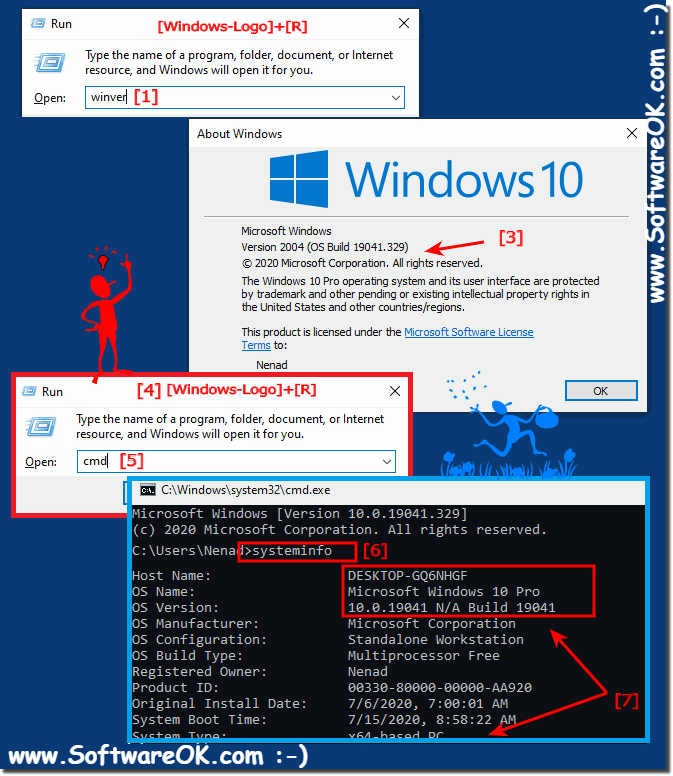 |
2.) Show the Windows 10 Version and Build Number on the Desktop!
- Please start the Windows Registry Editor (Windows-Logo+R or Windows-Logo+X).
- Navigate in the key HKEY_CURRENT_USER\Control Panel\Desktop
- set the «DWORD» value PaintDesktopVersion to:
«0» don’t show the «Windows 10 Versionsnummer».
«1» show the «Windows 10 Versionsnummer». - the Windows 10 Version and Build Number is now on the Desktop!
(. see Image-2 Arrow 1 to 4)
| (Image-2) Windows 10 version and build number on the Desktop! |
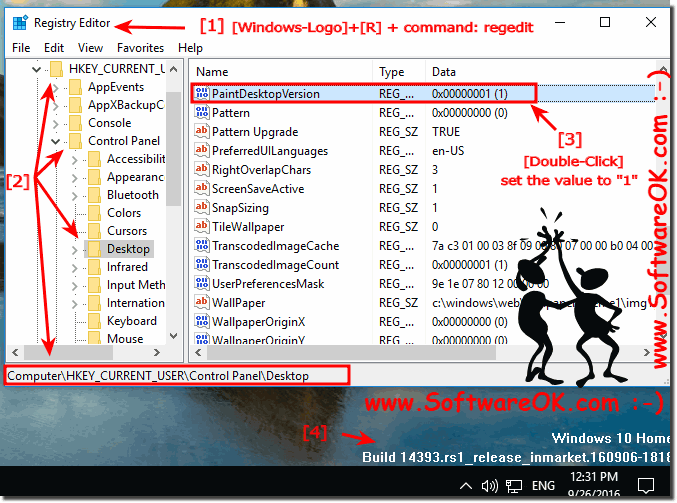 |
4.) Windows 10 Home or Pro version?
Find out : x64 / x32 Home or Pro:
►►► Do i have Windows 10 x86, x32 or x64 on my computer?
Windows 10 Home is similar to the Windows 7 Home Premium and the Windows 8 Home Version!
Windows 10 Pro is similar to: Windows 7 Professional / Ultimate, or Windows 8.1 Pro version.
The Windows 10 Home Edition: Is well suited for daily work and absolutely sufficient for standard users and gamers.
The Windows 10 Pro Edition: Is suitable for power users, developers and corporate networks.
How to Find the Windows version, build and edition from ISO or DVD
Windows 10 ISO files downloaded from Microsoft will have descriptive names, such as en_windows_10_pro_10586_x64_dvd.iso and en_windows_10_pro_14393_x86_dvd.iso , depending upon the variant you downloaded. The file name depicts the language, version, build edition and the bitness of the Operating System contained in the ISO.
Let’s assume you have a copy of the Windows ISO with a generic name such as windows_10.iso (which doesn’t make any sense) obtained from a friend. To find the Windows version, build and edition from an ISO file or Windows Setup DVD, you can use the DISM tool.
Find Windows version, build, edition from ISO file
To find the Windows version, build and edition from an ISO file or DVD, use these steps:
- Mount the ISO file by double clicking on it. By default, Mount will be the default action for ISO files. If not, right-click on the file and choose “Mount” in the context menu.
- Double-click the drive letter of the mounted drive.
- Double-click the Sources folder.
- Sort folder contents by Name, and look for a file named install.wim . If install.wim is missing, then you’ll have install.esd .
Install.esd located in the Sources folder.
Open an elevated Command Prompt window, and then type the following command:
In the ISO file, if you have install.esd instead of install.wim , you’d type:
DISM can handle both these file formats ( .wim & .esd ), at least in Windows 10.
Running DISM command on install.esd
You’ll see the following output:
If you’re using Windows 7, running the above DISM command-line with the .esd file name parameter would throw the following error:
In that case, you can pass boot.wim as the parameter, as below: Running DISM command on boot.wim
Which results in the following output:
Note that for Multi-arch ISO files that include both 32-bit and 64-bit versions of Windows, the boot.wim, install.wim, install.esd file path varies slightly. These files are located under their respective architecture folders.
That’s it! You’ve now obtained the maximum information about the Operating System included in an ISO file, such as the OS version, edition, Service Pack level, architecture.
DISM Get-WimInfo showing the wrong version?
Sometimes, the Windows 8 or 10 ISOs may have the wrong version info (header?) causing the above DISM command to show the wrong version or build.
I downloaded the Windows 20 20H2 ISO (20H2 Build starts with 19042.nnn) from Microsoft.
- Filename: Win10_20H2_English_x64.iso
- SHA-256: e793f3c94d075b1aa710ec8d462cee77fde82caf400d143d68036f72c12d9a7e
Running DISM showed this:
Whereas, 20H2 build starts with 19042.nnn (as shown by the winver command)
The setup.exe (inside the 20H1 ISO) file’s version showed up as 19041.xxx, instead of 19042.nnn. So, it’s a glitch in this particular ISO.
So, be aware of the above issues. The above can happen sometimes.
How to Find Your Windows 10 Build Number, Version, Edition and Bitness
The Build Number, Version, “Bit”ness (32-bit or 64-bit) of your Windows installation can be determined using many ways, and here are some of the methods listed. Screenshots are from a Windows 10 PC, but most of the information applies to all versions of Windows.
Find Windows 10 Build Number, Version, Edition and Bitness
System Settings App
In Windows 10, use the System Settings app to find the OS information. Click Start, type About your PC. Click About your PC from the results.
System – Control Panel
Press Winkey + Pause-break keys. This opens the Control Panel → All Control Panel Items → System. Alternately, you can run sysdm.cpl directly.
Note: Since the Windows 10 v20H2 update, the following interface is hidden. Pressing the Winkey + Pause-break would take you to the modern Settings page instead. Microsoft is gradually porting items from the classic Control Panel to the Settings user interface. However, you can access the classic System panel by running this shell command from the Run dialog.
Using the DirectX Diagnostic Tool
Using WMIC (WMI command-line tool)
Open a Command Prompt window and type:
The WMIC command-line (mentioning “OSArchitecture”) tells you the bitness of your Windows. You can get as many details as you need using WMIC OS Get command, such as:
Note: Here is a complete list of fields you can retrieve using WMIC OS Get (which uses the Win32_OperatingSystem class)
In addition to all of the above methods, you can check the Help → About page any Windows desktop application like Notepad, Wordpad, Internet Explorer or others, for the Windows version & build information.
Note: The following methods don’t tell you whether you have an x64 version of Windows installed or not. They only show the OS installed and the System or Processor type (x86 or x64). System Type x64 means the processor is 64-bit. But that does not necessarily mean you have Windows x64. It could be Windows x86 OS running on an x64 CPU based machine.
System Information Utility
The System Information utility (MSInfo32.exe) has the details you need.
Scroll down and check the Hardware Abstraction Layer field. It also shows the full build number, including the minor build number.
About Windows (WinVer)
Alternately, in Command Prompt, run the ver.exe command to know the OS build number.
Watermark on the Desktop
If you’ve added the PaintDesktopVersion or the DisplayVersion registry values as in article Display Build Info, Version and WinDir Path in the Desktop, you’ll see the Windows Edition, Build Information and WinDir path in the desktop shown as a watermark. For evaluation versions of Windows, the watermark displays by default.
Using SystemInfo.exe Command-line tool
Open a Command Prompt window and type in:
The SystemInfo command outputs more information than you need. To get the OS Name and OS Version fields from the output, type this in the Command Prompt window:
The findstr command will parse the output and display only the two lines (OS name and version.)
Windows 10 Build/Version Upgrade History
Did you know that Windows 10 keeps track of your every build/feature upgrade in the registry? Redditor u/sizzlr has found an interesting registry location and wrote a PowerShell script to unscramble the Windows 10 build installation dates from the registry.
Every time you install a feature update, Windows 10 creates a new subkey named “Source OS (Updated on )” and a bunch of values in the right pane. The registry key is located at:
Additionally, there are two values, namely InstallTime and InstallDate, which store the install date and time. The following PowerShell script gathers all the details for you and presents in a table:
Do you know any other methods to find the Windows build, OS version and bitness? Let’s know in the Comments section below.
How to Check Windows 10 Build
To determine the build of Windows 10 that is installed, follow these steps.
- Right-click the start menu and choose Run.
- In the Run window, type winver and press OK
- The window that opens will display the Windows 10 build that is installed.
Didn’t find what you need?
Community Support
Ask questions. Give feedback. Search answers from other users.
Looking for tutorials?
These videos and how-tos will help you rock it.
Lost Software Key
Can’t find your serial number?
You Should Stay In Touch!
© 1995 — 2020, TechSmith Corporation, All Rights Reserved.