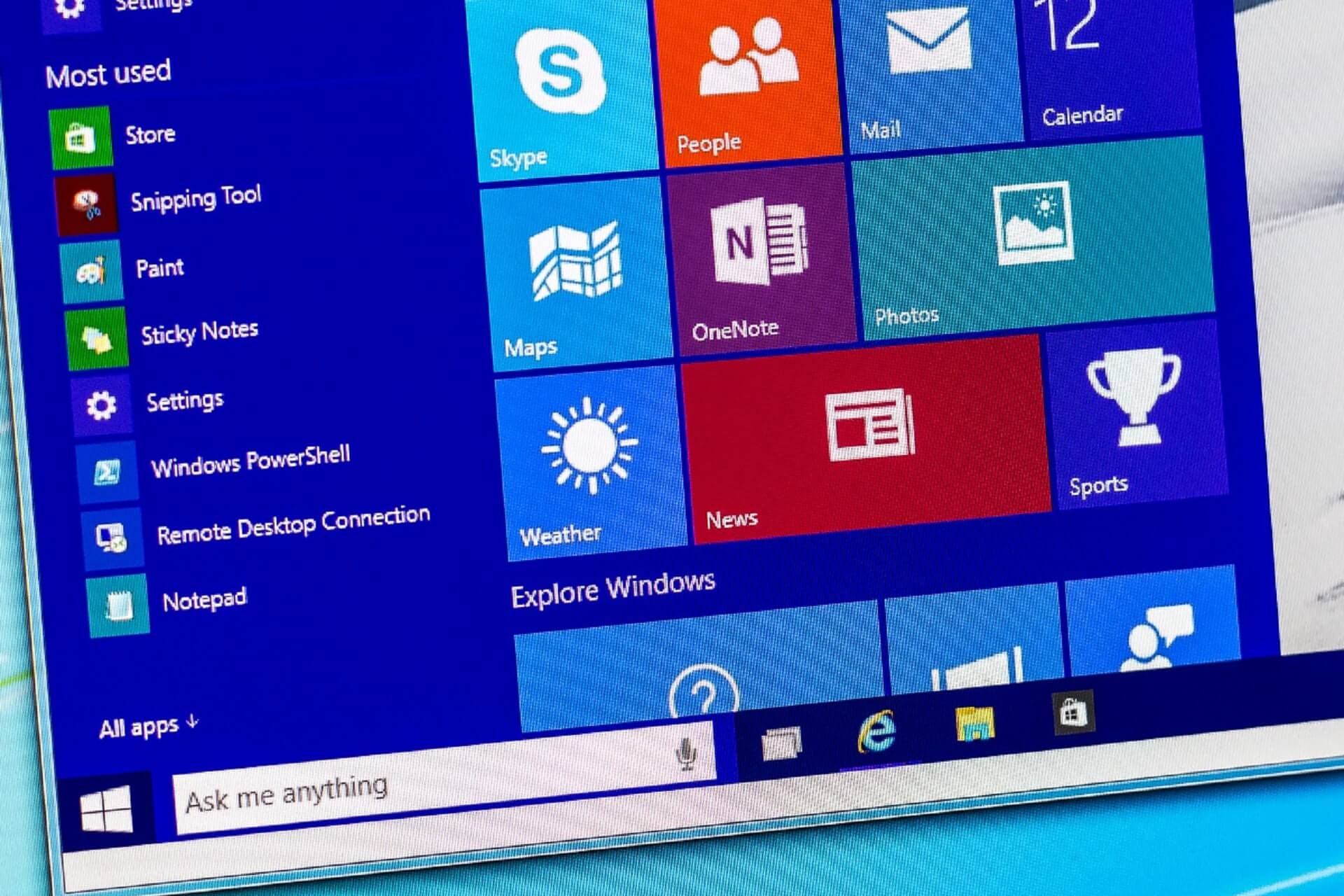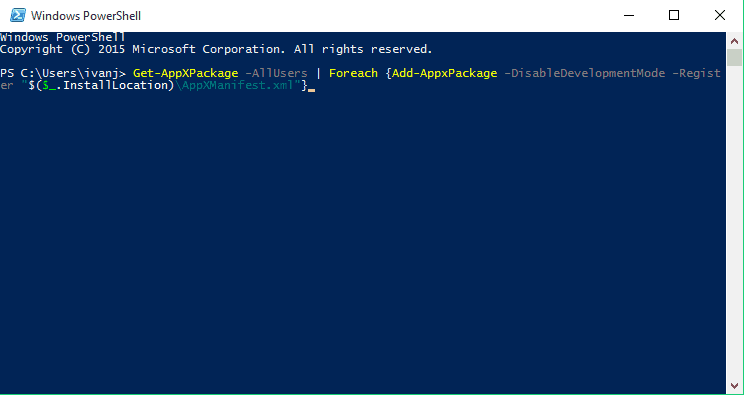- Fix: Windows Button or Key not Working
- Reasons why your Windows Key does not Work
- Method 1: Disable Gaming Mode on your Keyboard
- Method 2: Enable Windows Key using Registry Edit
- Method 3: Re-Register all Apps
- Method 4: Enable the Start Menu
- Method 5: Restart Windows / File Explorer
- Method 6: Turn off Filter Keys
- Method 7: Uninstall and reinstall your keyboard drivers
- Method 8: Unplug your game controller
- Windows 10 start button not working [Fixed]
- How do I fix problems with the Start Menu in Windows 10
- 1. Check for Windows updates
- 2. Use the PowerShell to fix this issue
- 3. Sign out of your account
- 4. Restart Windows Explorer
- 5. Use Command Prompt
- Run a System Scan to discover potential errors
- Solution 6 – Modify your registry
- 7. Create new values in your registry
- 8. Enter Safe Mode
- 8. Create a new user account
Fix: Windows Button or Key not Working
Since the invention of the start menu, keyboards have had the Windows key (also known as the Winkey). This is a physical key with the Microsoft Windows logo embedded on keyboards usually on the left of the keyboard which is linked to the Start Menu, so when you press this key Start menu opens and if it doesn’t open the either the Start Menu or the Windows button is not working. Some keyboards also have two; on the right and on the left of the keyboard. The Windows key quickly brings up the start menu; which is the most common procedure on a Windows computer. This saves time on dragging the mouse to the Start menu button on your screen.

However, for some users, this button has caused nothing but frustration. Whenever they press the Windows Key on the laptop, it does not seem to do its dedicated work of bringing up the start menu. This means Windows key shortcuts will also not work. Shortcuts like Winkey + L to log out, Winkey + D to bring up the desktop, Winkey + R to open run, Windows Key + I to open Settings, or Windows Key + Tab to sweep through tasks will not work. However, the start menu still works fine when you use the mouse. Others however cannot get this to work either. This article will help in explaining this problem and give you fixes to it.
Reasons why your Windows Key does not Work
This problem is related to either your PC settings including the software you have installed, or it could be tied to your keyboard itself. Your best bet is to try another keyboard if you have one. If the problem disappears that suggests you have a suspect key on the original keyboard. If the problem doesn’t go away you can assume it’s a Windows problem. Press Ctrl + Shift + Esc to bring up task manager. If the task manager does not come up, then you might have a malware problem.
A common reason for this problem is as seen on gaming keyboards. These keyboards have two modes; a standard mode and a gaming mode. There is a switch to change between these modes. You might flip a switch, press a button, use the software, or use a combination to toggle between the modes. The gaming mode stops the Windows key from working to prevent your game from exiting when the Windows key is accidentally pressed.
There is also a possibility that your Windows key is disabled within the Windows OS registry editor itself, hence Windows is not able to accept a request by this key. A disabled start menu will also show this problem. This could have been done by some software, game, or malware.
Bad drivers, incompatible drivers, or outdated drivers can also cause your keyboard to freeze your Windows key. These symptoms can also be manifested if File Explorer/Windows Explorer, which drives your user interface, did not start correctly. There could also be a conflict between devices as seen when the game controller is plugged in.
In the worst cases, your keyboard could be mechanically or electrically damaged hence needing replacement. Here are solutions that could get you back on track.
Note: Since Windows Shortcuts will not work because of this error, we are going to use longer methods instead of windows shortcuts that require the Windows Key.
Method 1: Disable Gaming Mode on your Keyboard
Some keyboards, usually marketed as “gaming”, have the ability to turn off Windows keys via some hardware switch or Fn key combination in order to prevent pressing this key which usually exits your game. The gaming mode key is usually marked with a joystick drawing. Here is how to disable gaming mode on some of the popular gaming keyboards.
- On Logitech keyboards, there is a switch above the F1, F2 & F3 function keys that you can flip to the right for gaming mode and to the left for regular use. Flip it to the left. Other versions have a gaming mode button above F4, press the button to toggle in between gaming and standard modes.
- In some keyboards, beside the right Ctrl button, instead of a second Windows button, there is a “Win Lock” button (not the menu button). Press it to enable the Windows key.
- Corsair keyboards have their own software to adjust lighting, functionality, etc. Run the Corsair software (which has an option to enable/disable the windows key) and enable your Windows key.
- The Azio keyboard also has such a switch in the MGK1 series. MGK1 & MGK1-K: Press FN and F9 at the same time. For MGK1-RGB: Press FN and Windows Start Key at the same time.
- For the MSI computer/laptop keyboards, you can switch turn on the Windows key from the Dragon Gaming Center > System Tuner.
- For the ibuypower keyboard, press fn + ibuypower (aka windows key) to toggle Windows key on and off
- For Alienware gaming keyboard, press Fn + F6 to toggle gaming mode on and off
- For MS Sidewinder keyboard, go into MS Keyboard & Mouse Center and you can click the Windows key in the dashboard and set it to enabled/disabled
Method 2: Enable Windows Key using Registry Edit
The registry can allow or restrict a lot including keyboard keys and menu items. To enable your Windows key:
- Click Start, type ‘Run’ and click Run, or in Windows 8/10 right click on the start button and click run
- Type ‘regedt32’, and then click OK. Click Yes if you get any EULA message asking for confirmation.
- On the Windows menu, click HKEY_LOCAL_ MACHINE on Local Machine.
- Double-click the System\CurrentControlSet\Control folder, and then click the Keyboard Layout folder.
- Right-click the Scancode Map registry entry, and then click Delete.
- Click Yes on the confirmation/warning message.
- Close Registry Editor and restart the computer.
If you need to disable Windows key again, go to the Microsoft page here and follow the instructions for disabling windows key. You can also use the easy fix tool from here to enable and disable the Windows Key.
Method 3: Re-Register all Apps
This will clear any software conflict with your keyboard
- Click on the Windows button.
- Type ‘PowerShell‘ and then right click on ‘Windows PowerShell’ and run as an administrator.
- If your start button doesn’t work when you click on it, go to this location:
and right click on “Windows PowerShell” and run as administrator
Type or copy and paste the script below into the PowerShell window and press enter

Method 4: Enable the Start Menu
In cases where your start key does not bring up the start menu, there is a possibility the start menu was disabled. To enable it, follow the steps below.
- Right click on the Start Button and select “Run” or press Ctrl + Shift + Esc and go to File > click run a new task from task manager.
- Type “regedit” (without the quotes)
- Navigate to this key
- Right click on the right hand side panel and create a new DWORD (32-bit) value
- Call the new key “EnableXamlStartMenu“
- Restart your PC or restart Explorer using task manager as explained in method 5 below.
Method 5: Restart Windows / File Explorer
Explorer controls your Windows user interface. This method will restart Windows/File Explorer and clear any errors that prevented it from starting correctly.
- Press Ctrl + Alt + Del on the keyboard and click on task manager.
- Click on the Process tab and locate Explorer in the windows and right click on it and select end task.
- Click on File and then click on Run New Task.
- Type ‘explorer.exe’ and press enter.
Method 6: Turn off Filter Keys
This has been seen as one of the culprits in Windows 8 and Windows 10 issues. Turning on filterkeys ignores or slows down repeated key strokes and adjusts repeat rates. Somehow, the windows key is also affected on some keyboards. To turn off filter keys:
- Drag your mouse to the right edge of your Windows 8 PC and click settings. In windows 10, right click on your start menu and select settings.
- From the Windows settings page, scroll down and click on Ease of Access
- Click on the keyboard tab on the left hand pane
- Scroll down to ‘filter keys’ and turn it off
Method 7: Uninstall and reinstall your keyboard drivers
Uninstalling the bad keyboard drivers will reinstall the correct drivers for your keyboard.
- Right click on the Start Button and select “Run” or press Ctrl + Shift + Esc to open task manager and go to File > run a new task.
- Type devmgmt.msc and hit enter to open device manager
Expand the ‘Keyboards’ section


Method 8: Unplug your game controller
Your Windows key might not function some times when your game pad is plugged in and a button is pressed down on the gaming pad. This could be caused by conflicting drivers. It is rear however, but all you need to do is unplug your gamepad or make sure no button is pressed down on your gaming pad or keyboard. Updating your gamepad or keyboard drivers might permanently solve this problem.
NB: Remember that this could also be a hardware/mechanical/electric problem on your keyboard that would warrant repair or replacement.
Windows 10 start button not working [Fixed]
- The Start button is one of the most recognizable UI components that has been with Windows since the very beginning.
- The guide below will show you what to do when you encounter issues using the Start button.
- For more guides like this one, head over to our dedicated Start Menu Troubleshooting page.
- If you need more generic fix guides, we also have a specialized Windows 10 Fix page as well.
- Download Restoro PC Repair Tool that comes with Patented Technologies (patent available here).
- Click Start Scan to find Windows issues that could be causing PC problems.
- Click Repair All to fix issues affecting your computer’s security and performance
- Restoro has been downloaded by 0 readers this month.
When Windows 8 was released many people were disappointed by the lack of Start Menu, an integral part of Windows. Windows 10 fixed that because it brought back the Start Menu.
Users worldwide were excited to see Start Menu back, but sadly, some users report that the Start button doesn’t work on Windows 10, so today we’re going to explore this issue.
How do I fix problems with the Start Menu in Windows 10
1. Check for Windows updates
Microsoft is aware of this issue, and if there is a fix available it will be released via Windows Update, therefore make sure that you keep your Windows 10 up to date, and if there are any updates available download them.
Windows 10 usually downloads the missing updates automatically, but sometimes issues can occur and that can prevent updates from downloading. However, you can always manually check for updates by doing the following:
- Press Windows Key + I to open the Settings app.
- Now go to the Update & Security section.
- In the right pane, click Check for updates button.
If any updates are available, they will be downloaded automatically in the background. Once your system is up to date, the issue should be completely resolved and your Start Menu should start working again.
2. Use the PowerShell to fix this issue
If you don’t want to wait for the official patch you can try this workaround. This isn’t a permanent solution, but it gets the job done and it fixes the issue temporarily, so if the issue manifests itself again, you might need to repeat this process.
To fix the Start button with PowerShell do the following:
- Right-click on the Start Menu and choose Windows PowerShell.
- Make sure that you run it as an administrator for maximum control over your PC.
- If you don’t run it as an administrator, this process might not work, so keep that in mind.
- You can also press Windows Key + S, type powershell and run Windows Powershell as an administrator.
- Paste this into PowerShell:
- Get-AppXPackage -AllUsers | Foreach
- Get-AppXPackage -AllUsers | Foreach
- Press Enter to execute it.
That would be all, your Start button should be working now. As we said, this solution works, but it’s not permanent so for the permanent solution make sure that you check for the latest Windows 10 updates regularly.
3. Sign out of your account
In some cases, the Start Menu button won’t work if there’s a glitch with your user account. The simplest way to fix this problem according to users is to sign out of your account and log back in.
Since your Start Menu and start button aren’t working, you’ll need to sign out by doing the following:
- Press Ctrl + Shift + Esc.
- Now click the Sign out button.
- Wait for a few moments and sign back into your account.
After signing back in, check if the problem is still there.
4. Restart Windows Explorer
Many users reported that you can fix the problem with the Start Menu button simply by restarting Windows Explorer.
Start Menu is a part of Windows Explorer, and by restarting Windows Explorer, you’ll force Start Menu to restart as well.
To do that, you just need to follow these simple steps:
- Press Ctrl + Shift + Esc to open Task Manager.
- Locate Windows Explorer on the list.
- Right-click it and choose Restart from the menu.
Once Windows Explorer restarts, the issue should be gone and your Start Menu will start working again. Keep in mind that this is a temporary solution, so you’ll have to repeat it once the problem reappears.
5. Use Command Prompt
Sometimes problems with the Start Menu button can be caused by certain Cortana files. According to users, you can fix this problem simply by deleting these files from the Command Prompt.
Run a System Scan to discover potential errors
These are just some temporary files, and your PC will recreate them, so there’s no need to worry.
To recreate these files, you just need to do the following:
- Press Windows Key + X and choose Command Prompt (Admin) from the menu.
- If this method doesn’t work, you can use any other method, but be sure to start Command Prompt as an administrator.
- When Command Prompt starts, run the following commands one by one:
- CD/d «%LOCALAPPDATA%PackagesMicrosoft.Windows.Cortana_cw5n1h2txyewy»
- Taskkill /F /IM SearchUI.exe
- RD /S /Q Settings
After the commands are executed, the damaged files will be rebuilt and you should be able to use Start Menu again without issues.
Solution 6 – Modify your registry
In some cases, issues with the Start Menu button can occur due to Dropbox. Dropbox can sometimes interfere with Windows processes and this can lead to this and many other problems.
However, you should be able to fix this problem by making a few changes in your registry. To do that, just follow these steps:
- Press Windows Key + R and enter regedit.
- Press Enter or click OK.
- In the left pane, navigate to this key:
- HKEY_LOCAL_MACHINESYSTEMCurrentControlSetServicesWpnUserService .
- In the right pane, double-click Start DWORD.
- Set Value data to 4 and click OK.
After making these changes, restart your PC and check if the problem is resolved.
7. Create new values in your registry
If you’re having issues with the Start Menu button, the problem might be related to your registry. According to users, they managed to fix this problem simply by creating new value in their registry.
To do that, just follow these steps:
- Start Registry Editor.
- In the left pane, navigate to this key:
- HKEY_CURRENT_USERSoftwareMicrosoftWindowsCurrentVersionExplorerAdvanced .
- In the right pane, right-click the empty space and choose New > DWORD (32-bit) value.
- Enter EnableXamlStartMenu as the name of the new DWORD.
After doing that, close Registry Editor and restart Windows Explorer from the Task Manager. Once the Explorer restarts, your Start Menu should be working again.
8. Enter Safe Mode
According to users, you might be able to solve this problem simply by entering Safe Mode. This is quite simple to do, and you can do it by following these steps:
- Open the Settings app and go to the Update & Security section.
- From the menu on the left choose Recovery.
- In the right pane, click Restart now button in the Advanced startup section.
- A list of options will appear. Choose Troubleshoot > Advanced options > Startup Settings. Click the Restart button.
- Once your PC restarts, you’ll be presented with a list of options.
- Select any version of Safe Mode by pressing the appropriate key.
Once you enter Safe Mode, check if everything is working. If so, restart your PC, boot back to your account and check if the issue is resolved.
This isn’t the most reliable solution, but many users reported that it works, so be sure to try it out.
8. Create a new user account
Sometimes this problem can occur if your user account is corrupted. To fix the issue, you just need to create a new user account and switch to it. You can do that by following these steps:
- Open the Settings app and go to the Accounts section.
- Navigate to Family & other people in the left pane. In the right pane, click Add someone else to this PC.
- Choose I don’t have this person’s sign-in information > Add a user without a Microsoft account.
- Enter the desired user name and click Next.
After creating a new user account, switch to it, and check if that solves your problem. If the problem doesn’t appear on the new account, you’ll need to move your personal files to the new account and check if that solves your problem.
If you have any comments, suggestions, or maybe some other solutions for this problem, write it down in the comments section.
Start Menu is an integral part of Windows, but many users reported various issues with it. Speaking of issues, here are some common problems that users reported: