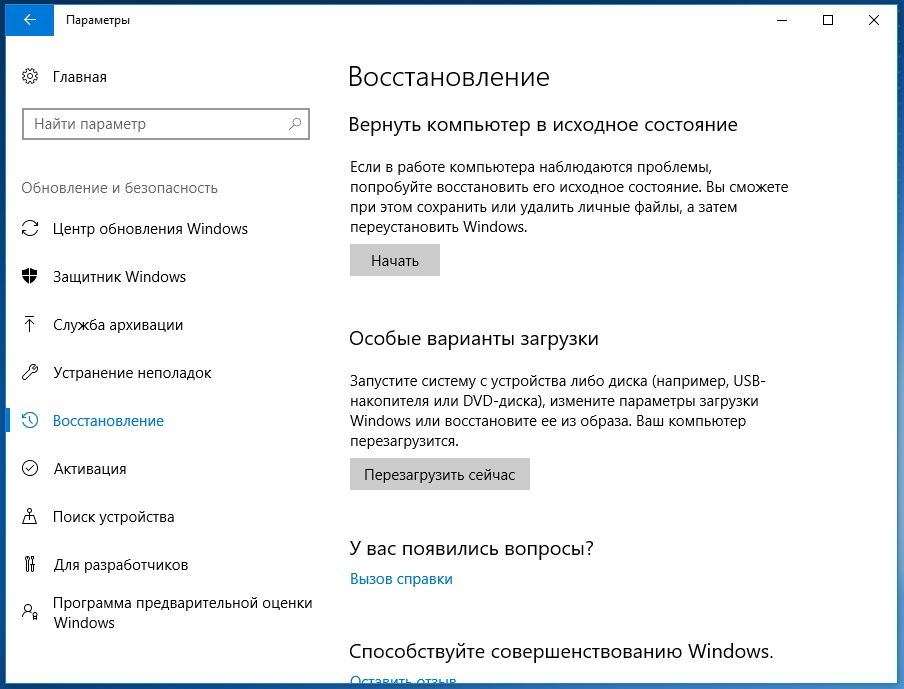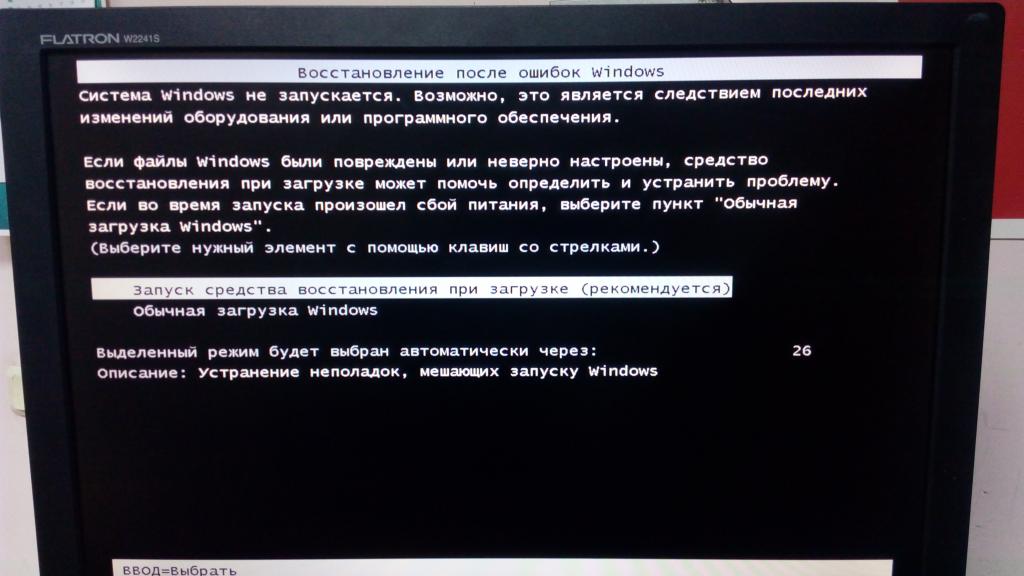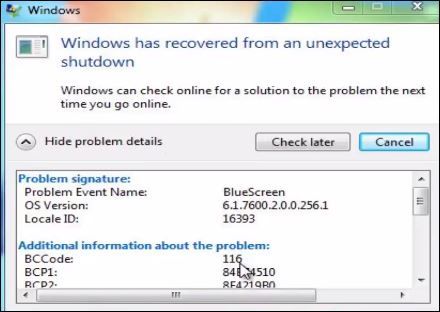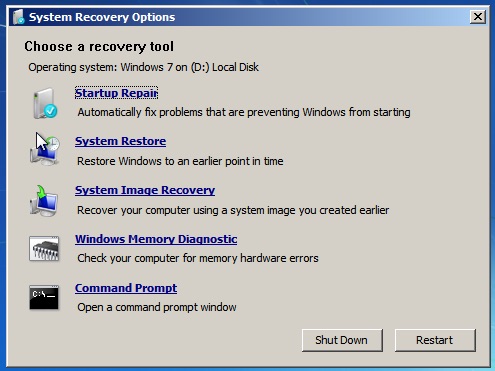- Windows восстановлена после непредвиденного завершения работы — что делать, причины и решение проблемы
- Почему так бывает?
- Восстановление Windows xp, 7, 8, 10
- Что делать, если система не может запуститься сама?
- Windows восстановлена после непредвиденного завершения работы. Bluescreen — что делать?
- Заключение
- Dadaviz
- Проблема BlueScreen: Код языка 1049 — как исправить
- Что это за сбой BlueScreen 1049?
- Что делать с проблемой 1049?
- Windows восстановлена после непредвиденного завершения работы.
- Ответы (4)
- windows восстановлена после непредвиденного завершения работы.
- Исправлено: Windows восстановилась после неожиданного завершения работы
- Выполнение чистой загрузки
- Использование системного анализа в командной строке
- Обновление за апрель 2021 года:
- Инициирование безопасного режима
Windows восстановлена после непредвиденного завершения работы — что делать, причины и решение проблемы
Вновь Windows восстановлена после непредвиденного завершения работы? Как исправить данную проблему и от чего она зависит? Что делать, если появляется «голубой экран смерти» и вы боитесь, что он останется навсегда? Данная статья вам в помощь!
Почему так бывает?
Если никаких предпосылок к появлению голубого экрана не было, то вы задаетесь вопросом, какова причина его возникновения? На самом деле их довольно много, начиная от неисправности составляющих компьютера и заканчивая разгоном видеокарты.
Чаще всего система запускает аварийный режим, если проблема достигает критической отметки. Тогда происходит перезагрузка, после чего в некоторых случаях требуется восстановление всех ранее существующих параметров. Причины:
- Перегрев компьютера. Вы слишком долго «испытывали систему на прочность», после чего она просто сдалась. Компьютер стал очень горячим, что и привело к перезагрузке.
- Неисправные драйвера. Как правило, и не один.
- Слабый блок питания. В какой-то момент подача тока стала слабой, что и дало перезагрузку.
- Разгон видеокарты. Довольно частый случай, когда вы само того не замечая, разгоняете видеокарту. Это характерно для мощных ноутбуков (разгон). Некоторые игровые ПК заранее имеют видеокарту с разгоном, для них это не проблема.
- Оперативная память. Причина заключается в ее неисправности.
- Неисправна система. Сам ноутбук или ваш ПК является неисправным и не может нормально поддерживать работу программ.
Как видите, причин действительно много. Чтобы разобраться и найти конкретную, потребуется время и полная диагностика составляющих системы.
Восстановление Windows xp, 7, 8, 10
Обновить систему можно несколькими способами:
- Кнопка «Восстановление системы». Если вы нажмете на нее, то ваши файлы, в виде фотографий, видео и другой документации останутся неизменны. Не стоит опасаться, ведь будут удалены или изменены лишь системные значения.
- Центр поддержки для поиска решения. Windows восстановлена после непредвиденного завершения работы, верно? В таком случае обратитесь в сервисный центр с полным кодом ошибки и кратко описав состояние ноутбука или компьютера на момент ее возникновения.
- Лицензии. Если ваша система является лицензионной, то проверьте все обновления. Это поможет решить проблему. Если обновления драйверов нет, то обратитесь в сервисный центр, либо на официальный сайт.
- «Безопасный режим». Загрузите ноутбук с помощью безопасного режима быстрым и частым нажатием кнопки «F8» или с помощью перезагрузки в безопасный режим. В таком состоянии система немного ограничена и очень проста, что позволяет быстро найти все ошибки, которые привели к завершению прошлого сеанса.
- Жесткий диск или оперативная память. Проверьте с помощью бесплатных интернет-программ пригодность этих составляющих. Очень часто возникают ошибки из-за неисправности слота оперативной памяти.
Что делать, если система не может запуститься сама?
Window 7, точка восстановления не может загрузиться вновь? Очень часто такое бывает у устаревших систем. Как восстановить систему в данном случае? Такие варианты:
- «Безопасный режим». Попробуйте запуститься с его помощью. Проверьте программы, которые запускаются автоматически. Удалите их или временно отключите.
- Средство восстановления загрузки. Бесплатная утилита, которая запускается автоматически. Попробуйте сделать это вручную.
- Откат с помощью восстановления системы. Найдите точку восстановления и попробуйте вернуться к ней, попутно удалив все новейшие программы. Делается с помощью нажатия на кнопку.
После успешного открытия системы ноутбука или компьютера, обновите его до новейшей версии. В некоторых случаях, если ноутбук очень стар, это невозможно.
Windows восстановлена после непредвиденного завершения работы. Bluescreen — что делать?
Разберитесь, почему возникла проблема или попросите помощь у более квалифицированного человека в данной сфере. Если у «голубого экрана смерти» появилась причина, то вы будете знать, как ее устранить:
- Обновление драйвера. Если ноутбук стал перезагружаться после обновления драйверов, то сделайте откат драйвера или восстановите систему.
- Если вы разгоняли видеокарту, то приведите ее работу в норму, до заводских параметров.
- Заново перезагрузите Windows с помощью чистой загрузки. Перейдите в «Пуск», в нижней строке поиска наберите «Конфигурация». Далее нажмите по появившейся иконке и запустите ноутбук или компьютер от имени администратора. Если Windows восстановлена после непредвиденного завершения работы, то возможно у вас не будут изображены иконки программ. Работать они будут в обычном режиме.
Когда вы разрешите системе вносить изменения, на вкладке «Общие», найдите «Обычный запуск». Далее отключите службы Майкрософт в нижней части экрана и «Автозагрузку». Примените настройки и наблюдайте перезагрузку системы.
Заключение
Голубой экран и перезагрузка ноутбука — следствие критической проблемы. Но не стоит отчаиваться, если система посчитала перезагрузку самым важным. Обратитесь к специалисту или самостоятельно восстановление систему. Если Windows восстановлена после непредвиденного завершения работы, то это не конец, а повод лишний раз проверить состояние своего ПК!
Dadaviz
Ваш IT помощник
Проблема BlueScreen: Код языка 1049 — как исправить
Из-за пиратских копий Windows, многие пользователи сталкиваются с критическим сбоем Bluescreen на своем ПК. Чаще всего баг вызывает появление Синего экрана, который выскакивает после запуска игр или программ. После перезагрузки юзер получает окно уведомления с сигнатурой проблемы: «Имя события проблемы: BlueScreen. Код языка: 1049«. Также указаны дополнительные сведения: версия ОС (например — 6.1 7601.2 1.0 256.1) и BCCode (может быть разным 116, 124, 50, 19, d1, f4, a и другие).

Что это за сбой BlueScreen 1049?
Причин появления стоп ошибок Bluescreen большое множество. Сам код (1049) указывает, что драйвер не смог своевременно ответить на запрос системы. Среди основных причин возникновения сбоя, можно выделить следующие:
- Соответствующий драйвер имеет проблемы;
- Проблемы с перегревом аппаратных частей компьютера (материнской платы или видеокарты);
- Неудачные попытки разогнать видеокарту;
- Проблемы с ОЗУ компьютера и другие неисправности.
Что делать с проблемой 1049?
- В большинстве случаев, основная причина появления сбоев — это «битые» драйвера видеокарты. Вы можете проверить все видео-контроллеры в Диспетчере задач и отыскать битый драйвер (с желтым значком). Жмите по нему правой кнопкой и удаляйте. После удаления запустите мастер очистки реестра (я использую сторонние утилиты — CCleaner). После очистки нажмите по проблемному контроллеру и выберите «Обновить драйвера».
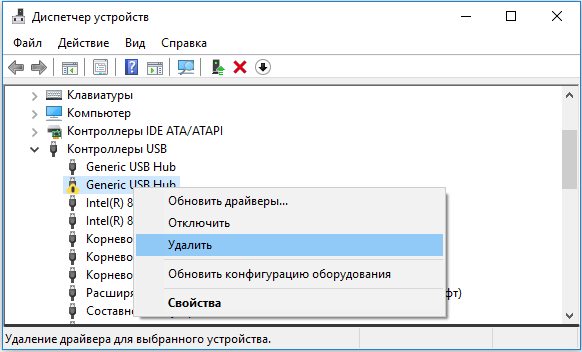
Windows Installer работает очень плохо, поэтому лучше загрузить драйвера с официального ресурса разработчика или использовать диск со всеми конфигурациями, который идет в комплекте. Я же использую комплексную проверку и обновление всех драйверов при помощи утилиты DriverPack Solution. Правда в ней появилось много дополнительных и рекламных установок в последнее время. Но дело свое DPS делает хорошо.
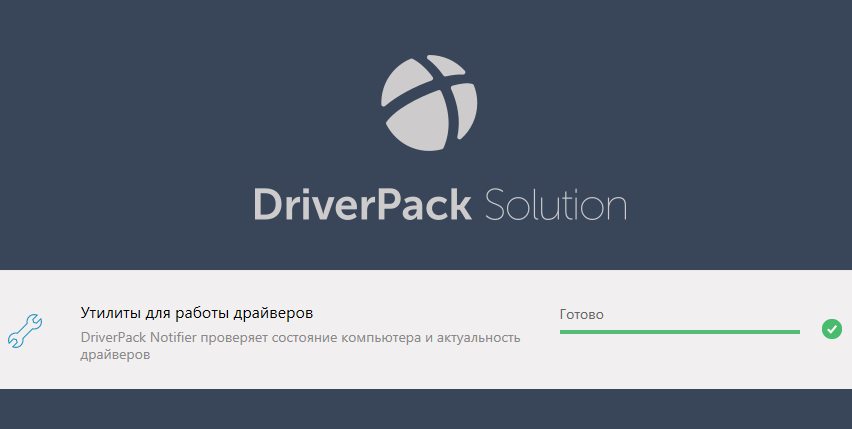
Если сигнатура проблемы «BlueScreen. Код языка: 1049» появляется после запуска определенного приложения, тогда пробуйте переустановку. Если ничего не поможет, стоит обратиться к специалисту для более тщательного аппаратного анализа всего железа ПК.
Windows восстановлена после непредвиденного завершения работы.
Здравствуйте. Проблема очень серьёзная. Синий экран за 5 минут вылез несколько раз.
Сигнатура проблемы:
Имя события проблемы: BlueScreen
Версия ОС: 6.1.7601.2.1.0.768.3
Код языка: 1049
Дополнительные сведения об этой проблеме:
BCCode: 7f
BCP1: 0000000000000008
BCP2: 0000000080050031
BCP3: 00000000000406F8
BCP4: FFFFF88006C38F73
OS Version: 6_1_7601
Service Pack: 1_0
Product: 768_1
Файлы, содержащие сведения об этой проблеме:
C:\Windows\Minidump\120113-22557-01.dmp
C:\Users\User\AppData\Local\Temp\WER-35724-0.sysdata.xml
Файл дампа памяти ядра: https://skydrive.live.com/#cid=A6CB9CB18820AA4D&id=A6CB9CB18820AA4D!105
Ответы (4)
По одному дампу сложно определить в чем проблема. В сбое указан встроенный драйвер виртуализации.
Если есть еще дампы, то предоставьте на них ссылки.
Вы какие либо приложения для виртуализации устанавливали?
Был ли этот ответ полезным?
К сожалению, это не помогло.
Отлично! Благодарим за отзыв.
Насколько Вы удовлетворены этим ответом?
Благодарим за отзыв, он поможет улучшить наш сайт.
Насколько Вы удовлетворены этим ответом?
Благодарим за отзыв.
Оу. В прошлый раз хватило одного дампа) Чертовски жаль, но ничем больше не располагаю) Приложения для виртуализации? А какие, например? Чайник я в этом)
Попробую дедовским способом) Сейчас я вам своими словами изложу проблему, которая не позволила бы мне вообще работать за моим ПК, если бы не тот мой шаг, который я вчера совершил. 2-3 дня назад ПК просто повис. Каково было моё удивление, когда не сработал диспетчер задач(клавиатура не работала). Перезапуск не помогал совсем. Работало питание и. всё. Позвонил давнему товарищу, объяснил проблему. Посоветовал отключить мышь до включения машины, ибо сам сталкивался с подобной штукой. И это помогло! Старая мышь уже действительно никуда не годится, купил новую, подключил, работало всё до вчерашнего вечера. Вечером случилась такая же беда, но всё оказалось гораздо печальнее, как потом выяснилось. Опять отключил/подключил мышь — всё снова заработало. Но я даже опомниться не успел, как через 5-10 сек. появился синий экран. При каждом перезапуске появлялся новый синий экран. Дошло до замкнутого круга. Точкой кипения стал момент, когда синий экран не дал загрузиться моему раб. столу, появившись сразу после «Добро пожаловать». Сомнения пропали. Я, собравшись с мыслями, повторил уже до боли знакомую операцию. И компьютер снова заработал после отключения мыши. Ничего не оставалось делать, как воспользоваться единственным на тот момент методом. Нашёл другой разъём, подключил мышь. Сейчас всё работает. Буду рад, если данная информация хоть как-то поможет, наведёт вас на возможную проблему) Со своей стороны, стороны чайника, как уже заметили, сделал вывод, что с разъёмом что-то совсем не так.
windows восстановлена после непредвиденного завершения работы.
Сигнатура проблемы:
Имя события проблемы: BlueScreen
Версия ОС: 6.1.7601.2.1.0.256.1
Код языка: 1049
Дополнительные сведения об этой проблеме:
BCCode: 124
BCP1: 0000000000000000
BCP2: FFFFFA8004B1A8F8
BCP3: 0000000000000000
BCP4: 0000000000000000
OS Version: 6_1_7601
Service Pack: 1_0
Product: 256_1
Файлы, содержащие сведения об этой проблеме:
C:\Windows\Minidump\011217-14430-01.dmp
C:\Users\I’m hate pc\AppData\Local\Temp\WER-48828-0.sysdata.xml
Ознакомьтесь с заявлением о конфиденциальности в Интернете:
http://go.microsoft.com/fwlink/?linkid=104288&clcid=0x0419
Если заявление о конфиденциальности в Интернете недоступно, ознакомьтесь с его локальным вариантом:
C:\Windows\system32\ru-RU\erofflps.txt
Вся информация об ошибки и компоненте (или модуле) из-за которого произошла ошибка, находится в дамп файле в Вашем случае по пути C:\Windows\Minidump\011217-14430-01.dmp
Однако, большинство синих экранов может быть вызвано не корректной работой драйвера или устаревшего драйвера. Вы можете попробовать обновить драйвера. Можете начать с обновления драйверов для видео карты и чипсета. Скачать драйвера можно с сайта производителя оборудования.
Если это не решит проблему, то пожалуйста, сообщите нам какие Ваши действия предшествовали появлению проблемы? (Установка стороннего ПО, установка обновлений, установка новых устройств (принтер, к примеру))
Также сообщите, установлено ли у Вас стороннее антивирусное ПО?
Исправлено: Windows восстановилась после неожиданного завершения работы
Иногда ваш компьютер внезапно выключается и появляется сообщение: «Windows восстановилась после неожиданного завершения работы». Некоторым пользователям будет предложено сделать это, когда появится синий экран смерти (BSOD). Иногда пользователь застревает в цикле перезапуска, прежде чем снова сможет получить доступ к домашнему экрану. Остальные могут попасть на главный экран в безопасном режиме. Ниже приведено решение, которое поможет вам решить указанную выше проблему.
Возможные причины неожиданного отключения компьютеров Windows?
В Windows синий экран также называется ошибкой остановки. Ошибки, которые вызывают неожиданный перезапуск могут быть вызваны программными и аппаратными проблемами. Иногда неожиданная ошибка возникает, когда устройство сталкивается с неожиданным отключением питания или внезапно останавливается без соблюдения соответствующих последовательностей выключения.
В других случаях неверно драйверы, неисправное или несовместимое оборудование может быть причиной. Поскольку причины могут быть самыми разными, не существует единого стандартного шага для решения проблемы. Это зависит от того, сможете ли вы определить причину. Обычно файл отладки также доступен, если вы получаете сообщение «Windows восстановлена после неожиданного завершения работы. Прочтите файл отладки, поскольку он содержит информацию о сбое и его журналы; это может быть большим подспорьем в определении причины.
Выполнение чистой загрузки
Запустите Clean Boot, чтобы отключить все сторонние службы и элементы загрузки в Windows. Если сообщение об ошибке не появляется при следующем запуске Clean Boot, это означает, что причиной проблемы является один из пунктов Service / Start. Вам нужно выяснить, какой из них и отключить или удалить один, который вызывает проблему.
Использование системного анализа в командной строке
1) Откройте окно настройки системы:
Чтобы открыть окно «Конфигурация системы», откройте окно «Выполнить». Чтобы открыть окно «Выполнить», нажмите клавишу «Окно» и «R». В окне «Выполнить» введите msconfig и нажмите Enter.
Обновление за апрель 2021 года:
Теперь мы рекомендуем использовать этот инструмент для вашей ошибки. Кроме того, этот инструмент исправляет распространенные компьютерные ошибки, защищает вас от потери файлов, вредоносных программ, сбоев оборудования и оптимизирует ваш компьютер для максимальной производительности. Вы можете быстро исправить проблемы с вашим ПК и предотвратить появление других программ с этим программным обеспечением:
- Шаг 1: Скачать PC Repair & Optimizer Tool (Windows 10, 8, 7, XP, Vista — Microsoft Gold Certified).
- Шаг 2: Нажмите «Начать сканирование”, Чтобы найти проблемы реестра Windows, которые могут вызывать проблемы с ПК.
- Шаг 3: Нажмите «Починить все», Чтобы исправить все проблемы.
2) Конфигурация системы:
Отключите все службы в окне «Конфигурация системы» и перезапустите систему.
3) Сканирование ОС Windows:
Отключите системные службы для анализа системы из командной строки. После перезагрузки системы откройте командную строку и просканируйте систему, набрав «fc / scannow».
Инициирование безопасного режима
В безопасном режиме все ненужные драйверы не загружаются, а загружаются только самые важные. Поэтому на этом этапе мы запустим компьютер в безопасном режиме. Для этого:
- Перезагрузите компьютер и несколько раз нажмите клавишу «F8».
- Компьютер может выполнить проверку памяти или отобразить информацию об оборудовании при выходе из «Расширенных параметров загрузки».
- Выберите вариант «Безопасный режим с сетью», выделив его с помощью клавиш со стрелками и нажав Enter.
- Войдите в свою учетную запись, и компьютер загрузится в безопасном режиме.
- Одновременно нажмите клавиши «Windows» + «X» и выберите из списка опцию «Диспетчер устройств».
- В диспетчере устройств дважды щелкните раскрывающийся список звуков, видеокарт и игровых контроллеров, затем щелкните правой кнопкой мыши один из перечисленных драйверов.
- Выберите «Отключить», чтобы полностью отключить его, и обязательно повторите этот процесс для всех перечисленных в нем драйверов.
Заключение
Windows, несомненно, является одной из наиболее широко используемых операционных систем на рынке. Благодаря захватывающему и безопасному интерфейсу им пользуется более миллиарда человек по всему миру. Эти цифры говорят сами за себя с точки зрения популярности Windows. Однако в последнее время во многих сообщениях сообщается о внезапном перезапуске и ошибке «Windows восстановилась после неожиданного завершения работы» после перезагрузки компьютера.
CCNA, веб-разработчик, ПК для устранения неполадок
Я компьютерный энтузиаст и практикующий ИТ-специалист. У меня за плечами многолетний опыт работы в области компьютерного программирования, устранения неисправностей и ремонта оборудования. Я специализируюсь на веб-разработке и дизайне баз данных. У меня также есть сертификат CCNA для проектирования сетей и устранения неполадок.