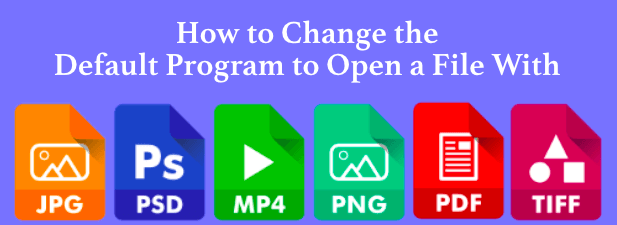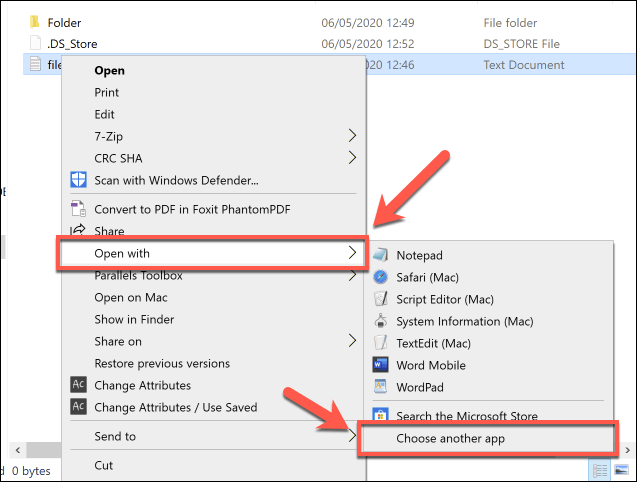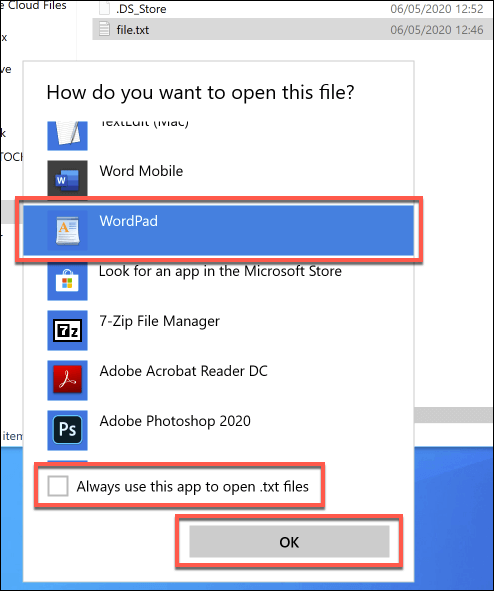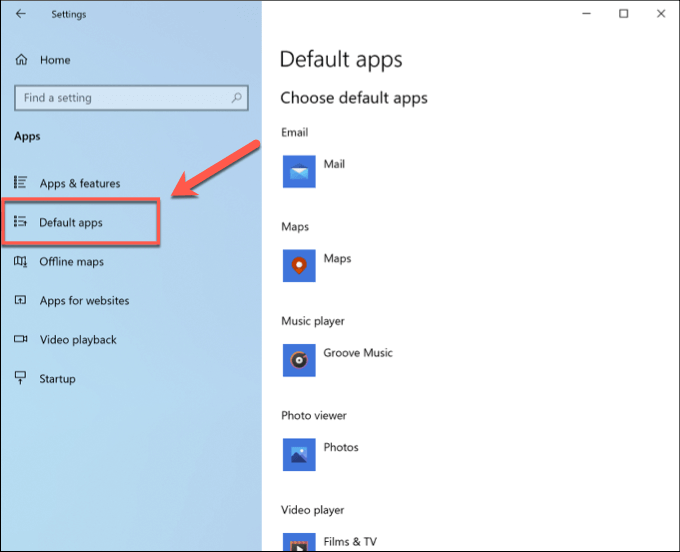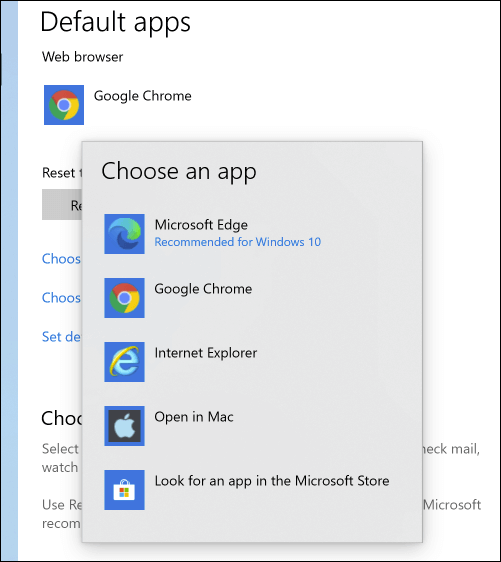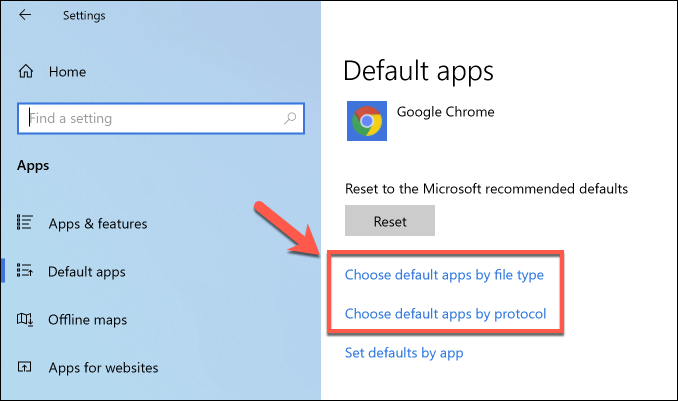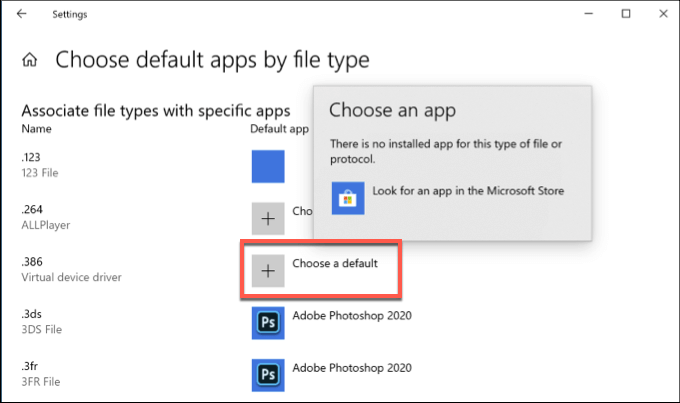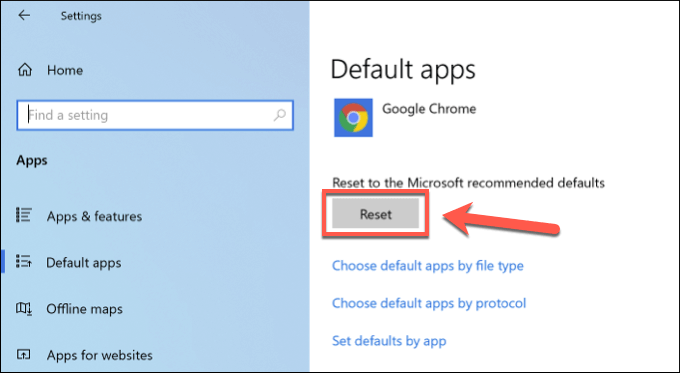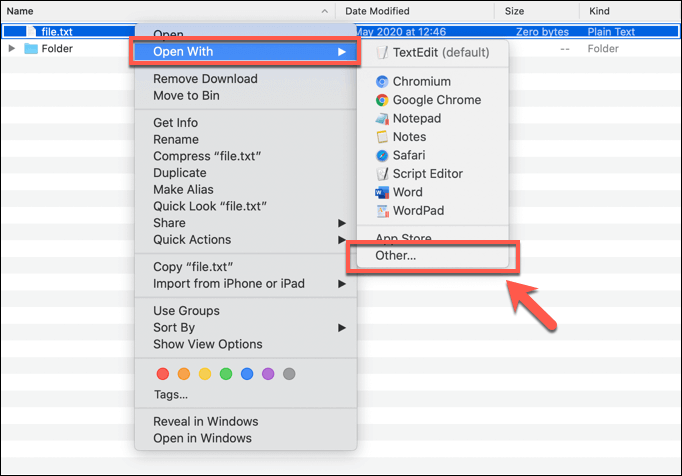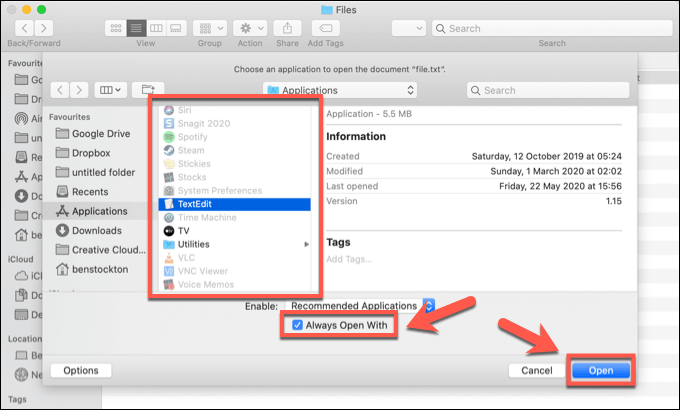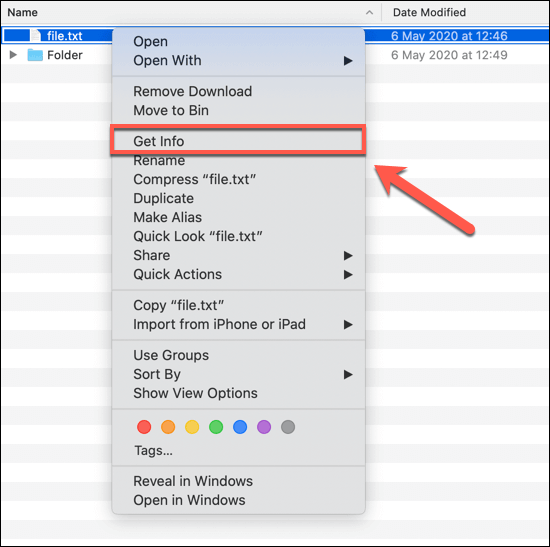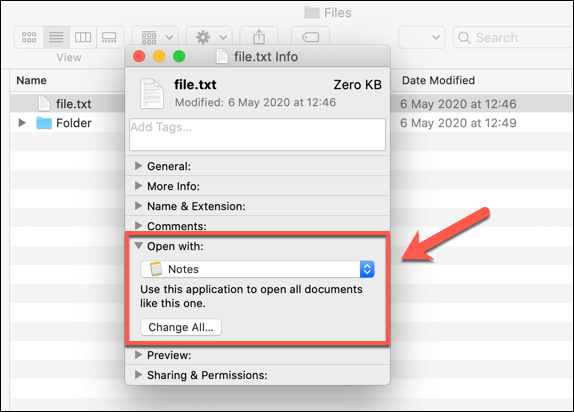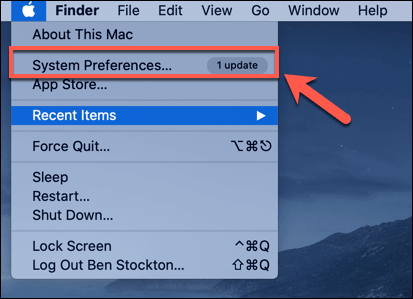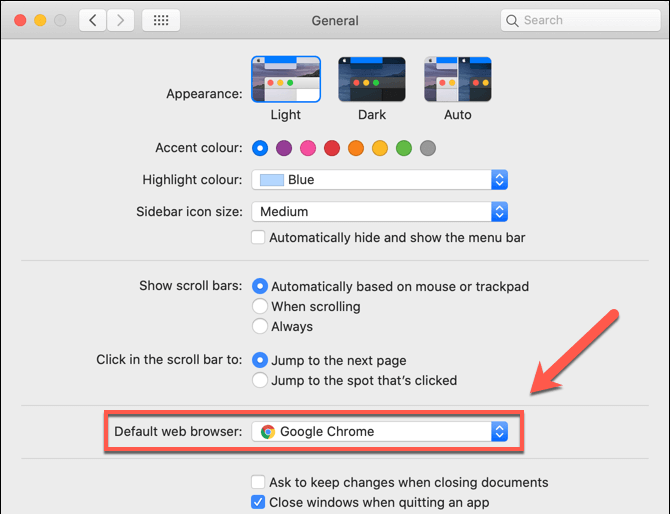- Change which programs Windows 7 uses by default
- How to Change the Default Program to Open a File With
- How To Change Default Program in Windows 10
- How To Change Default Program in macOS
- Replacing Old Software on Windows and macOS
- Windows 10: Change the Default Programs for Opening Files
- What do I mean by default programs?
- Changing the default program for specific file types
- Now what?
- Having no default
- Setting different programs for opening and editing files
- Featured Posts
- Streaming Media Players: A Comparison Chart
- T4L TOP TEN
- Stop the Email Threading Madness
- Amazon Fire TV Stick vs Roku Streaming Stick+: Which One Is Right for You?
- Windows 10: Change the Default Programs for Opening Files
- Send Your Cable TV Signal Wirelessly to Another Room
- Post Photos and Videos to Instagram from Your Computer
- Create Different Headers in Word
- Replacing List Bullets with Images Using CSS
- Streaming Media: Frequently Asked Questions
- Send Messages to People You Don’t Know on LinkedIn
- The Twitter Hashtag: What Is It and How Do You Use It?
- Privacy Policy
- Ads and Affiliate Links
- Contact Tech for Luddites
Change which programs Windows 7 uses by default
A default program is the program that Windows uses when you open a particular type of file, such as a music file, an image, or a webpage. For example, if you have more than one web browser installed on your computer, you can choose one of them to be the default browser.
Open Default Programs by clicking the Start button 
In Default Programs, you can:
Use this option to choose which programs you want Windows to use, by default.
If a program does not show up in the list, you can make the program a default by using Set Associations.
Open Default Programs by clicking the Start button 
Click Associate a file type or protocol with a program.
Click the file type or protocol that you want the program to act as the default for.
Click Change program.
Click the program that you want to use as the default for the file type you selected, or click the arrow next to Other Programs to show additional programs. (If you don’t see Other Programs, or your program is not listed, click Browse to find the program you want to use, and then click Open. If no other programs are installed that are able to open the file type or protocol, your choices will be limited.)
If you don’t see the program you want to use as the default, click the arrow next to Other Programs to see a list of programs available on your computer.
Note: You cannot change an association for a file type or protocol and leave it blank or disassociated. You must select a new program.
The options you set here only apply to your user account. Your choices won’t affect other user accounts on this computer.
Use this option to fine-tune default programs based on the file type or protocol. For example, you can have all .jpg image files open using a specific program, and .bmp image files open using a different program.
You can also change which programs to use to start different kinds of media, such as music CDs or DVDs that contain photos.
Set Program Access and Computer Defaults (available in Windows 7) is a tool to set default programs for activities such as browsing the web and sending e‑mail for everyone who uses the computer.
How to Change the Default Program to Open a File With
So you don’t have to do it every time
Every file on your PC has a program out there to open it. If the software isn’t installed, your system will tell you so, and will ask for instructions on what software it should try to use to open it. Windows, macOS and other platforms match certain file extensions to default programs. If the software isn’t there, the files can’t open.
That’s why Microsoft Word opens when you try to open a DOCX file if you have Microsoft Office installed. If you’d prefer to open that file in another program like LibreOffice instead, then you’ll need to change the default program in Windows 10 or macOS for that file type.
How To Change Default Program in Windows 10
Changing file associations in Windows 10 is pretty easy to do, and there are a couple of ways in which you can do it.
- If you’re looking to change a default program in Windows 10 and you have a file with the same file format on your drive, you can easily change the application that opens it by right-clicking the file in Windows File Explorer (or on your desktop), hovering over the Open with menu, and clicking the Choose another app option.
- In the How do you want to open this file? selection window, Windows will automatically attempt to identify software you have installed that may work with that file. To view a full list of installed software on your PC, click the More apps option at the bottom of the list, or Look for an app in the Microsoft Store to search for software capable of opening it in the Microsoft Store.
- Once you’ve selected the right software, click to enable the Always use this app to open checkbox to ensure that that software you’ve selected always opens that file type. Click OK to open the file and change the default program Windows uses for this file type to your selected app.
Some types of software, such as web browsers, aren’t usually used to open files on your PC, making it difficult to use the above method to change the default program. You may also be looking for a method to change multiple file types at once, which you may do if you’re changing the default media player on your PC, for instance.
In both cases, you’ll need to change the default program for your file or web protocol in the Windows Settings menu instead.
- To do this, right-click the Windows Start menu and press the Settings option. In the Settings menu, click Apps > Default apps. This will display a list of some of the more common programs you might use, such as your web browser or email client.
- To change any of these, click on one of the options and select a replacement. For instance, clicking the Web browser option will give you the option to select Microsoft Edge, Internet Explorer, or a third-party browser you may have installed like Google Chrome. You can also click Look for an app in the Microsoft Store to search for alternatives to install instead.
- Only a select number of potential programs are listed here, however. To change all of the default programs Windows uses by their associated file type, press the Choose default apps by file type option in the Default apps menu. Alternatively, press Choose default apps by protocol to change associations for web URLs, for instance.
- Windows will display a long list of known file types in the next menu. To change any of these, click on the known option for that type and select from the list that appears in the Choose an app menu. If there isn’t an existing default app applied, click Choose a default and select an option. For file types that have no known software installed, click Look for an app in the Microsoft Store for potential alternatives.
- Any changes you make will be applied immediately. If you need to reset these default program settings at a later date, return to the Default apps menu and click the Reset button.
How To Change Default Program in macOS
If you want to change the default program on a Mac, you’ll need a file in the file format you’re looking to open.
- To start, open the Finder app and find the location of your file. To change the file association for that file type, right-click the file, then press Open With > Other.
- Finder will ask you to select the app you’d like to use to open that file. Select an appropriate app from the Applications menu, then click to enable the Always Open With checkbox to make sure that you change the default program on Mac to that application. Press Open to open the file and save your selected program as the default option to open that file type in the process.
- You can also change this setting by right-clicking a file in Finder and clicking the Get Info option.
- In the Info window for your file, click to open the Open With subcategory. From here, you can select a new application to open files with the same file type. Select an alternative app from the menu, then press the Change All button to apply the change to all files with the same file type.
- The methods above will work for almost all apps and file types, but you’ll need to follow a different method to change the default web browser on macOS. To do this, press the Apple menu icon in the top-left area of the menu bar, then click the System Preferences option.
- In System Preferences, click the General option. In the General menu, select an alternative web browser from the Default web browser drop-down menu. Any changes you make will be applied immediately.
Replacing Old Software on Windows and macOS
If you want to change the default program in Windows 10 or macOS, you’ll need software installed to replace it. You could look to replace outdated paid software with newer, more up-to-date open-source software alternatives that won’t cost you anything to install or use.
Replacing older software on macOS is a little trickier, as you may find that equivalents to the software you’re happy using just doesn’t exist, especially if you’re switching from Windows. If you’re having trouble, you may need to allow unverified apps to install, but make sure that you only install software from sources you trust.
Ben Stockton is a freelance technology writer based in the United Kingdom. In a past life, Ben was a college lecturer in the UK, training teens and adults. Since leaving the classroom, Ben has taken his teaching experience and applied it to writing tech how-to guides and tutorials, specialising in Linux, Windows, and Android. He has a degree in History and a postgraduate qualification in Computing. Read Ben’s Full Bio
Windows 10: Change the Default Programs for Opening Files
Last Updated: October 8, 2018
Note: This post may contain affiliate links, which means if you end up buying something from the site it goes to, I may get a commission for the referral. If you are using an ad blocker, some product information and links may not display unless you whitelist techforluddites.com.

The problem arises when there’s a Windows 10 app that does the same basic function (e.g. email, graphic design, video player etc.) as a traditional program and decides to make its own app the default for opening and using those files.
What do I mean by default programs?
The best example for me is Microsoft’s Reader app for reading PDF files. I prefer to use Adobe Acrobat (or Adobe Reader if I’m on a computer where Acrobat isn’t installed) to read PDFs because I’m more familiar with it. And while I can just open Acrobat and then browse for the PDF file I want to read/work on, there are times when I just double-click on a PDF file to open it, e.g. when I get a PDF attachment in an email or from a link on a website.
When I did that before it would automatically open Acrobat, but after I installed Windows 8 and then 10, it opened Microsoft’s Reader app instead. That app would also open automatically when I create a PDF file from another program like Word.
And it’s not just Reader. Most of the defaults are set to built-in Microsoft apps instead of third-party programs that you may prefer, e.g. the Edge browser instead of Firefox, Chrome, Safari, etc. And it even happens with Microsoft’s own standalone programs—for example, I use Outlook for email but the default for Windows 10 is its Mail app.
Ugh.
Changing the default program for specific file types
Note: The following instructions will only work if you have the program installed locally on your computer. If you’re using a cloud-based version of a program —including Microsoft’s own Office 365 applications— there doesn’t seem to be any way to make those the default. Update: I’ve since discovered that even though I’m using Office 365 (version 2016), I do have a local version of the program as well, but it does require one of the steps outlined further down this post to make it the default.
There are two ways you can change what program opens by default for any given file type.
Click the Start button and start typing “Default”.
After a few letters, “Default Programs” will appear in the search results. Click that.
The window that opens has a few of the more popular apps listed, like email and browser, but not one for opening PDF files.
Scroll down and click the Choose Default Apps by File Type link.
A screen will appear listing all the different file types and the default programs they’re currently associated with.
Scroll down to the file type for which you want to change the default program.
Click the icon for the current default program.
A menu will open up that lets you select from programs installed on your computer that can open that file type.
NOTE: If the one you want isn’t listed, you can scroll down and click the link to look for a new app in the Windows Store.
Now when I double-click on the PDF file in my email, Adobe Acrobat automatically launches instead of Microsoft Reader.
BUT WAIT…
The process above has one major limitation. Sometimes the program you want isn’t already listed in the dropdown menu and if it’s not a Windows Store app, you’re stuck. In that case, we can go back to a classic Windows tool: Control Panel.
Now what?
I have a few final options to try that have worked for me to switch the default from Word 2016 (from Office 365) to Word 2010 and back again. I make no guarantees they will work for other applications or even these ones for everybody, but they’re worth a try, at least until Microsoft decides to break them as well…
Use the Open With command.
In File Explorer, right-click on a file whose default program you want to change. Select Open With > Choose Another App.
Check the box that says “Always use this app to open .[file extension] files.” If the program you want to use is displayed, select it and click OK.
If the program isn’t listed, scroll down and click on More Apps. If it *still* isn’t listed, scroll down and click on “Look for another app on this PC”.
That will open a dialog box that will let you drill down to find the .exe file for the application you want to make the default.
Also, some .exe files can have really weird paths that make them hard to find. For example, here are my paths for Word 2010 and Word 2016 respectively:
C:\Program Files\Microsoft Office\Office14\WINWORD.EXE
C:\Program Files (x86)\Microsoft Office\root\Office16\WINWORD.EXE
Use the Program Repair Function
This is what has worked for me with the two different versions of Word I have. I “repaired” the one I want as the default and that seems to make it the priority of the two of them. And once I repaired both programs, they now both show up in the list of Open With apps so I can more easily switch between them again.
To get to the repair feature, click the Windows button and start typing “Apps & features” until it appears in the search results.
Click it to go to that screen, then on the right-hand side under Related Settings, click on Programs & Features.
That will bring you to the Control Panel screen where you can select the program you want to make the default. Click change and follow the instructions to repair the program (they will be different depending on the application).
Uninstall and Reinstall the Program
This is obviously the option of last resort but if nothing else works, it’s worth trying to reinstall the program you want to be the default. Originally I only had Word 16 on this computer, but when I installed Word 2010, it became the default. The Repair option above is what let me switch back and forth between these two versions without having to reinstall again.
Select the program you want to be the default.
Having no default
Occasionally you may find yourself with a file type that you don’t want to associate with any default program at all but somehow gets one assigned to it. Unfortunately, I have not yet been able to find a way to remove a default that has been set. 🙁
Setting different programs for opening and editing files
A T4L reader commented below that in Windows XP (aka Microsoft’s Best Operating System Ever) you could set different programs for opening a file vs. editing it. You can’t do it easily in Windows 10, but I did find one article that shows how to change the program for the Edit menu for one application by editing a registry entry. I haven’t tested it myself and you always have to be careful when making changes to the registry, but if you need to do this, you can check it out to see if it will work for your purposes:
You may also be interested in:
If you found this post helpful, maybe your friends will too (hint, hint)!
To receive future blog posts in your Inbox, please fill out the form below.
Comments for this page are closed. You can provide comments or ask questions via email at feedback@techforluddites.com. Unfortunately I cannot guarantee that I will be able to reply to every question I receive, but I will try.
Featured Posts
Streaming Media Players: A Comparison Chart
A comparison of features between the Amazon Fire TV, Roku, Apple TV, and Google Chromecast, including price, supported content providers, and more.
T4L TOP TEN
Stop the Email Threading Madness
Learn how to change your email inbox to list messages in the order they come in.
Amazon Fire TV Stick vs Roku Streaming Stick+: Which One Is Right for You?
A comparison of the main differences between these two popular and affordable streaming media players.
Windows 10: Change the Default Programs for Opening Files
Learn how to choose which programs you want to use with different kinds of files, instead of the ones Microsoft wants you to use.
Send Your Cable TV Signal Wirelessly to Another Room
Product review and how-to for systems that let you get cable/satellite programming on additional TV sets even if there are no outlets nearby.
Post Photos and Videos to Instagram from Your Computer
If, like me, you spend more time on your PC than on your phone or tablet, you can still share content on Instagram.
Create Different Headers in Word
Step-by-step instructions for using section breaks so you can have different headers on different pages of your Microsoft Word document.
Replacing List Bullets with Images Using CSS
Replacing standard HTML list bullets with images can be a great way to tie them into your site’s overall theme and make pages more visually appealing.
Streaming Media: Frequently Asked Questions
Still have questions about how a streaming media player like the Roku, Amazon Fire TV, Apple TV or Google Chromecast works? Find answers here!
Send Messages to People You Don’t Know on LinkedIn
While there are several ways to do this, purchasing an individual InMail is often the best option—and the most difficult to find.
The Twitter Hashtag: What Is It and How Do You Use It?
Learn what this ubiquitous symbol means and how to make the most of it in your tweets.
Privacy Policy
Data collected through forms on this website is used only for the purposes stated up front, e.g. sending newsletters to subscribers who opt in, selling products or services, etc. Tech for Luddites does not share or sell data collected. Learn more from our privacy policy.
Ads and Affiliate Links
Contact Tech for Luddites
T4L is not currently accepting guest or sponsored posts. To ask a question, share a tech tip, suggest a post topic, or provide general feedback on this site, please email info@techforluddites.com.
Copyright © 2021 Tech for Luddites. All rights reserved. Content may not be copied without written permission.