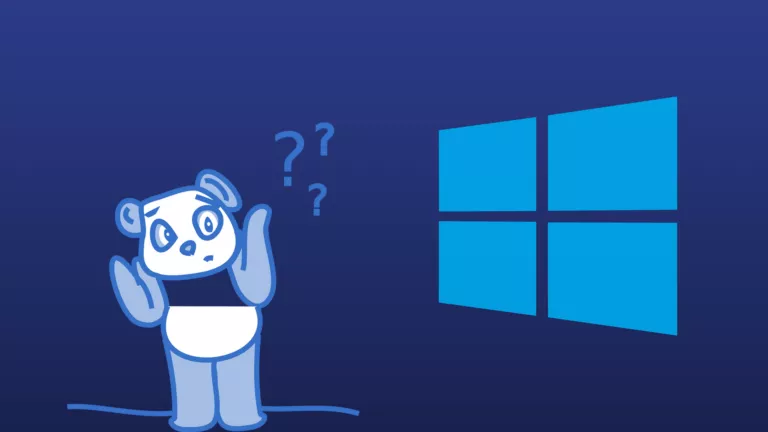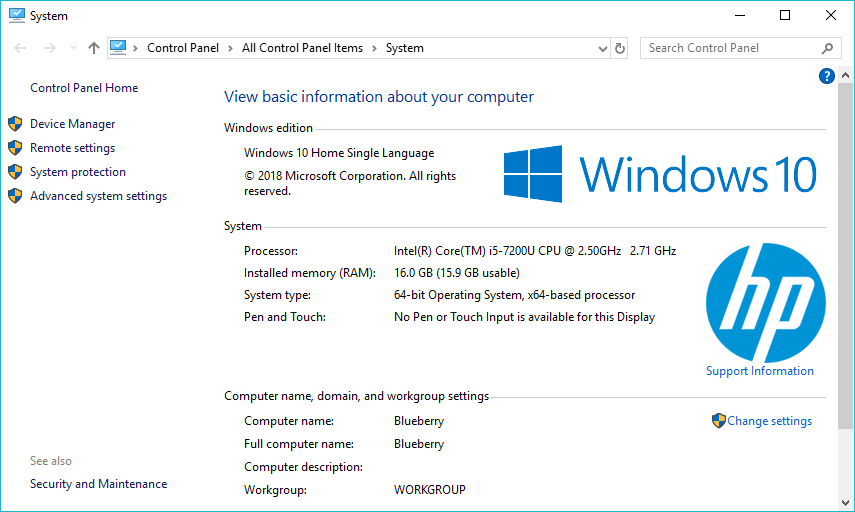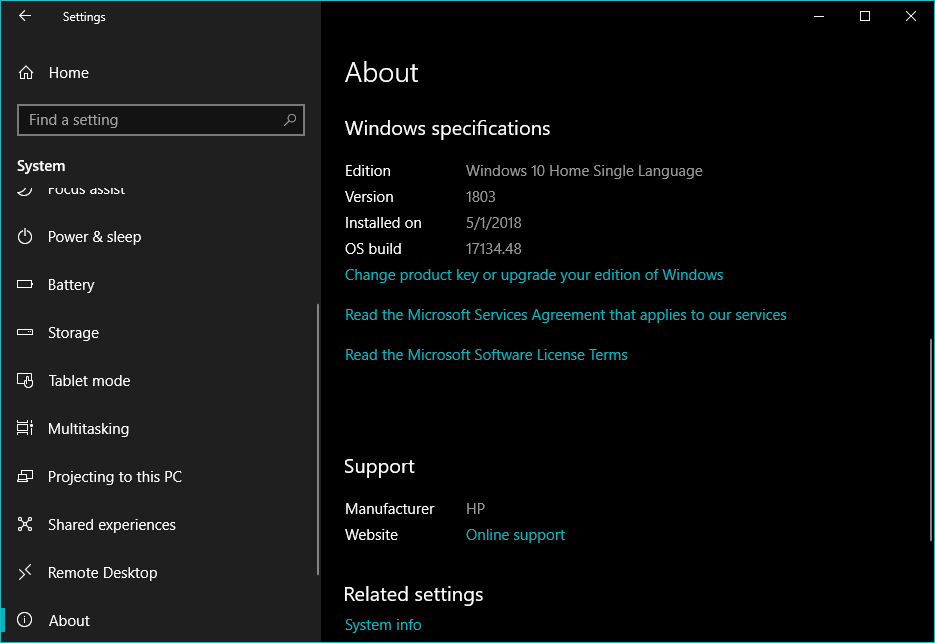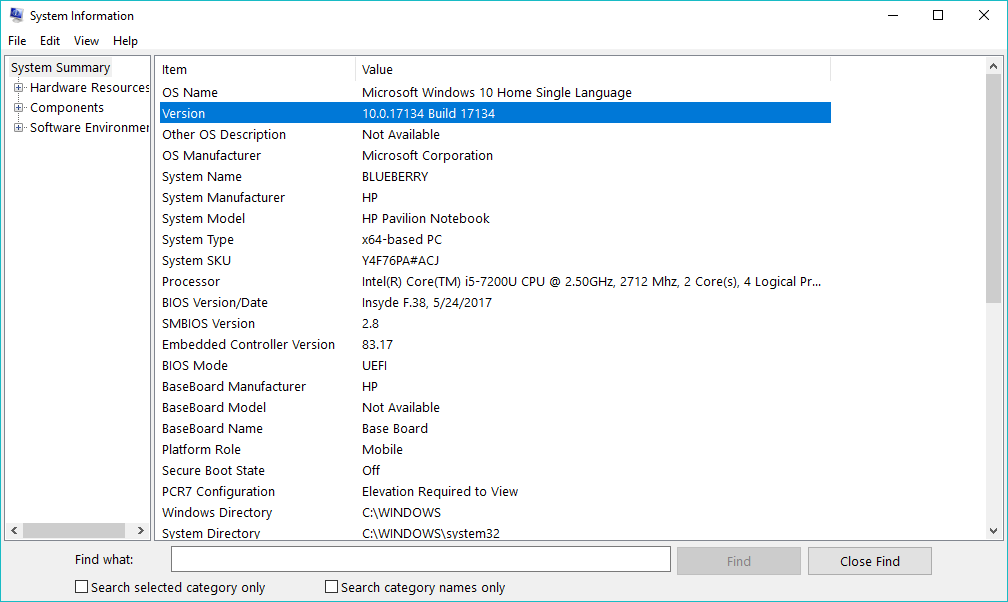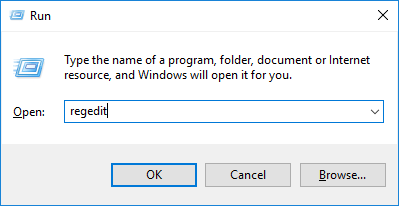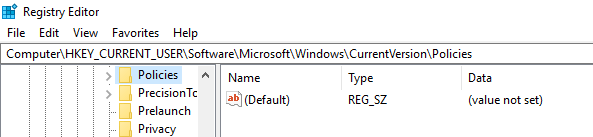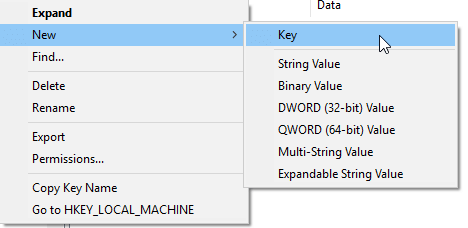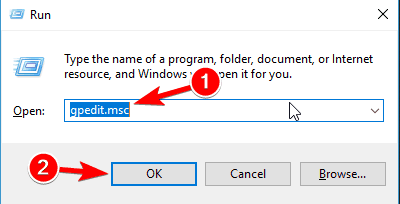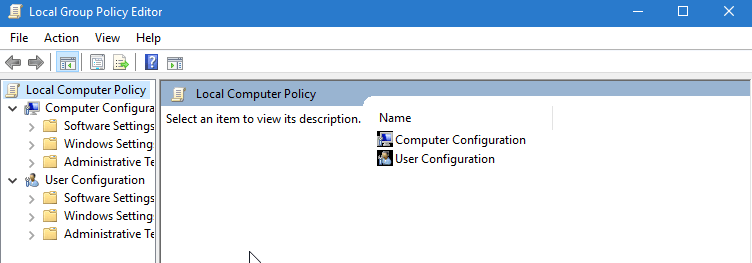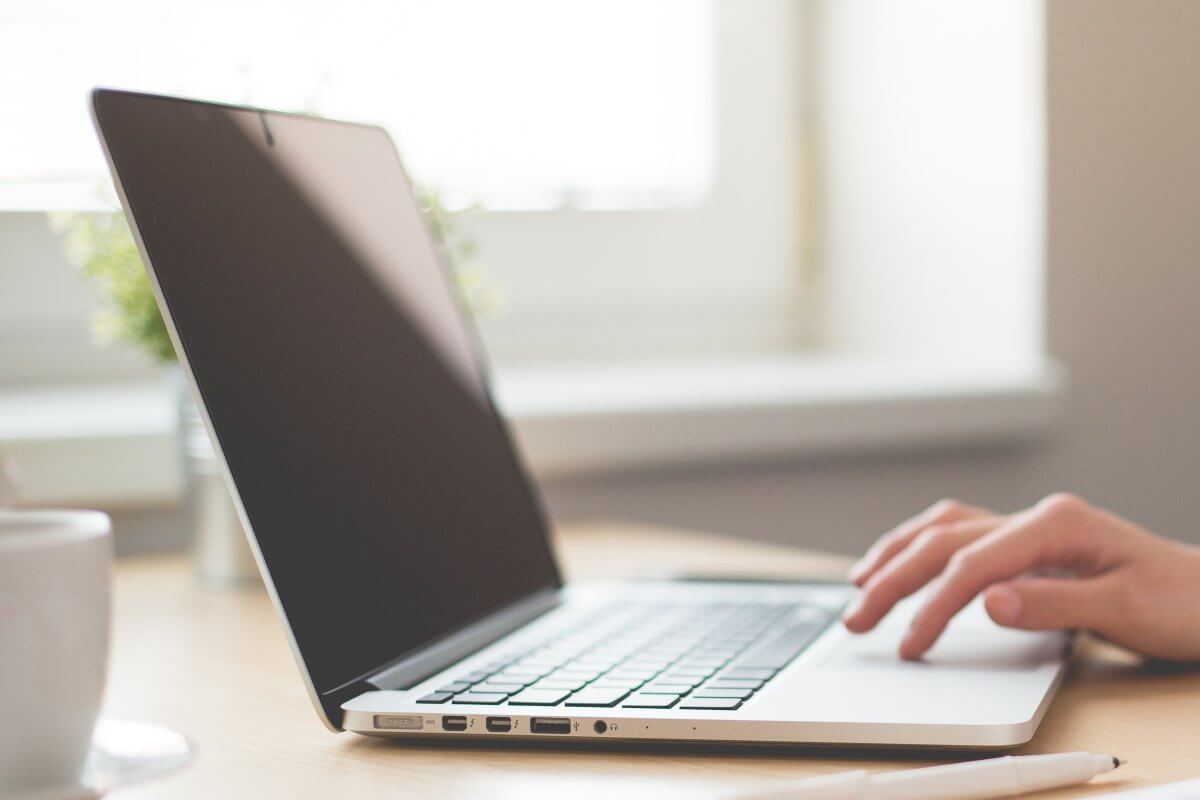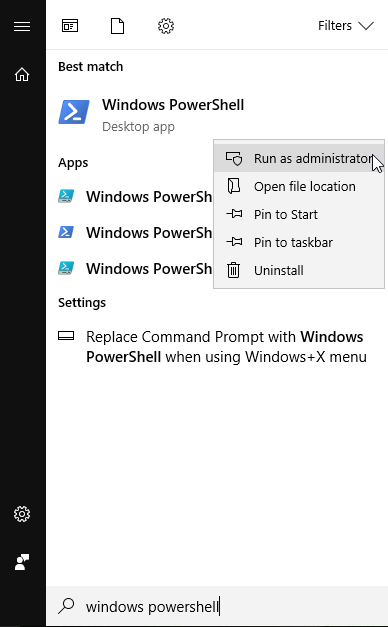- Which version of Windows operating system am I running?
- Find operating system info in Windows 10
- Related links
- Find operating system info in Windows 8.1 or Windows RT 8.1
- Related links
- Find operating system info in Windows 7
- Related links
- What Windows Do I Have? 4 Ways To Know Your Windows Version And OS Build?
- What version of Windows do I have?
- The old school way – Check File Explorer Properties
- Check Windows version in the Settings app
- Use the System Information app to find Windows version
- Check Windows version and OS build using CMD
- Is My Windows 32-bit or 64-bit?
- Windows 10 Release Date – When did it come out?
- What’s the newest Windows OS?
- Is Windows 10 free?
- How much is Windows 10’s price tag?
- What about the updates?
- How to download Windows 10?
- Security: This file came from another computer and might be blocked to help protect this computer.
- Replies (21)
- This file came from another computer and might be blocked [SUPER GUIDE]
- How to fix This file came from another computer error?
- 1. Fix via Registry Editor
- 2. Fix via Group Policy Editor
- 3. Delete Data Streams
- 4. Fix via Windows Powershell Command
Which version of Windows operating system am I running?
Find operating system info in Windows 10
To find out which version of Windows your device is running, press the Windows logo key + R, type winver in the Open box, and then select OK.
Here’s how to learn more:
Select the Start button > Settings > System > About .
Under Device specifications > System type, see if you’re running a 32-bit or 64-bit version of Windows.
Under Windows specifications, check which edition and version of Windows your device is running.
Related links
If you’re having a problem with activation, see Activate in Windows 10.
If you forgot the password you use to sign in to Windows devices or email, see How to reset your Microsoft password.
For info about updating Windows, see Windows Update: FAQ.
Find operating system info in Windows 8.1 or Windows RT 8.1
To find out which version of Windows your device is running, press the Windows logo key + R, type winver in the Open box, and then select OK.
If your device is running Windows 8.1 or Windows RT 8.1, here’s how to learn more:
If you’re using a touch device, swipe in from the right edge of the screen, tap Settings, and then tap Change PC settings. Continue to step 3.
If you’re using a mouse, point to the lower-right corner of the screen, move the mouse pointer up, click Settings, and then click Change PC settings.
Select PC and devices > PC info.
Under Windows you’ll see which edition and version of Windows your device is running.
Under PC > System type you’ll see if you’re running a 32-bit or 64-bit version of Windows.
Related links
If you’re having a problem with activation, see Activate Windows 7 or Windows 8.1
If you forgot the password you use to sign in to Windows devices or email, see How to reset your Microsoft password.
For info about updating Windows, see Windows Update: FAQ.
Find operating system info in Windows 7
Select the Start 
Under Windows edition, you’ll see the version and edition of Windows that your device is running.
Support for Windows 7 ended on January 14, 2020
We recommend you move to a Windows 10 PC to continue to receive security updates from Microsoft.
Related links
If you’re having a problem with activation, see Activate Windows 7 or Windows 8.1.
If you forgot the password you use to sign in to Windows devices or email, see How to reset your Microsoft password.
For info about updating Windows, see Windows Update: FAQ.
What Windows Do I Have? 4 Ways To Know Your Windows Version And OS Build?
W ith around 36% market share, Windows is the second most used operating system in the world. In 2017, it was outperformed by Google’s Android which has reached many people as the flood of Android-powered smartphones and tablets spread across the globe.
Windows is mostly the first choice of everyday users who want to enter into the world of computers. One big reason has been the lack of comparable alternatives. MacOS is beyond the reach of many and Linux is perceived as a tougher replacement to Windows. Lately, the Microsoft-owned OS has started to face competition from Chrome OS, at least in the education sector.
Anyway, even after all these years of existence, many users often ask what version of windows do I run? That shouldn’t be something we should call naive because knowing the exact version of your Windows OS is important.
It’s required when you need to check software compatibility for apps and drivers. Installing wrong drivers could even break some stuff on the computer which many won’t want.
What version of Windows do I have?
The old school way – Check File Explorer Properties
Just like you did in the past on Windows 7 and older versions, you can right-click on This PC/My Computer and go to Properties. Here, details like your Windows version and edition, product ID are displayed. It also shows your RAM capacity, processor model, and whether you’re using a 64-bit processor or not. Nowadays, there is hardly any PC left that’s not running a 64-bit processor, unless you’ve one from your grandpa’s time.
Check Windows version in the Settings app
With the release of Windows 10, Microsoft has added one more place where it lists system details.
To know some extra information about your Windows PC, open the Settings app. Go to System > About. Here, you’ll also see things like your Windows 10 version, OS build number, and when the latest update was installed.
If you’re running build number 17134, that means the April 2018 Update is installed on your PC.
Use the System Information app to find Windows version
If you remember, Windows comes with a built-in app called System Information that displays information about your PC.with an extra level of detail You can find the app using Windows Search.
By firing up the System Information app, you can know almost everything about the hardware and software present on your PC, not just the Windows version.
Check Windows version and OS build using CMD
To check the version of your Windows OS, you also take the help of the Command Prompt. You can use the popular command called winver. A pop box will appear displaying the Windows version and build number. However, the information is not as detailed as the above-mentioned options.
If you want, you can type the winver command directly in the Start Menu search bar and click on the result.
Is My Windows 32-bit or 64-bit?
The File Explorer Properties page and the About page in the Settings app tell you whether you’re running 32-bit or 64-bit version of the Windows. You can read our detailed post on 32-bit and 64-bit Windows to know the difference.
So, you might have found the answer to the question “What version of Windows do I have?”. But there some other things about Windows OS that you might want to know.
Windows 10 Release Date – When did it come out?
Another important piece of information you might want to know is when did Windows 10 come out. Microsoft made a big change in the development of Windows, the company now promotes Windows as a service which is loaded with feature updates every six months.
Windows 10 was released for general public on July 29, 2015.
What’s the newest Windows OS?
April 2018 Update is what you can call the newest Windows. Of course, it was released in the month of April. The update brings the Timeline feature among the big changes.
Is Windows 10 free?
The answer has changed over time. Initially, Windows 10 was offered for free to any user having a valid copy of Windows 7, 8, or 8.1. Microsoft literally forced Windows 10 on the users.
Later, the company pulled the free upgrade offer but it was officially available for people, who use accessibility tools, until last year.
How much is Windows 10’s price tag?
If you missed the upgrade deadline, you can purchase Windows 10 Home single PC license for $119.99 and Windows 10 Pro for $199. Alternatively, Windows 10 is now shipped with many laptops and desktops which makes it a somewhat cheaper deal.
What about the updates?
Once you have genuine Windows 10 running on your machine, the updates are pushed for free. Microsoft has rolled out five feature updates till now, including the April Update. The next major update, codenamed Redstone 5, will come out later this year.
So, this was a small piece on how you can check Windows version, build number, and whether it’s a 64-bit or 32-bit Windows. If you have something to add, drop your thoughts below.
How to download Windows 10?
If you’re already running Windows 10, the latest update might have installed on your computer if haven’t stopped automatic updates. If that’s not the case, you can visit Microsoft’s website and click Update now.
You can also download and install Windows 10 manually using the Media Creation Tool and create a bootable USB.
The tool also works if you have a genuine Windows 7 or 8 product key. However, you should have upgraded to Windows 10 at least once during the free upgrade period. It’s known that Windows 10 free upgrade offer still works if you have a key. So, give it a try.
Security: This file came from another computer and might be blocked to help protect this computer.
This problem started only about a week ago. Whenever I download a file off the Internet, that bit is added to each download (when I do right click > properties). As a result, I have to right click > properties > unblock every single file I download.
On other forums, the proposes solution is to run the Group Policy Editor (gpedit.msc), then go to User Configuration > Administrative Templates > Windows Components > Attachments Manager, and configure some items there.
Only problem is: I have no Attachments Manager viewable in the Group Policy Editor. (Also, the corresponding part of my registry is similarly missing)
So (1) can I fix the problem without this method, or (2) how do I get back the ability to edit my group policy?
Replies (21)
* Please try a lower page number.
* Please enter only numbers.
* Please try a lower page number.
* Please enter only numbers.
I have this same problem with office attachments in emails when using office 2010 on server 2008R2 running terminal services .
Enabling gp do not preserve zone information in file attachments may cure the do not block issues however I need to know what other issues may occur.
Is there another way or is this the only way?
5 people found this reply helpful
Was this reply helpful?
Sorry this didn’t help.
Great! Thanks for your feedback.
How satisfied are you with this reply?
Thanks for your feedback, it helps us improve the site.
How satisfied are you with this reply?
Thanks for your feedback.
Ostensibly this is caused by Alternate Streams which become attached to the files, indicating them (sometimes, incorrectly) to be Internet downloads.
However I have a situation where .png graphics on one server’s shared NTFS volume cannot be opened on a desktop without warnings about dangerous content (. ) appearing. This is even wackier as .png’s aren’t even executables. They definitely do NOT have alternate streams, either, as shown by:
Yet, jpeg and gif graphics on the same server can be opened in the same graphics app (PSP7) without problems.
The problem seems to occur much more often on computers with Internet Explorer 8 installed, although this is not the only factor involved, it sometimes happens even on computers with (unused) IE6 or 7 and Firefox as the default.
It was suggested elsewhere that adding the server’s name to HOSTS or to a DNS zonefile would alleviate the problem. I can confirm that (in my case anyway) neither helps.
You can sometimes stop the problem by reducing the Internet Explorer security settings, but I’m wary of exposing the computer to Internet malware by so doing.
BTW this is a constant nuisance on Win7, where it happens all the time with any executables launched from a local server’s share.
I don’t think the full lowdown on this bug/problem has ever been exposed.
This file came from another computer and might be blocked [SUPER GUIDE]
This file came from another computer and might be blocked to help protect this computer message can appear while you’re trying to run a potentially dangerous file. While this error-message is basically a security function, it could, at times, become a nuisance.
Therefore, we’ll be bringing you some of these fixes that can fix this error once and for all.
How can I fix This file came from another computer and might be blocked to help protect this computer error? To fix this issue, it’s advised to modify your registry. If you’re not feeling comfortable modifying the registry, you can also change these settings from Group Policy Editor. If these methods don’t work, you can always fix the issue by using Powershell.
How to fix This file came from another computer error?
- Fix via Registry Editor
- Fix via Group Policy Editor
- Delete Data Streams
- Fix via Windows Powershell Command
1. Fix via Registry Editor
If you’re getting This file came from another computer and might be blocked to help protect this computer error, you might be able to fix it by making a few changes in your registry. To do this, follow the steps below:
- Press Windows Key + R to open the Run dialog box.
- In the box, key in regedit and click OK. This will open the Registry Editor.
- In the next window (Registry Editor), go to the Policies path: Computer\HKEY_CURRENT_USER\Software\Microsoft\Windows\CurrentVersion\Policies .
- Right-click on the Policies menu, select New and then click on Key (the new key should be tagged Attachment).
- On the right-hand side, navigate to an unoccupied area and right-click.
- Select New and click on DWORD (32-bit) Value.
- Rename and save the new key as SaveZoneInformation.
- Right-click on it and set its value to 1.
- Exit program and restart PC.
Once this is done, check if the problem is resolved. If it persists, you can try the next fix.
Note: This only ensures that subsequent transfers/downloads are not affected or blocked. As such, previously saved files remain unfixed. Same applies to the next solution.
2. Fix via Group Policy Editor
One way to fix This file came from another computer and might be blocked to help protect this computer error is to modify your Group Policy settings.
To do that, follow the step-by-step guidelines below:
- Open the Run dialog box by pressing Windows Key + R.
- In the pop up dialog box, enter gpedit.msc and press Enter. This will take you to the Group Policy Editor.
- On the display window, locate and select User Configuration.
- Select Administrative Templates.
- In the next window, click on the Windows Component.
- Select Attachment Manager.
- On the Attachment Manager window, locate the Do not preserve zone information in file attachments option, and select Enabled under it.
- Click Apply.
- Exit program and restart PC.
Once your PC reboots, check if the issue is resolved. If it’s not, you can try the next solution.
3. Delete Data Streams
As emphasized above, the first two (conventional) solutions are only effective in providing safe passage for future transfers and/or file downloads. To unblock the existing files, you can try and delete certain data streams, and see if it resolves the issue.
Basically, in this case, all streams tagged Zone:Identifier:$Data$ should be deleted to bypass all security designs and restrictions placed on the downloaded/transferred files.
To delete data streams on Windows 10, follow the steps as outlined below:
- Download streams (in executable ‘exe’ format).
- Run the extracted .exe file.
- In the next window, click on Browse and navigate to the affected folder or file directory.
- Click on the Scan.
- After the scan, locate and select all files with the tag: Zone:Identifier:$Data$.
- Right-click on the selection and select Delete Selected Streams from the list of options.
- Close program and restart PC.
This, if properly executed, should fix the error. Consequently, all affected files would be unblocked.
If the issue remains unsolved, try the next solution.
4. Fix via Windows Powershell Command
This is another method that might fix This file came from another computer and might be blocked to help protect this computer error. To fix the error via Windows Powershell command, follow the steps below:
- Launch Windows Powershell as an Administrator.
- Enter the following command:
and hit the Enter key.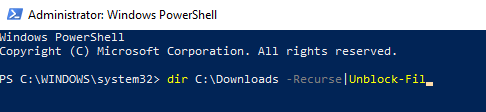
This should fix the error.
There you go, these are four simple solutions that should fix This file came from another computer and might be blocked to help protect this computer error on your PC, so be sure to try them all.