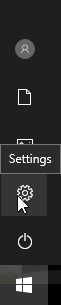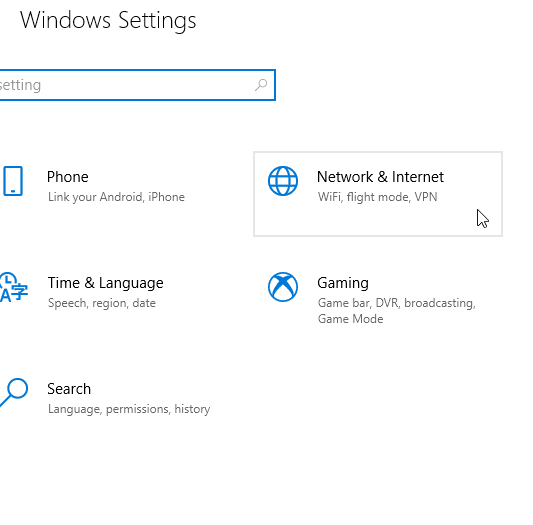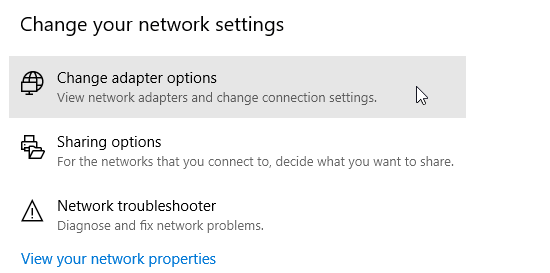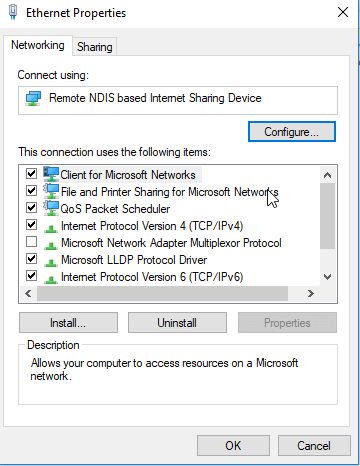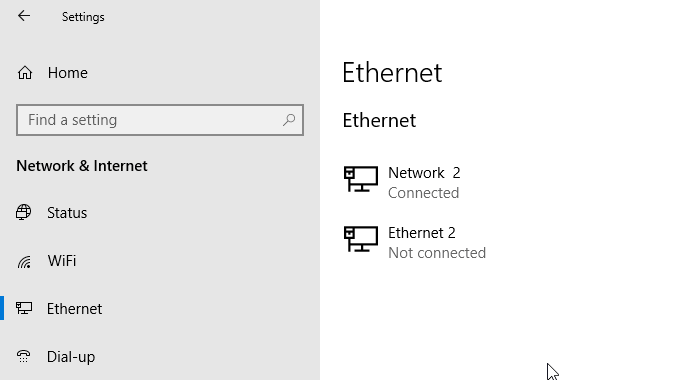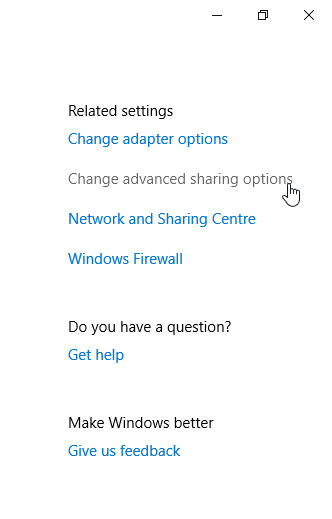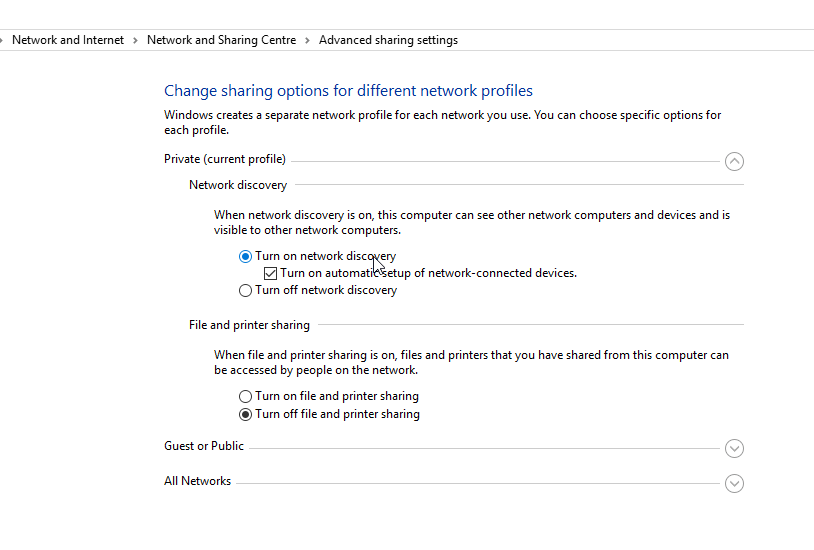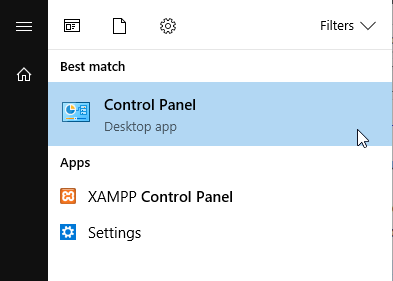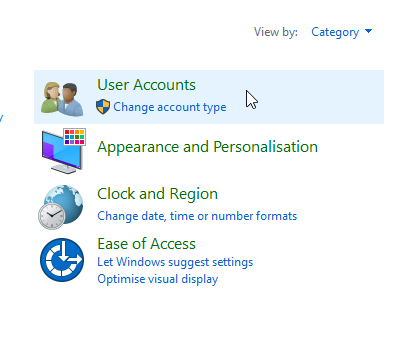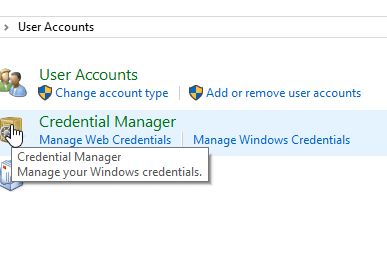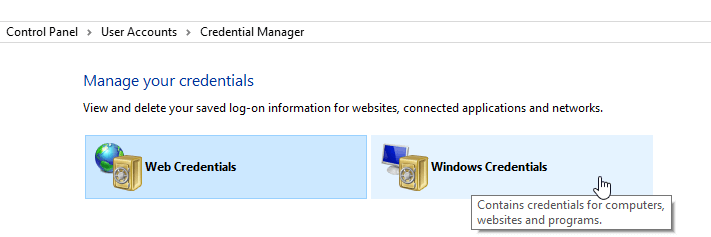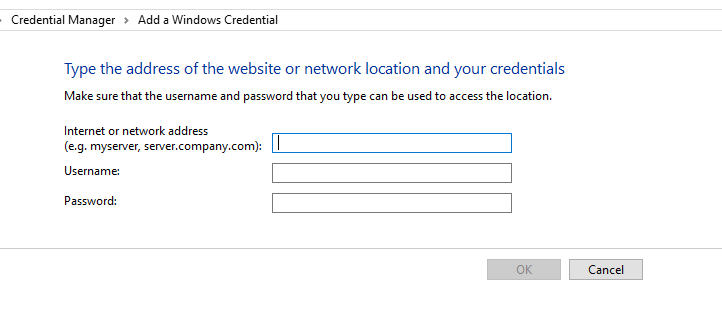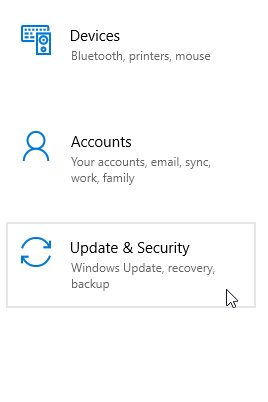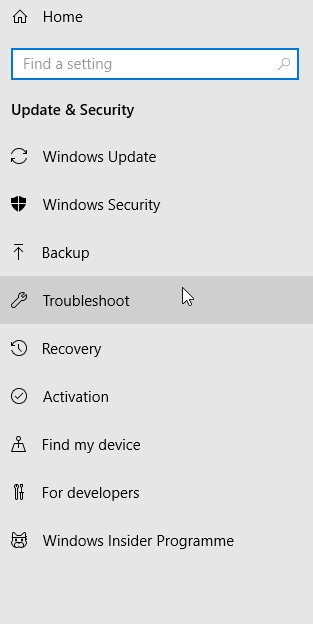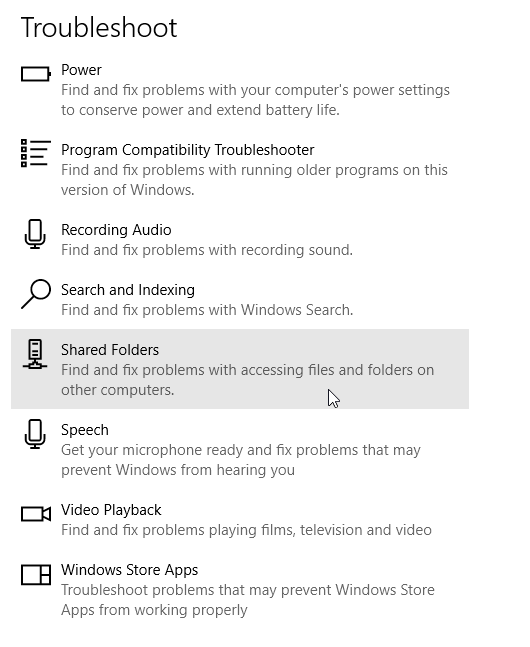- Unable to access shared folder on Windows 10 [Super Guide]
- What to do if shared folder is not accessible on Windows 10?
- 1. Check the availability of the folder sharing setup on your PC
- 2. Enable network discovery
- 3. Check your PC’s credentials
- 4. Enable all Network services
- 5. Run the Shared Folder Troubleshooter
- FTP Folder Error
- Windows cannot access the folder
- Answered by:
- Question
- Answers
- All replies
Unable to access shared folder on Windows 10 [Super Guide]
Many Windows 10 users reported that Windows is unable to access the shared folder on their PC. This can be an issue, and in today’s article we’re going to show you how to fix this problem.
What can I do if I’m unable to access shared folder on Windows 10? First thing that you should do in order to fix this problem is to enable folder sharing and network discovery. To do that, just check your network settings window. If the problem is still there, make sure that the required services are running and are set to start automatically.
What to do if shared folder is not accessible on Windows 10?
- Check the availability of the folder sharing setup on your PC
- Enable network discovery
- Check your PC’s credentials
- Enable all Network services
- Run the Shared Folder Troubleshooter
1. Check the availability of the folder sharing setup on your PC
If you are unable to access a shared folder on Windows 10, the first thing to do is to check your system, to ascertain if the File Sharing setup is available. Normally, this setup is built-in on Windows; thus, it is usually present.
To run this check, follow the guidelines below:
- Open the Start Menu and click on Settings.
- Select Network and Internet.
- Under Network and Internet, select Network and Sharing Center.
- Now click on Change adapter settings.
- Locate your network connection, right-click on it and select Properties.
- Navigate to the This connection uses the following items area and then locate the File and Printer Sharing for Microsoft Networks.
- If the option is available, simply check the box next to it; otherwise, proceed.
- Click on the Install.
- Afterward, click OK.
- Exit the window and restart your PC.
If the problem persists, you can try the next fix.
2. Enable network discovery
In case you are experiencing the Windows 10 unable to access shared folder error, it is recommended you check if your PC‘s network is discoverable by other computers. To configure Network discovery on Windows 10, follow the simple steps below:
- Open the Settings app.
- Select Network and Internet.
- In the left panel, click either Wi-Fi or Ethernet (depending on your connection type).
- Under the Related Settings menu, click on Change advanced sharing options.
- Under Advanced options, check if the Make this PC discoverable option is enabled ( On). If it is not enabled (Off), simply enable it by toggling the button to On.
- Then click on Save changes
If the problem persists after making your PC discoverable, there is obviously another factor in play. Thus, you can try the next solution.
3. Check your PC’s credentials
If you’re unable to access the shared folder on your PC, it’s possible that you have issues with credentials. However, you can fix that by doing the following:
- Open the Start Menu and search for control panel.
- Select Control Panel.
- Navigate to User Accounts and click on it.
- Under User Accounts, locate and select Credential Manager.
- Locate and click on Windows Credentials.
- Select Add a Windows credential.
- Add other relevant details like Admin username, password and hosting PC‘s IP.
- Save changes by clicking OK.
If the problem persists after running this, you can try the next solution.
4. Enable all Network services
If you’re unable to access shared folder on your PC, ensure that you enable all relevant network services on your PC. Below is a list of relevant services that should be enabled and run automatically in order for file sharing to work:
- IPv6
- SSDP Discovery
- Publication
- Function Discovery Provider
- DNS Client
- Peer Networking Group
- Host
- Function Discovery Result
- UPnP Device Host
- Home Group Provider
- Home Group Listener.
If the problem persists, you can try the next solution.
5. Run the Shared Folder Troubleshooter
There is a designated troubleshooter on Windows 10 that is specially designed for fixing errors such as this. If you’re still unable to access shared folders, running the troubleshooter might be helpful. You can do that by following these steps:
- Go to Settings. Locate and click on Update & Security.
- Select Troubleshoot > Shared Folders.
- Follow the on-screen instructions to finish up the process.
- Exit program and restart PC.
There you go, these are a couple of solutions that might help you fix Windows 10 unable to access shared folder. Feel free to let us know in the comments section if these solutions helped you fix the problem.
FTP Folder Error
Thanks for posting to the answers.microsoft.com community forum.
Why don’t we add this FTP site as a network place, then try logging in again.
- Click start Orb / Click COMPUTER
- Right-click anywhere on an empty spot in COMPUTER, and then click Add a Network Location.
- In the wizard, select Choose a custom network location, and then click Next.
- Enter the name of the FTP site, with the full FTP:// in front of it, and then click Next.
- To use a name and password, clear the Log on anonymously check box. Type a user name, and then click Next.
- To have the FTP site open when you’re done setting up the shortcut, just click Next. If you do not want the FTP site to open after you’re done setting up the shortcut, clear the Open this network location when I click Finish check box. Click Finish.
- A shortcut to the FTP site appears in the Computer folder. You can drag that shortcut to your desktop so that it’s easy to find later.
Note- When you first connect to the FTP site, you’ll be prompted for a password. Select the Save password check box if you want Windows to remember that password and connect you directly to the site in the future.
Adding this as a network place should keep it from being halted by a firewall if applicable.
Please give this a try and let us know if this resolves the issue.
Debbie
Microsoft Answers Support Engineer
Visit our Microsoft Answers Feedback Forum and let us know what you think.
72 people found this reply helpful
Was this reply helpful?
Sorry this didn’t help.
Great! Thanks for your feedback.
How satisfied are you with this reply?
Thanks for your feedback, it helps us improve the site.
Windows cannot access the folder
This forum has migrated to Microsoft Q&A. Visit Microsoft Q&A to post new questions.
Answered by:
Question
I’m just transferring to my new office that uses FTP as a means of storage for sensitive data. At first i can connect to ftp servers easily using windows explorer. But over time, when i’m about to connect to ftp server, the windows explorer replied
Windows cannot access this folder. Make sure you typed the file name correctly and that you have permission to access this folder. Details: Element not found
I can access the ftp server using IE or another web browser, even using WINSCP and other ftp file transfer software. I need to be able to connect to ftp server using windows explorer again. Can any of you help?
The ftp.exe is not blocked in firewall rules (i’ve checked).
Any comments/helps are appreciated.
Answers
Firstly, make sure you have enable «Enable FTP folder view (outside of Internet Explorer)» setting:
Internet options -> Advanced -> Enable FTP folder view (outside of Internet Explorer)
And then try use mapping network drive:
1.Click on Computer.
2.Click on Map network drive from the menu.
3.Map Network Drive window will open. Now click on the link Connect to a Web site that you can use to store your documents and pictures.
4.Now simply follow the step by step wizard to add a new network location. Select Choose a custom network location when given the choice of where to create this network connection.
5.Type your ftp address. Specify a user name and password if required.
6.Give your newly created network location.
Alternative, use the registry method that was marked as answer in the following thread to fix it:
Karen Hu
TechNet Community Support
All replies
I’m just transferring to my new office that uses FTP as a means of storage for sensitive data. At first i can connect to ftp servers easily using windows explorer. But over time, when i’m about to connect to ftp server, the windows explorer replied
Windows cannot access this folder. Make sure you typed the file name correctly and that you have permission to access this folder. Details: Element not found
I can access the ftp server using IE or another web browser, even using WINSCP and other ftp file transfer software. I need to be able to connect to ftp server using windows explorer again. Can any of you help?
The ftp.exe is not blocked in firewall rules (i’ve checked).
Any comments/helps are appreciated.
Firstly, make sure you have enable «Enable FTP folder view (outside of Internet Explorer)» setting:
Internet options -> Advanced -> Enable FTP folder view (outside of Internet Explorer)
And then try use mapping network drive:
1.Click on Computer.
2.Click on Map network drive from the menu.
3.Map Network Drive window will open. Now click on the link Connect to a Web site that you can use to store your documents and pictures.
4.Now simply follow the step by step wizard to add a new network location. Select Choose a custom network location when given the choice of where to create this network connection.
5.Type your ftp address. Specify a user name and password if required.
6.Give your newly created network location.
Alternative, use the registry method that was marked as answer in the following thread to fix it:
Karen Hu
TechNet Community Support
I already tried your suggestion before making this query, nonetheless i tried it again and it still not working. I starts wondering that the registry might have been corrupted.
I applied the answer from the link you gave me, but it seems that the issue still not resolved.
I’m out of my mind now, simply feeling helpless.
شرکت روان تابلو وارد کننده قطعات تابلو روان ، تابلو ال ای دی و تابلو LED در ایران همچنین واردات قطعات تلویزیون شهری ، تابلو روان فول کالر ، تابلو ال ای دی رنگی و فروش و ساخت قاب تابلو روان میباشد. شرکت روان تابلو با 30 سال سابقه در صنعت تابلو سازی و تبلیغات محیطی فعال بوده و بهترین قیمت ها و با کیفیت ترین کارها را اجرا کرده است و همچنان ادامه میدهد. شرکت روان تابلو وارد کنندهه قطعات تابلو حروف برجسته ، تابلو چلنیوم ، حروف چلنیوم و فروش اس ام دی ، قیمت SMD ، فروشش چلنیوم خام ، ساخت حروف پلاستیک ، حروف ستاره ای ، حروف چلنیوم پانچ شده ، تابلو های مدرن و PVCC ، پاور تابلو روان ، ماژول تابلو روان ، ماژول تک رنگ ، ماژول فول کالر ، ماژول تلویزیون شهری ، ماژول قرمز ، ماژول سبز ، ماژول زرد ، ماژول آبی ، ماژول سفید ، ماژول P20 2RGB ، ماژول P10 ، ماژول RGB ، ماژول فول کالر ، ماژول 3IN1 ، ماژول P13 ، ماژول رنگی P13.3 ، برد کنترل ایرانی ، برد کنترل طیف دار ، برد کنترل چینی ، برد کنترل HD ، برد کنترل تلویزیون شهری ، برد کنترل فول کالر ، برد کنترل تک رنگ ، برد کنترل هفت رنگ ، برد کنترل انیمیشن دار ، نرم افزار تابلو روان ، نرم افزار تلویزیون شهری ، نرم افزار برد کنترل ایرانی ، کانفینگ تابلو روان ، کانفینگ ماژول قرمز ، کانفینگ ماژول P10 ، آموزش کانفینگ ، فروش آنلاین تابلو روان ، قیمت آنلاین تلویزیون شهری ، طراحی تابلو روان ، انیمیشن تابلو روان ، دانلود بک گراند تابلو ال ای دی ، LED ، فایل زمینه تابلو فول کالر ، تنظیمات برد کنترل تابلو روان .آماده همکاری با شما میباشد.
نیازپرداز بزرگترین مرجع درج آگهی در ایران . لطفا از سایت نیازپرداز دیدن فرمایید