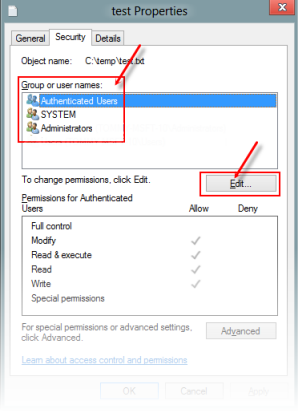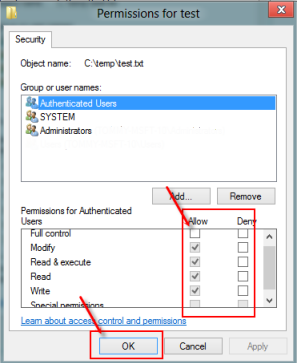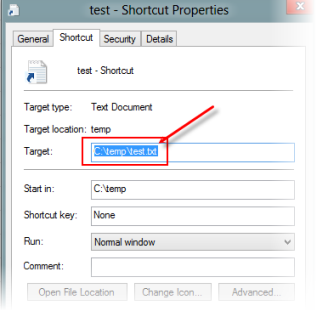- «Windows cannot access the specified device, path, or file» error when you try to install, update or start a program or file
- Symptoms
- Resolution
- Method 1: Check the permission of the file or folder
- Method 2: Check the file location
- Method 3: Make sure that the file has not been moved or deleted
- Method 4: Recreate the shortcut to check for corruption
- Method 5: Unblock the file
- Method 6: Check to see if your antivirus software is blocking the file
- Cause
- More Information
- Windows 10 cannot access seagate central external network drive error 0x80070035. How do I fix this?
- Replies (3)
- Windows cannot access Network PC
- Replies (15)
- Cannot access Network or Homegroup to or from a specific Windows 7 machine — Error 0x80070035
«Windows cannot access the specified device, path, or file» error when you try to install, update or start a program or file
Symptoms
When you try to install, update or start a program or a file, you receive the following error message:
Error: Windows cannot access the specified device, path, or file. You may not have the appropriate permission to access the item
Resolution
To resolve this issue, follow the steps in the methods below starting with method 1, if that method does not resolve the issue continue to the next method.
Method 1: Check the permission of the file or folder
Note Make sure you are an Administrator or you are part of the Domain Admins group if you are in a domain.
Permissions are rules associated with files that determine if you can access the file and what you can do with it. To check the permission of the file or folder, follow these steps:
Right-click the file or folder, and then select Properties.
Select the Security tab.
Under Group or User names, click your name to see the permissions you have. (The screen shot for this step is listed below).
Select Edit, and then select to check the check boxes for the permissions that you need, and then select OK. (The screen shot for this step is listed below).
For more information on permissions, see What are permissions?
Method 2: Check the file location
You might get this error if the shortcut or installation is attempting to access a location that is not currently available such as a networked or a removable drive. Check the path of the file that Windows cannot access and make sure that the location is accessible. (The screen shot for this step is listed below).
Method 3: Make sure that the file has not been moved or deleted
You can also receive this error if the file has been moved or deleted. Browse to the location of the file and make sure the file is in that location.
Method 4: Recreate the shortcut to check for corruption
You can also receive this error if the shortcut or other file type has become corrupt. You can check for corruption in shortcuts by recreating the shortcut. To do this, see Create or delete a shortcut.
If an application or other type of file is corrupt it may be necessary to repair the application to resolve the issue.
Method 5: Unblock the file
In some cases the file may be blocked by Windows. Check the properties of the file, there may be a note saying This file came from another computer and might be blocked to help protect this computer To check for and unblock the file, follow these steps:
Right-click the blocked file and then select Properties.
In the General tab, select Unblock if the option is available.
Method 6: Check to see if your antivirus software is blocking the file
You can check to see if your antivirus software is blocking a file by temporarily disabling it, and then trying to open the file. If you have to temporarily disable your antivirus software, you should re-enable it as soon as you are done. If you’re connected to the Internet while your antivirus software is disabled, your PC is vulnerable to attacks.
Important: Disabling your antivirus software or changing the settings may make your PC vulnerable to viral, fraudulent, or malicious attacks. Microsoft does not recommend that you disable your antivirus software or change the settings. If you have to temporarily disable your antivirus software, you should re-enable it as soon as you are done. Use this workaround at your own risk. To temporarily disable your antivirus software, see Disable antivirus software
Cause
This issue can occur if any of the following scenarios exist on your PC.
You do not have permissions to the file or the file location.
The file is on a location that is not currently accessible like a network location or an external drive that is not currently connected to the PC.
The file has been moved or deleted.
The file or shortcut is corrupt.
The file may be blocked by Windows.
Your antivirus software may be blocking the file.
More Information
For more information about errors accessing files or folders in Windows, see «Access Denied» or other errors when accessing or working with files and folders in Windows
Windows 10 cannot access seagate central external network drive error 0x80070035. How do I fix this?
Windows 10 cannot access seagate central external network drive. I get error 0x80070035. How do I fix this?
This problem has existed for a long time, but I would like to fix this, due to upcoming end of support of Windows 7. My windows 7 PC can still access the drive. How do I fix this?
Replies (3)
I am an independent advisor and a Windows user like you, and I am hoping to help you out with this.
Can you provide the exact model of your Seagate Central external network drive? I believe it may be SRN01C?
Due to the age of the product (the manual at https://www.seagate.com/files/www-content/suppo. indicates it could be from 2014), I would recommend trying the following steps in Windows 10.
In the Start Menu / Windows Search, please type in «windows features» to bring up the Control Panel match «Turn Windows features on or off»
In the window that comes up, scroll down until you find «SMB 1.0/CIFS File Sharing Support».
Click the checkmark next to this, and press OK.
Hopefully this helps — please note SMB 1.0 is less secure and very old; this article is very technical but if you are interested in reading more: https://techcommunity.microsoft.com/t5/Storage-.
Otherwise, you may want to try to disable the firewall or antivirus software temporarily, to see if it will allow the network connection to proceed.
I hope this has helped you. If this is not what you are looking for, please reply and let us know and we would be happy to look into providing some different suggestions!
Windows cannot access Network PC
Since about the same time as my Windows 10 upgraded to version 1803, I have been unable to access my other Windows 10 Homegroup PC shared harddrives or folders. (Note that I can access PC2 from PC1 for about 1 minute after a restart of PC1).
When attempting to access a Network PC, I receive the following Network Error message:
» Windows cannot access \\PC2
Check the spelling of the name. Otherwise, there might be a problem with your network. To
try to identify and resolve network problems, click Diagnose.
Error code: 0x80070035
The network path was not found. «
I have been accessing numerous forums and tried numerous solutions for many weeks now, all without success.
Replies (15)
* Please try a lower page number.
* Please enter only numbers.
* Please try a lower page number.
* Please enter only numbers.
In 1803, Microsoft removed the Homegroup functionality in that version from Windows 10, without any warning
Click the link below for an alternative to Homegroup, written by Kapil
________________________________________________________
Standard Disclaimer: This is a non-Microsoft website. The page appears to be providing accurate, safe information. Watch out for ads on the site that may advertise products frequently classified as a PUP (Potentially Unwanted Products). Thoroughly research any product advertised on the site before you decide to download and install it.
Power to the Developer!
MSI GV72 — 17.3″, i7-8750H (Hex Core), 32GB DDR4, 4GB GeForce GTX 1050 Ti, 256GB NVMe M2, 2TB HDD
4 people found this reply helpful
Was this reply helpful?
Sorry this didn’t help.
Great! Thanks for your feedback.
How satisfied are you with this reply?
Thanks for your feedback, it helps us improve the site.
How satisfied are you with this reply?
Thanks for your feedback.
That’s because Microsoft is removed HomeGroup from Windows v1830. If you want something like Homegroup then here is something you can try.
To get you PC’s to visible under File Explorer network section then most important part is to start some required services.
Push Win Key and type «Services», locate those services, start them and set Start type to Automatic (Delayed Start).
— Function Discovery Provider Host
— Function Discovery Resource Publication
— UPnP Device Host
Look more details about sharing from example how I have setup my network to work with Win 10 1803.
2 people found this reply helpful
Was this reply helpful?
Sorry this didn’t help.
Great! Thanks for your feedback.
How satisfied are you with this reply?
Thanks for your feedback, it helps us improve the site.
How satisfied are you with this reply?
Thanks for your feedback.
MS «improved» the Homegroup OUT of Version 1803. Here are several workarounds
HOMEGROUP REMOVED – WORKAROUNDS – SHARE PRINTER
HomeGroup removed from Windows 10 (Version 1803)
. https://support.microsoft.com/en-us/help/4091368
Share Files by Connecting to other computer through Router
. https://en.wikipedia.org/wiki/Power-on_self-test
Standard boilerplate legalistic bafflegab disclaimer for any links to non-Microsoft websites:
The link(s) to non MS-page(s) appears to be providing accurate, safe information. I suggest you stick with the “manual” instructions. Unless I explicitly suggest it, avoid downloading their “utilities”. Thoroughly research any product advertised on the site before you decide to download and install it. Sometimes they include 3rd party programs, «unwanted» programs that are automatically installed during a standard install. So, if offered, do a «custom» install and carefully read each step. One of the steps MAY give you an option to install, or NOT, «additional» programs. 99.9% of the time you don’t want to let them be installed. For example, when you install Adobe Player you are given the option of installing 2 additional «free trial» programs: Potentially Unwanted Programs: MacAfee Security Scan and MacAfee Safe Connect. The option to install is turned on, you have to manually turn it off. Those are PUP’s. If you click «OK»/»Next» without paying attention you get the 2 «extra» programs.
As well, watch out for ads on the site. They may advertise products that include PUPs. Thoroughly research any product advertised on the site before you decide to download and install it.
****
Join the crowd
.
Be unique
Cannot access Network or Homegroup to or from a specific Windows 7 machine — Error 0x80070035
This is the 2nd time I am posting this problem. I was quite disappointed the first time around at the «cookie cutter» networking response I got, and when I responded with more info, I never heard back again.
My only alternative at the time was to re-format and re-install Windows on my problem machine(laptop). This temporarily fixed the problem, but it has now returned.
Please read my post thoroughly and don’t suggest a solution that I have already listed / tried. This is clearly a bug that needs a MUCH more careful look.
The Problem
I have many Windows 7 machines in my house networked via a D-Link DIR-615 router on both wired and wireless connections. ALL of the machines have identical network/sharing settings — and 5 out of 6 of the machines network completely fine (both File Sharing and Homegroup).
The last machine is a fairly new laptop that networked fine for a few weeks, but recently has stopped working. I can see the connected Homegroup and Networked machines on the list from my laptop, and vice versa, but anytime I click on any folders or machines to browse, I get the error 0x80070035 immediately, and I can’t figure out why. All the other computers connect to each other just fine, just this laptop has issues.
Everything I’ve tried seems to suggest that the computers can SEE each other, including available folders, but just can’t make the last step of actually exploring those files.
What I’ve tried so far, to no avail:
1) Both wired and wireless connections.
2) Different routers.
3) All the Windows 7 network troubleshooters. The issues found says:
«The remote computer isn’t responding to connections on port 445, possibly due to firewall or security policy settings, or because it might be temporarily unavailable. Windows couldn’t find any problems with the firewall on your computer.»
4) All of my advanced sharing options are correct and identical to my other machines— «Home network», Network discovery ON, File and printer sharing ON, Public folder sharing ON, 128-bit encryption, Password protected sharing OFF, Allow Windows to manage homegroup connections ON
5) Updated router firmware.
6) Tried several «System Restore» points from a week or so to up to a month ago in date.
7) Renaming the laptop and changing workgroups.
8) Deleting any network settings and adding again.
9) Enabling and disabling network adapters.
10) Ensured that all the correct services for file sharing are running.
11) Left / rejoined Homegroup, and made a new one.
12) None of the machines have password logins.
13) Disabled Windows Firewall (only one active).
14) There is no anti-virus or anti-malware software installed or active on any machines.
15) Enabling / disabling Netbios on the laptop.
16) I can ping any of the other machines from the laptop using Command Prompt — they all respond near instantly without an issue.
17) Strangely enough, I can stream content over Windows Media Player via the shared devices — but never in Windows Explorer.
18) When I access via IP (Start -> \\192.168.0.xx), it brings up the folders that I have shared, but clicking on any one of them to explore generates the error (0x80070035).
19) Tried Safe Mode with Networking — it does not fix the problem. The network and sharing center shows that Network Discovery and File and Printer Sharing are OFF in this mode, and it won’t allow me to change them while in safe mode to on. Again, they are certainly ON during a normal boot.
20) When I perform a Clean Boot, the problem still occurs exactly as before. I doubt it’s a service or third party application.
21) Enabling / disabling Windows Defender on the laptop.
22) The only other clue I have to this problem is that it seemed to happen shortly after I set up a new wireless network at my work using . After reformatting / reinstalling, the file sharing at home worked fine, but recently I took it in to work again, and now the issue has come back.
I’ve wasted countless hours trying to fix this in the past few months, and it’s clearly a re-occurring issue now. Ineed some type of substantial remedy for this.