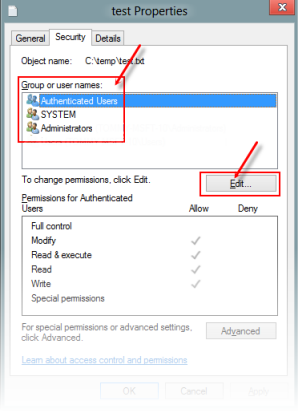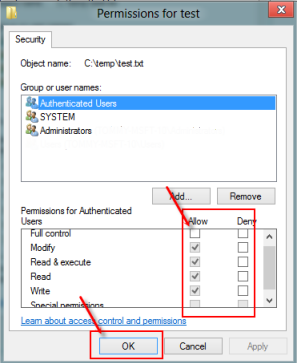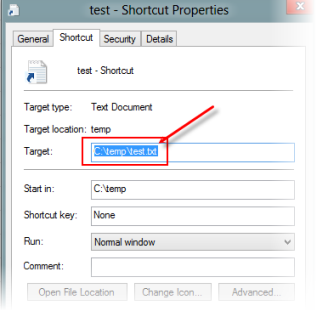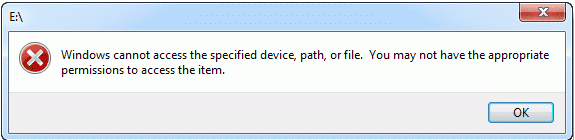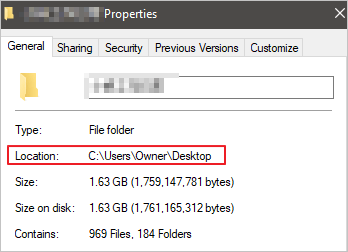- [SOLVED] Windows Cannot Access the Specified Device, Path or File Error
- Causes for «Windows cannot access the specified device path or file» Error
- Solution 1: Get the Permission of the File or Folder
- Solution 2: Make Sure That the File Is in the Right Location
- Solution 3: Unblock the File
- Solution 4: Disable Antivirus Software
- Solution 5: Recreate A Shortcut to the File
- Solution 6: Recover the File That Has Been Deleted, Removed or Corrupted
- Solution 7пјљEnable Hidden Administrator Account
- «Windows cannot access the specified device, path, or file» error when you try to install, update or start a program or file
- Symptoms
- Resolution
- Method 1: Check the permission of the file or folder
- Method 2: Check the file location
- Method 3: Make sure that the file has not been moved or deleted
- Method 4: Recreate the shortcut to check for corruption
- Method 5: Unblock the file
- Method 6: Check to see if your antivirus software is blocking the file
- Cause
- More Information
- Fix ‘Windows Cannot Access the Specified Device Path or File’ Error
- Quick Fix — Windows Cannot Access The Specified Device Path or File
- Windows Cannot Access The Specified Device Path or File Error Details
- Four Causes for «Windows Cannot Access The Specified Device Path or File» Error
- 4 Effective Fixes forВ Windows Cannot Access The Specified Device
- Method 1. Gain the Permission of the File or Folder
- Method 2. Check the File Location
- Method 3. Disable Antivirus and Unlock the File/Folder
- Method 4. Recover the Deleted/Removed/Corrupted File
- Windows Cannot Access The Specified Device Path or File FAQs
[SOLVED] Windows Cannot Access the Specified Device, Path or File Error
«While opening Word on my computer, I got this error messages saying ‘Windows cannot access the specified device, path, or file. You may not have the appropriate permissions to access the item’. I’m running Windows 10.»
The error message, «Windows cannot access the specified device path or file», is very common. Lots of Windows 10/8/7 users receive the error when they try to install, update or start a program or open a file, for example, a Word file, PDF file. The screenshot for this error is listed below.
This article will explain to you why this «windows cannot access the specified device path or file» error happens and give you the methods to resolve the problem.
Causes for «Windows cannot access the specified device path or file» Error
You are seeing the message «Windows cannot access the specified device, path, or file. You may not have the appropriate permissions to access the item» because of one of the following reasons.
You don’t have permissions to the file, the folder or the drive.
You are clicking a shortcut to access a file on an external drive or a network location that is now not properly connected to the PC or is not available.
The file has been deleted or move to other location. Or the file or its shorcut is corrupt.
The file may be blocked by Windows. Or it is blocked by the anti-virus software of your computer.
Solution 1: Get the Permission of the File or Folder
Since the error message suggests that «you may not have the appropriate permissions to access the item», you should first check if you have the permission of the file or folder when Windows cannot access the file or folder.
STEP 1 . Right-click the inaccessible file or folder, and then select Properties from the drop-out menu.
STEP 2 . Choose the Security tab and click your name under Group or User. Make sure you have the permissions of the file or folder, including the permissions to full control, modify, read, write and read & excute.
STEP 3 . If you don’t have one of the permissions, click Edit and check the checkboxes for all the permissions. Select OK to confirm.
Solution 2: Make Sure That the File Is in the Right Location
As I have mentioned before, Windows cannot launch a program or open a file from a external or network drive that is not currently connected. So if you get the error when clicking a shortcut, check the location of its target file and see if the file is in an inaccessible location. Here is how to check the location of target file of a shortcut.
STEP 1 . Right-click a shortcut on your PC and choose Property.
STEP 2 . Under the Shortcut tab, check the path in Target.
Solution 3: Unblock the File
Sometimes, Windows block some files that you received to protect the computer. That’s why Windows cannot open or edit the files. You can check the properties of a file to see if it is blocked.
Right-click the blocked file and select Properties. In the General tab, if you see anything like «this file came from another computer and might be blocked», select Unblock to unlock the file.
Solution 4: Disable Antivirus Software
Antivirus software can also block your files. Therefore, you can temporarily disable the antivirus software on your computer and then try to open the file.
If you can access the file when antivirus software is disabled, the software is obviously blocking the file. You may uninstall the antivirus software or disable the software when you need to use the file.
Solution 5: Recreate A Shortcut to the File
If a file or program’s shortcut is corrupt, the computer also shows «Windows cannot access the specified device, path, or file». We can recreate a shortcut to fix the error.
Recreat A Shortcut on Windows 10/7
STEP 1 . On the desktop, right-click a empty area and choose New > Shortcut.
STEP 2 . Click Browse and choose the program or file you want to create a shortcut. Click Next.
STEP 3 . Enter the name of the shortcut. And click Finish.
Recreat A Shortcut on Windows 8
On Windows 8/8.1, you can create a shortcut in this way.
STEP 1 . Click Start, right-click the program you want to create the shortcut to.
STEP 2 . Choose Send to > Desktop (create shortcut).
Solution 6: Recover the File That Has Been Deleted, Removed or Corrupted
If the file cannot be accessed because the file is corrupt or deleted, external drive is damaged or effected by virus, you can recover the lost file with FonePaw Data Recovery, a Windows program that can recover deleted or lost files from hard drive, external drive, SD card, memory card and more.
STEP 1 . Download & install Data Recovery on your computer. Note: Don’t install the program on the drive that you lost data. For example, if the corrupt file is on C drive, get the program on D or E drive in case that the installation will overwrite the file.
STEP 2 . Launch the program. Choose what kind of file you want to recover and the location of the inaccessible file. Click Scan.
STEP 3 . It will quick scan your PC first. If the file that you need doesn’t appear after quick scan, run deep scan.
STEP 4 . Choose your needed file and click Recover.
Solution 7пјљEnable Hidden Administrator Account
Some users share a trick to fix «Windows cannot access the specified device, path, or file» error. That is to enable your hidden administrator account and then give your account the adminstrator right.
STEP 1 . Put your PC in safe mode. There are different ways to enter safe mode in Windows 10, Windows 8/8.1, Windows 7, Windows XP.
STEP 2 . Launch Command Prompt and type: net user administrator /active:yes. Hit Enter key. The hidden adminstrator account will be enabled.
STEP 3 . Now restart the PC into safe mode. Choose the hidden adminstrator account to enter your PC.
STEP 4 . Open Control Panel and set to View by small icon. You’ll find User Accounts and click on it.
STEP 5 . Choose Manage another account > your account > Change Account Type > Administrator > Change Account Type.
Now you can restart your PC and log in with your account. You should be able to open the file or run the program now.
«Windows cannot access the specified device, path, or file» error when you try to install, update or start a program or file
Symptoms
When you try to install, update or start a program or a file, you receive the following error message:
Error: Windows cannot access the specified device, path, or file. You may not have the appropriate permission to access the item
Resolution
To resolve this issue, follow the steps in the methods below starting with method 1, if that method does not resolve the issue continue to the next method.
Method 1: Check the permission of the file or folder
Note Make sure you are an Administrator or you are part of the Domain Admins group if you are in a domain.
Permissions are rules associated with files that determine if you can access the file and what you can do with it. To check the permission of the file or folder, follow these steps:
Right-click the file or folder, and then select Properties.
Select the Security tab.
Under Group or User names, click your name to see the permissions you have. (The screen shot for this step is listed below).
Select Edit, and then select to check the check boxes for the permissions that you need, and then select OK. (The screen shot for this step is listed below).
For more information on permissions, see What are permissions?
Method 2: Check the file location
You might get this error if the shortcut or installation is attempting to access a location that is not currently available such as a networked or a removable drive. Check the path of the file that Windows cannot access and make sure that the location is accessible. (The screen shot for this step is listed below).
Method 3: Make sure that the file has not been moved or deleted
You can also receive this error if the file has been moved or deleted. Browse to the location of the file and make sure the file is in that location.
Method 4: Recreate the shortcut to check for corruption
You can also receive this error if the shortcut or other file type has become corrupt. You can check for corruption in shortcuts by recreating the shortcut. To do this, see Create or delete a shortcut.
If an application or other type of file is corrupt it may be necessary to repair the application to resolve the issue.
Method 5: Unblock the file
In some cases the file may be blocked by Windows. Check the properties of the file, there may be a note saying This file came from another computer and might be blocked to help protect this computer To check for and unblock the file, follow these steps:
Right-click the blocked file and then select Properties.
In the General tab, select Unblock if the option is available.
Method 6: Check to see if your antivirus software is blocking the file
You can check to see if your antivirus software is blocking a file by temporarily disabling it, and then trying to open the file. If you have to temporarily disable your antivirus software, you should re-enable it as soon as you are done. If you’re connected to the Internet while your antivirus software is disabled, your PC is vulnerable to attacks.
Important: Disabling your antivirus software or changing the settings may make your PC vulnerable to viral, fraudulent, or malicious attacks. Microsoft does not recommend that you disable your antivirus software or change the settings. If you have to temporarily disable your antivirus software, you should re-enable it as soon as you are done. Use this workaround at your own risk. To temporarily disable your antivirus software, see Disable antivirus software
Cause
This issue can occur if any of the following scenarios exist on your PC.
You do not have permissions to the file or the file location.
The file is on a location that is not currently accessible like a network location or an external drive that is not currently connected to the PC.
The file has been moved or deleted.
The file or shortcut is corrupt.
The file may be blocked by Windows.
Your antivirus software may be blocking the file.
More Information
For more information about errors accessing files or folders in Windows, see «Access Denied» or other errors when accessing or working with files and folders in Windows
Fix ‘Windows Cannot Access the Specified Device Path or File’ Error
Receiving Windows cannot access the specified device, path, or file. You do not have the appropriate permission to access the item error while trying to start a program or open a Word file. Do not worry about being unable to access your important files, EaseUS data recovery software can help find files which were even removed, deleted, hidden, transferred, etc.
Table of Contents
About the Author
Reviews and Awards
Quick Fix — Windows Cannot Access The Specified Device Path or File

To check the permission of the file or folder, follow the steps below: Right-click the file or folder, and then select «Properties». Select the «Security» tab. Under Group or User names, click your name to see the permissions you have. Select «Edit», and then select to check the checkboxes for the permissions that you need, and then select «OK». Read more>>
Altogether, we have provided you with four effective solutions to solve Windows cannot access the specified device path or file error.
| Workable Solutions | Step-by-step Troubleshooting |
|---|---|
| Fix 1. Gain File Permission | Right-click the file or folder and select «Properties». Under Group or User names. Full steps |
| Fix 2. Check the File Location | Right-click on the file or folder and select Properties. Under the General tab. Full steps |
| Fix 3. Unlock the File/Folder | Right-click the blocked file and then select «Properties». Select «Unblock». Full steps |
| Fix 4. Recover Lost Files | Choose the file location to scan. Let the software scan the lost files. Full steps |
Windows Cannot Access The Specified Device Path or File Error Details
«Windows cannot access the specified device, path, or file. You may not have the appropriate permission to access the item.»
You may receive the exact error while you are trying to start a program or open a file on your Windows computer. Apparently, simply gaining the required permission doesn’t solve the error effectively, that’s why so many people are posting the same question and asking further help from Microsoft support and some prevailing forums.
So, what are the possible reasons that make Windows fail to access the specified device, path, or file as normal? What’s the reason that you don’t currently have permission to access the folder? What sensible suggestions should you follow to make sure that you don’t necessarily lose programs and files?
Now, read on the causes and the solutions. Then solve this error without losing access to important data files on a specified device.
Four Causes for «Windows Cannot Access The Specified Device Path or File» Error
As long as you see the messageВ «Windows cannot access the specified device, path, or file. You may not have the appropriate permissions to access the item», you must think of the four reasons below:
- You don’t have permission to the file or file location.
- File location/path isn’t accessible or even doesn’t exist.
- Antivirus software prevents files from opening.
- The file has been deleted, removed, transferred, or hidden by the virus.
4 Effective Fixes forВ Windows Cannot Access The Specified Device
Now that you’ve known the reasons for the «Windows cannot access the specified device path or file» error, you can try the following methods to resolve the problem.В
Method 1. Gain the Permission of the File or Folder
Now that the error suggests that «you may not have the appropriate permissions to access the item», you should first check if you have the permission of the file or folder. To gain permission to access a file or a location, do as follows.
Step 1. Right-click the file or folder and select «Properties».
Step 2. Under Group or User names, click your name to see the permissions you have.
Step 3. Select «Edit», where you can have permissions like full control, modify, read & execute, read, write, or special permissions. Choose the permissions you need and click «OK».
Method 2. Check the File Location
You may also get this error if the shortcut or installation is attempting to access a location that is not currently available such as a networked or a removable drive. Check the path of the file and make sure that the location is accessible.
Step 1.Right-click on the file or folder and select Properties.
Step 2. Under the General tab, check the location, make sure that the file path is correct and accessible.
Method 3. Disable Antivirus and Unlock the File/Folder
What antivirus software are you using? You can check to see if your antivirus software is blocking a file by temporarily disabling it, and then trying to open the file. Then unlock the file.В In some cases, the file may be blocked by Windows. You can check the properties of a file to see if it is blocked.В
- Right-click the blocked file and then select «Properties».
- In the General tab, select «Unblock» if the option is available.
Method 4. Recover the Deleted/Removed/Corrupted File
If theВ ‘Windows cannot access the specified device, path or file’ error was causedВ by an unknown deletion, corruption,В feel free to download EaseUSВ data recoveryВ software to bring lost data back.В This powerful data recovery software can not only recover files but also recover photos, pictures, images, audios, and videos from HDD, USB, or external hard drive. If your inaccessible files or folders are on a removable hard drive or flash disk, connect it to a Windows PC where EaseUS hard drive recovery software installed. Make sure the software has detected your device.
Now, follow the steps to recover files that Windows cannot access normally.
Step 1. Choose the file location to scan.
Run EaseUS Data Recovery Wizard on your computer. Choose the drive where you lost files and click «Scan». If your lost files were on an external storage device, connect it to your computer firstly.
Step 2.В Scan the lost files.
The software will start immediately a quick scan for deleted files, and later a deep scan will launch to scan more lost files all over the selected drive. After the scan, you can use the Filter to quickly filter a specific file type.
Step 3. PreviewВ and restore files.
Double-click on a file allows for a full preview. Finally, select the desired files, click «Recover» and browse a location to save all the files at once.
All the provided fixes and file recovery solution aims to resolve ‘Windows cannot access the specified device, path, and file’ error, which might occur on desktop contents, explorer.exe, and other locations when opening a file, trying to install, update or start a program.
Windows Cannot Access The Specified Device Path or File FAQs
‘Windows cannot access the specified device, path, or files. You may not have the appropriate permission to access the item.’В might appear when you try to start a program or open a file on your Windows computer. The following are some highly relevant topics to this problem, check the guides if you need.В
1. How do you fix Windows cannot access the specified device path or file Windows 10?
- Gain the permission of the file or folder
- Check the file location
- Disable antivirus and unlock the file/folder
- Recover the deleted/removed/corrupted file
2. How do I get permissions in Windows 10?
- Open File Explorer. Browse and find the file or folder you want to have full access to.
- Right-click it, and select «Properties».
- Click the «Security» tab to access the NTFS permissions.
- Click the «Advanced» button. On the Select User or Group page, click «Find Now».
- Then select your user account and click «OK». On the Select User or Group page, click «OK».
- Click «Apply», then click «OK».
3. How do I get permission to access a network computer?
- Open Windows Explorer and go to the folder whose permissions you want to get.
- Right-click the folder and then choose «Properties» from the contextual menu.
- Click the «Sharing» tab; then click «Advanced Sharing». Click «Permissions». The dialog box shown appears. This dialog box lists all the users and groups who have permission for the folder.В
- When you select a user or group from the list, the checkboxes at the bottom of the list change to indicate which specific permissions you’ve assigned to each user or group.
- Click the «Add» button. Choose or enter the name of your computer.
- Select the appropriate Allow and Deny checkboxes to specify which permissions to allow for the user or group.
- Click «OK» to finish the process.
4. How do you fix you must have read permissions to view the properties of this object?
- Take ownership of the file or folder.
- Get proper permissions.
- Recover lost data.