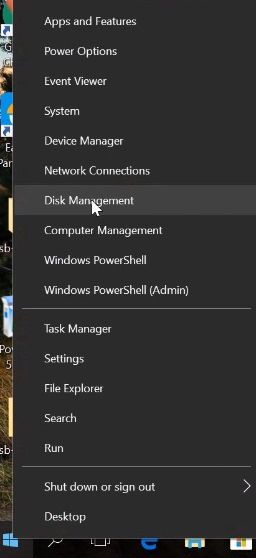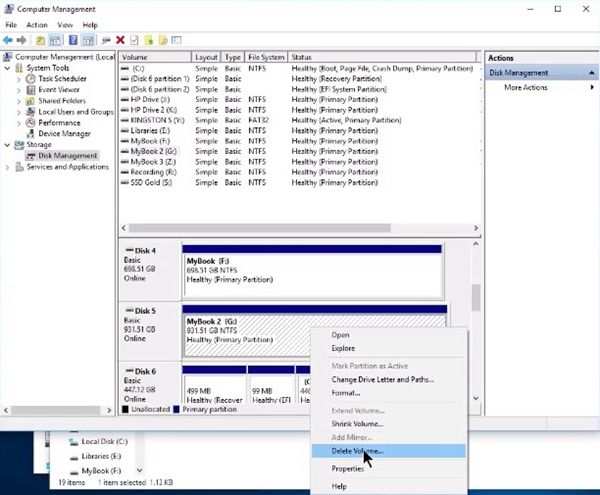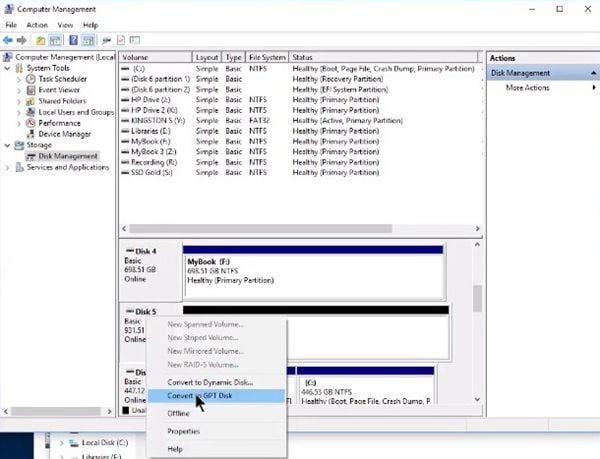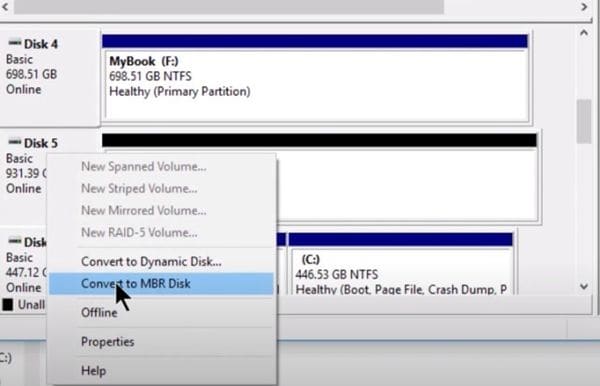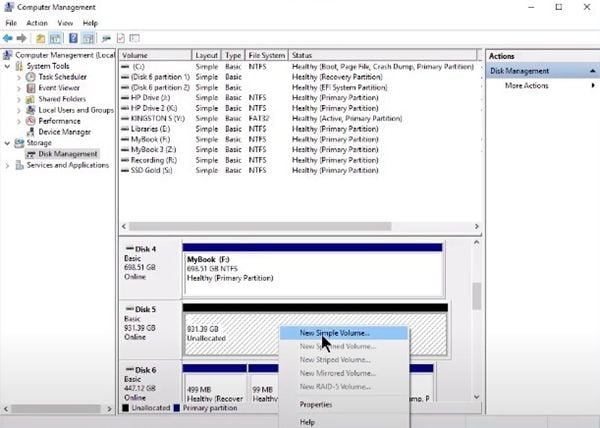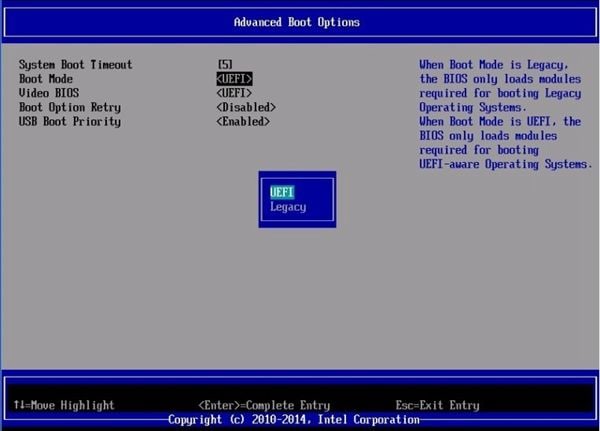- Заметки
- Решение проблемы с GPT-дисками при установке Windows
- Решаем проблему дисков GPT
- Способ 1: Настройка параметров BIOS
- Способ 2: Флешка UEFI
- Способ 3: Конвертирование GPT в MBR
- Способ 4: Удаление разделов
- Заключение
- Windows Cannot Be Installed to This Disk the Selected Disk Is of the GPT Partition Style
- Can’t you install Windows because your disk is of the GPT Partition Style? Don’t worry, there are various solutions to solve this problem and also, you can recover your information if you lost it through a professional and reliable software.
- Solved: The Selected Disk is of the GPT Partition Style
- About GPT and MBR
- Solutions to GPT Partition Style Error ‘Windows Cannot Be Installed to This Disk’
- 1 Convert MBR to GPT by Reformatting the Drive:
- 2 Convert GPT to MBR with Diskpart:
- 3 Boot to UEFI mode:
- Conclusion
Заметки
Когда мы можем столкнуться с этой ошибкой?
Вот несколько примеров:
» Я пытаюсь установить Windows 7 на отдельном разделе в 100 ГБ рядом с разделом Windows 8 (dual boot). Загрузочные разделы диска в порядке, но я не могу выбрать свой раздел ( диск 0 раздел 5 ) из-за ошибки : «The selected disk is of the GPT partition style».
«П ытаюсь установить Windows Server 2008 R2 . При выборе раздела получаю ошибку: «Windows cannot be installed on this disk. The selected disk is of the GPT partition style».
«При попытке снести Windows 7 и установить Windows 8 выскакиевает ошибка: «Windows cannot be installed to this disk. The selected disk is of the GPT partition style».
Как решить эту проблему простейшим путём?
Я неспроста сказал «простейшим путём». Кроме предложенного существует много решений, но мы пойдём именно этим: сконвертируем GPT-диск в MBR утилитой DISKPART.
- Запустите установку Windows (той версии, которая уже установлена), выберите вариант «Восстановление системы» и запустите командную строку (Shift + F10).
- В командной строке вводим DISKPART и жмём Enter.
- Вводим LIST DISK. Смотрим и запоминаем номер диска, на который хотим производить установку (обычно это Disk 0).
- Вводим SELECT DISK 0 (указываем диск из предыдущей команды).
- Вводим CLEAN для очистки текущего раздела диска. ВНИМАНИЕ! ВСЕ ВАШИ ДАННЫЕ БУДУТ УДАЛЕНЫ!
- Вводим CONVERT MBR, чтобы сконвертировать GPT в MBR.
- Вводим EXIT для завершения операции.
После этого можно устанавливать Windows в обычном режиме.
Решение проблемы с GPT-дисками при установке Windows
Решаем проблему дисков GPT
На сегодняшний день в природе существует два типа форматов дисков — MBR и GPT. Первым пользуется BIOS для определения и запуска активного раздела. Второй применяется с более современными версиями микропрограммного обеспечения – UEFI, которые имеют графический интерфейс для управления параметрами.
Ошибка, о которой мы сегодня говорим, возникает из-за несовместимости BIOS и GPT. Чаще всего это происходит из-за неправильных настроек. Также ее можно получить при попытке установки Windows х86 или несоответствии загрузочного носителя (флешки) требованиям системы.
Проблему с разрядностью решить довольно просто: перед началом установки убедитесь, что на носитель записан образ х64 операционной системы. Если образ универсальный, то на первом этапе нужно выбрать соответствующий вариант.
Далее разберем способы решения остальных проблем.
Способ 1: Настройка параметров BIOS
К возникновению данной ошибки могут привести измененные настройки БИОС, в котором отключена функция загрузки UEFI, а также включен режим «Secure Boot». Последний препятствует нормальному определению загрузочных носителей. Также стоит обратить внимание на режим работы SATA – он должен быть переключен в режим AHCI.
- UEFI включается в разделе «Features» либо «Setup». Обычно параметром по умолчанию является «CSM», его необходимо переключить на нужное значение.
Режим защищенной загрузки можно отключить, выполнив в обратном порядке действия, описанные в статье ниже.
Подробнее: Отключаем UEFI в BIOS
Режим AHCI можно включить в разделах «Main», «Advanced» или «Peripherals».

Если в вашем БИОС отсутствуют все или некоторые параметры, то придется поработать непосредственно с самим диском. Об этом поговорим ниже.
Способ 2: Флешка UEFI
Такая флешка представляет собой носитель с записанным на него образом ОС, поддерживающий загрузку в UEFI. Если планируется установка Windows на GPT-диск, то желательно озаботиться ее созданием заранее. Делается это с помощью программы Rufus.
- В окне софта выбираем носитель, на который необходимо записать образ. Затем в списке выбора схемы раздела выставляем значение «GPT для компьютеров с UEFI».
Нажимаем кнопку поиска образа.
Находим соответствующий файл на диске и нажимаем «Открыть».
Метка тома должна поменяться на название образа, после чего жмем «Старт» и ждем окончания процесса записи.

Если возможности создать UEFI-флешку нет, переходим к следующим вариантам решения.
Способ 3: Конвертирование GPT в MBR
Данный вариант подразумевает преобразование одного формата в другой. Сделать это можно как из загруженной операционной системы, так и непосредственно при установке Windows. Обратите внимание, что все данные на диске будут безвозвратно утрачены.
Вариант 1: Системные средства и программы
Для конвертирования форматов можно воспользоваться такими программами для обслуживания дисков, как Acronis Disk Director или MiniTool Partition Wizard. Рассмотрим метод с применением Акрониса.
- Запускаем программу и выбираем наш диск GPT. Внимание: не раздел на нем, а именно весь диск (см. скриншот).
Далее находим в списке настроек слева «Очистить диск».
Кликаем по диску ПКМ и выбираем пункт «Инициализировать».
В открывшемся окне настроек выбираем схему разделов MBR и жмем ОК.
Применяем ожидающие операции.

Средствами Windows это делается так:
- Нажимаем ПКМ по значку компьютера на рабочем столе и переходим к пункту «Управление».
Затем идем в раздел «Управление дисками».
Выбираем в списке наш диск, жмем ПКМ на этот раз по разделу и выбираем пункт «Удалить том».
Далее кликаем правой кнопкой по основанию диска (квадрату слева) и находим функцию «Преобразовать в MBR-диск».

В таком режиме можно работать только с теми дисками, которые не являются системными (загрузочными). Если требуется подготовить к установке рабочий носитель, то это можно сделать следующим способом.
Вариант 2: Конвертирование при загрузке
Данный вариант хорош тем, что работает независимо от того, доступны ли в данный момент системные средства и софт или нет.
- На этапе выбора диска запускаем «Командную строку» с помощью комбинации клавиш SHIFT+F10. Далее активируем утилиту управления дисками командой
Выводим на экран список всех установленных в систему жестких дисков. Делается это путем ввода следующей команды:
Если дисков несколько, то необходимо выбрать тот, на который мы собираемся установить систему. Отличить его можно по размеру и структуре GPT. Пишем команду
Следующий шаг – очистка носителя от разделов.
Заключительный этап – конвертирование. В этом нам поможет команда
Осталось только завершить работу утилиты и закрыть «Командную строку». Для этого дважды вводим
с последующим нажатием ENTER.
После закрытия консоли жмем «Обновить».
Готово, можно продолжать установку.

Способ 4: Удаление разделов
Этот способ поможет в тех случаях, когда по какой-то причине невозможно воспользоваться другими инструментами. Мы просто вручную удалим все разделы на целевом жестком диске.
Выбираем каждый раздел по очереди, если их несколько, и жмем «Удалить».
Теперь на носителе осталось только чистое пространство, на которое можно без проблем инсталлировать систему.

Заключение
Как становится ясно из всего написанного выше, проблема с невозможностью установки Windows на диски со структурой GPT решается довольно просто. Все приведенные способы могут выручить вас в разных ситуациях – от устаревшего БИОС до отсутствия под рукой необходимых программ для создания загрузочных флешек или работы с жесткими дисками.
Windows Cannot Be Installed to This Disk the Selected Disk Is of the GPT Partition Style
Can’t you install Windows because your disk is of the GPT Partition Style? Don’t worry, there are various solutions to solve this problem and also, you can recover your information if you lost it through a professional and reliable software.
Theo Lucia
Feb 25, 2021 • Filed to: Answer Hard Drive Problems • Proven solutions
The technology of MBR partitions has become practically obsolete, although it is still used, mainly on disks that were produced several years ago. These disks can work like slaves without problems, but when it comes to working as masters (when installing Windows operating system) you may see the message «Windows Cannot Be Installed to This Disk The Selected Disk Is of the GPT Partition Style.» Here you will review what triggers this restriction by Windows, as well as the solutions and a professional alternative to rescue your information if you should require it.
Solved: The Selected Disk is of the GPT Partition Style
Let’s first talk about the BIOS (Basic Input Output System) and UEFI (Unified Extensible Firmware Interface) of computers, which are a standard that defines the firmware interface of PCs and laptops, thanks to them, the computer can turn on, test the hardware and load a bootloader or operating system so that it interacts with all components.
Both of these boot modes can be found on the disks, however, UEFI is becoming more common as it is the one that has been replacing BIOS. Even so, UEFI can be configured to start in BIOS mode (this adaptation is called «Legacy»), because there are still users who work with old disks and who do not have the technology to work with partitions GPT.
So, since the topic of boot modes was touched on, let’s now talk about the GPT and MBR partition style. The first works with UEFI boot mode, while the second must make use of BIOS. So, you should make sure you know which partition your disk can work with, as otherwise it will be incompatible and the operating system will not be installed.
About GPT and MBR
MBR (Master Boot Record) partitions have been used since 1983. They are characterized by storing the logical partitions of the storage unit in a single place. Broadly speaking, it makes information recovery very complex if it becomes affected by corrupt files or a virus. Another relevant aspect is the storage unit capacity, MBR partitions allow up to 32 bits for each sector of the storage unit, which limits the maximum size of the units to 2 TB. finally, if your hard drive uses MBR it can have a maximum of four partitions.
GPT (GUI Partition Table) partitions began to be designed in the 90s. However, it was not until the end of the previous decade that they became popular on most computers. Unlike MBR, GPT technology distributes copies of data across all partitions, so retrieving information can be easy if it is replicated to other partitions. Another advantage is that it allows up to 64 bits per sector, which means that units with 9.4 ZB are available, an amount that includes billions of Gigabytes; finally, it can also be highlighted that if you want to use GPT on your hard drive, you can have up to 128 partitions.
GPT is a much newer and more compatible technology, as well as providing greater security and storage capacity to the units. So, if you have an updated disk and you have a UEFI boot mode on your motherboard, you will not be able to choose MBR partition to install your operating system, on the contrary, it will give you the message «Windows Cannot Be Installed to This Disk The Selected Disk Is of the GPT Partition Style » due to the lack of compatibility that exists. This message may also appear if your computer boots with Legacy BIOS and you configured GPT partition to install Windows.
So, Windows can be installed in a GPT partition if the system boots with UEFI mode and, on the other hand, an MBR partition cannot boot with UEFI, but only with BIOS or Legacy BIOS (an adaptation of UEFI to boot in BIOS mode).
There are three methods to convert partitions from MBR to UEFI and also to change boot mode between BIOS and UEFI, which will fix the problem of Windows installation. Both alternatives can be seen in the next part.
Solutions to GPT Partition Style Error ‘Windows Cannot Be Installed to This Disk’
1 Convert MBR to GPT by Reformatting the Drive:
If you reformat your drive, you can convert MBR partitions to GPT. To do it, you just have to follow these simple steps:
Step 1: Open Disk Management
Right-click on the Windows icon and select «Disk Management.
Step 2: Delete volume
Look for the disk you want to change partition style, then right-click the corresponding white box and select «Delete Volume…» from the list. You should back up your information before doing this step because it will be completely deleted after this task.
Step 3: Convert MBR disk to GPT
After the volume is deleted, it will appear as «unallocated» with a black bar at the top of the blank square. Now right-click the disk name/number you want to change partition and select «Convert in GPT Disk.» Now your disk will get GPT partition style.
Step 4 (optional): Confirm
If you want to confirm your disk has switched to GPT, right-click it again and you will see «Convert to MBR Disk,» DO NOT select this or it will switch to MBR again.
Step 5: Assign volume
Right-click the corresponding blank square of your disk and click «New Simple Volume…» then you have to specify volume size and assign a drive letter, then your disk will be formatted and this process may take several minutes. After this, your disk will be ready to be used again.
2 Convert GPT to MBR with Diskpart:
You can convert GPT to MBR with diskpart command via Command Prompt.
Step 1: Open Command Prompt tool
Click on the Windows icon and then type «cmd», right-click on «Command Prompt» and select «Run as administrator».
Step 2: Convert GPT to MBR with the commands
Type the following codes in order (don’t forget to press «Enter» after typing each one).
- diskpart
- disklist
- select disk x (x represents the number of the disk you want to convert to GPT)
- clean
- convert MBR
- exit
3 Boot to UEFI mode:
Remember UEFI boot mode is the compatible one with GPT, if Legacy BIOS is the selected boot mode, you can change it with this simple process:
The previous method is foolproof but losing the data can be unfeasible in some cases. On the other hand, UEFI offers the option to exchange the boot software between Legacy (BIOS) and UEFI, in this way you could force the compatibility with the operating system.
During the startup of your computer, press the F1 / F2 / F8 / F10 key (the key will depend on the motherboard manufacturer) Now you must go to the «Boot» section and set the parameter of «Legacy Boot Option Priority» to «UEFI.»
Restore your data
As you may have noticed, changing your disk from MBR to GPT causes your information to be automatically deleted, so it is highly recommended to make a backup to avoid losing it. If for some reason you forgot to back up your data or there was an error in this procedure, you may think that there is no remedy, but there is software that will help you recover your files even if you reformatted your disk. This application is Wondershare Recoverit, which is professional, safe, and effective. You can download it from the following download button.
Step 1: Choose a drive to scan
Once you’ve installed and opened the software, select the drive where the deleted data was located
Step 2: Select the files to recover/restore
Now all you have to do is select the folder or folders you want to recover/restore and click on «Recover».
Conclusion
GPT has become the most effective and comfortable way to use your disk partitions, thanks to the advantages and benefits it has offered, which is why it has become the successor and improved version of MBR. As you may have noticed, if you convert your MBR disk to GPT your information will be deleted. However, thanks to Recoverit, this process is no longer worrisome, since, with a few simple clicks, you can recover your information even after reformatting your disk.