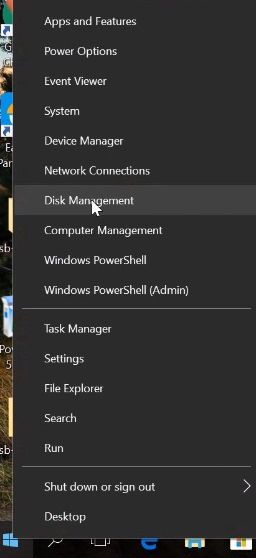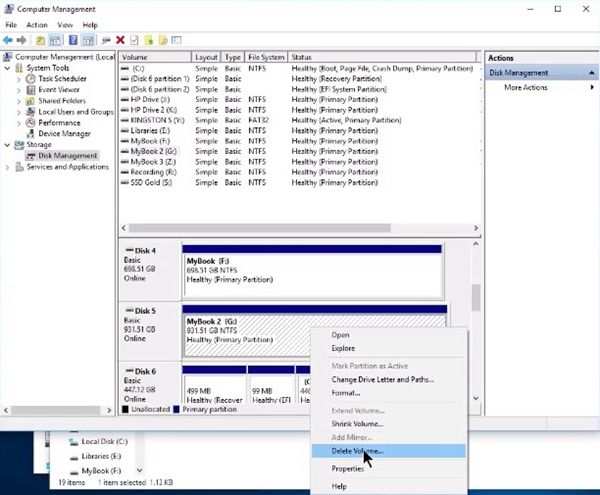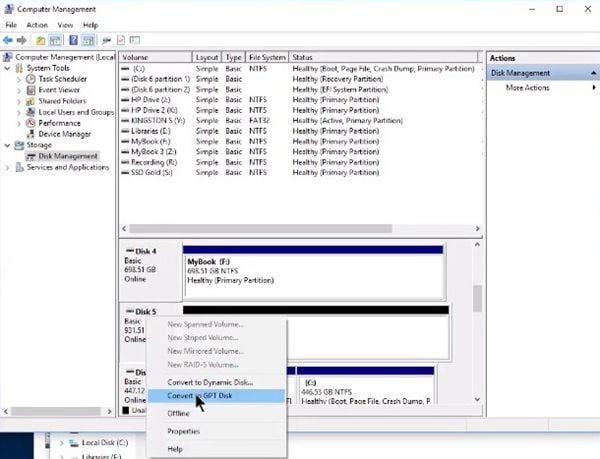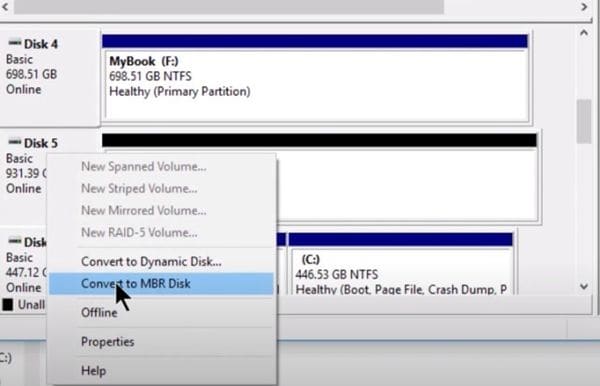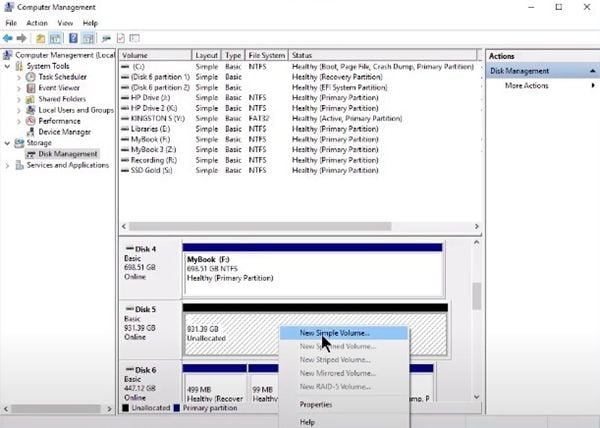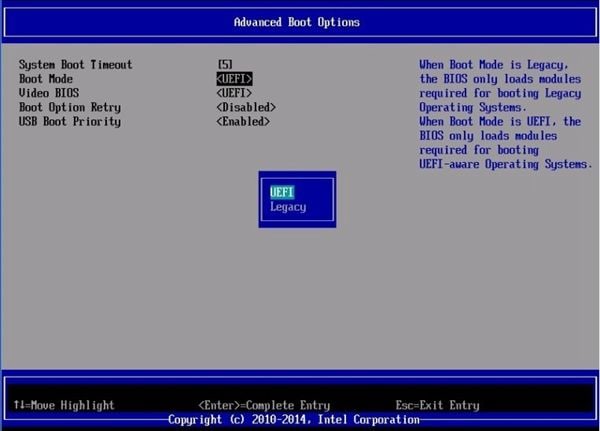- Заметки
- Не получается установить Windows на диск GPT или MBR. Исправляем
- Не получается поставить ОС на GPT-диск. Решения, которые помогут
- Настоящее (UEFI и GPT) и прошлое (BIOS и MBR)
- Выбор метода
- Помните:
- BIOS или UEFI
- Чаще всего не получается установить Windows 7
- Преобразование GPT в MBR
- Невозможно поставить ОС на диск с MBR-разделами
- Преобразование MBR в GPT. Вся информация будет удалена
- Как не потерять данные при преобразовании
- Как обойтись без преобразования
- Windows Cannot Be Installed to This Disk the Selected Disk Is of the GPT Partition Style
- Can’t you install Windows because your disk is of the GPT Partition Style? Don’t worry, there are various solutions to solve this problem and also, you can recover your information if you lost it through a professional and reliable software.
- Solved: The Selected Disk is of the GPT Partition Style
- About GPT and MBR
- Solutions to GPT Partition Style Error ‘Windows Cannot Be Installed to This Disk’
- 1 Convert MBR to GPT by Reformatting the Drive:
- 2 Convert GPT to MBR with Diskpart:
- 3 Boot to UEFI mode:
- Conclusion
Заметки
Когда мы можем столкнуться с этой ошибкой?
Вот несколько примеров:
» Я пытаюсь установить Windows 7 на отдельном разделе в 100 ГБ рядом с разделом Windows 8 (dual boot). Загрузочные разделы диска в порядке, но я не могу выбрать свой раздел ( диск 0 раздел 5 ) из-за ошибки : «The selected disk is of the GPT partition style».
«П ытаюсь установить Windows Server 2008 R2 . При выборе раздела получаю ошибку: «Windows cannot be installed on this disk. The selected disk is of the GPT partition style».
«При попытке снести Windows 7 и установить Windows 8 выскакиевает ошибка: «Windows cannot be installed to this disk. The selected disk is of the GPT partition style».
Как решить эту проблему простейшим путём?
Я неспроста сказал «простейшим путём». Кроме предложенного существует много решений, но мы пойдём именно этим: сконвертируем GPT-диск в MBR утилитой DISKPART.
- Запустите установку Windows (той версии, которая уже установлена), выберите вариант «Восстановление системы» и запустите командную строку (Shift + F10).
- В командной строке вводим DISKPART и жмём Enter.
- Вводим LIST DISK. Смотрим и запоминаем номер диска, на который хотим производить установку (обычно это Disk 0).
- Вводим SELECT DISK 0 (указываем диск из предыдущей команды).
- Вводим CLEAN для очистки текущего раздела диска. ВНИМАНИЕ! ВСЕ ВАШИ ДАННЫЕ БУДУТ УДАЛЕНЫ!
- Вводим CONVERT MBR, чтобы сконвертировать GPT в MBR.
- Вводим EXIT для завершения операции.
После этого можно устанавливать Windows в обычном режиме.
Не получается установить Windows на диск GPT или MBR. Исправляем
Поскольку ПК приобретается раз в несколько лет, а его комплектующие периодически заменяются, программные и аппаратные компоненты порой плохо соответствуют друг другу. Сам ПК может быть достаточно старым, но вы укомплектовали его современным SSD. Уже не первый год доступна Windows 10, а вы до сих пор отдаете предпочтение привычной «семерке».
Помимо таких заметных каждому вещей, как производительность процессора и интерфейс ПО, есть значимые характеристики, которые начинают представлять интерес только в тех случаях, когда становятся причиной сбоев.
К ним относится и формат таблиц разделов HDD или SSD. Вы могли и не слышать о существовании характеристики накопителя, которая неожиданно огорчила, препятствуя установке Windows 7, 10 или 8.
ПК «говорит», что установка Windows невозможна. Причина: таблица разделов диска — GPT или MBR. Увы, технологии прошлого не всегда «дружат» с современными. К счастью, это легко исправимо.
Не получается поставить ОС на GPT-диск. Решения, которые помогут
Существуют две возможности:
- Установка ОС на диск GPT.
- Преобразование в MBR.
Настоящее (UEFI и GPT) и прошлое (BIOS и MBR)
Раньше материнская плата ПК оснащалась ПО BIOS. Оно осуществляло диагностику и анализ железа, а затем загружало ОС, опираясь на загрузочную запись раздела MBR.
В более современных моделях роль BIOS выполняет UEFI. Загружается быстрее и поддерживает:
- Безопасную загрузку.
- HDD, зашифрованные на аппаратном уровне.
- Драйвера UEFI.
- GPT-диски.
GPT превосходит MBR по важным параметрам:
- Работает с HDD большего объема.
- Большее число разделов на HDD.
Выбор метода
Пытаться все же установить систему на «несовместимый HDD» или преобразовать его в MBR и тем самым сделать так, что ошибка больше появляться не будет. В каждом случае решение зависит от ряда факторов:
- Для старого ПК со старомодным BIOS и 32-битным процессором оптимальным решением будет преобразование GPT в MBR.
- Обладателям ПК с 64-битным процессором и UEFI предпочтительно установить систему на GPT-диск.
Помните:
- Предельный объем MBR-диска — 2 терабайта.
- Возможность создания на MBR-диске более четырех разделов затруднено.
BIOS или UEFI
Когда вы заходите в BIOS и видите старомодный синий экран — перед вами традиционный BIOS. Если интерфейс с современной графикой и поддержкой мыши — это UEFI.
Чаще всего не получается установить Windows 7
Сложности с установкой системы на GPT-диск с большей вероятностью возникают у пользователей, которые предпочитают Windows 7.
Для установки Windows на диск со стилем разделов GPT необходимо соблюсти два условия:
- 64-битная ОС.
- Загрузка в режиме EFI.
Исхожу из того, что вы устанавливаете 64-битную версию Windows. Это означает, что сообщение об ошибке появляется по причине несоответствия второму требованию.
Не исключено, что будет достаточно поменять настройки BIOS. Зайдите в него, нажав предусмотренную для этого клавишу. Вы увидите, какую клавишу нажимать в процессе загрузки компьютера. В ноутбуках чаще всего применяется F2, в настольных моделях — Delete.
Поменяйте загрузку CSM (Compatibility Support Mode) на UEFI.
Ищите в разделах «BIOS Setup», «BIOS Features» или подобных по смыслу. В SATA определите режим AHCI, а не IDE.
Для седьмой (и еще более древних) версий Windows нужно также выключить Secure Boot.
BIOS вашей модели компьютера может выглядеть иначе. Названия пунктов меню также могут быть другими. Но смысл всегда сохраняется.
После изменения и сохранения вами новых параметров BIOS у вас появится возможность установки системы на GPT-диск. Если вы устанавливаете ОС с DVD, то сообщение об ошибке при повторной попытке установки, скорее всего, не появится.
В случае установки с USB-накопителя сообщение может отобразиться опять. В этой ситуации необходимо пересоздать установочную флешку таким образом, чтобы она поддерживала загрузку UEFI.
Если накопителем поддерживаются два метода загрузки, удалите файл «bootmgr» в корневой директории флешки. Тем самым вы предотвратите возможность загрузки в режиме BIOS. Если нужна загрузка в режиме BIOS, удалите каталог «efi». Не делайте этого в тех случаях, когда есть хоть малейшие сомнения. Можно повредить дистрибутив.
Преобразование GPT в MBR
Если вы располагаете ПК с классическим BIOS и собираетесь поставить Windows 7, этот вариант будет лучшим (и, возможно, единственным). В процессе преобразования вся информация с накопителя будет удалена.
Во время работы мастера установки ОС нажмите F10 и Shift. В некоторых моделях ноутбуков — F10, Fn и Shift. В открывшейся командной строке последовательно введите такие команды:
— diskpart
— list disk (запишите номер подлежащего преобразованию диска)
— select disk N (вместо N — записанный номер)
— clean (команда очистит диск)
— convert mbr
— create partition primary
— active
— format fs=ntfs quick (быстрое форматирование в файловой системе NTFS)
— assign
— exit
Невозможно поставить ОС на диск с MBR-разделами
Вероятна обратная ситуация. Появляется ошибка:
«Установка Windows на данный диск невозможна. На выбранном диске находится таблица MBR-разделов. В системах EFI Windows можно установить только на GPT-диск»
Она означает, что вы пытаетесь установить систему с DVD или USB-накопителя в режиме EFI. Таблица разделов HDD или SSD старая — MBR. В этом случае вы можете:
- Преобразовать SSD или HDD в GPT.
- В UEFI или BIOS поменять установленный способ загрузки с Legacy на EFI.
Первый вариант предпочтительнее, поскольку проще и быстрее. Помните, что информация со всех разделов накопителя будет полностью потеряна.
Преобразование MBR в GPT. Вся информация будет удалена
В установщике системы запустите командную строку:
- F10 и Shift (на настольных ПК).
- F10, Fn и Shift (на некоторых ноутбуках).
В открывшемся окне:
- Последовательно вводите показанные команды.
- Нажимайте Enter после ввода каждой из них.
— diskpart
— list disk (запишите номер подлежащего преобразованию диска)
— select disk N (вместо N — записанный номер)
— clean (команда очистит диск)
— convert gpt
— exit
Когда команды применены:
- Закройте окно командной строки.
- Нажмите «Обновить» в окне выбора разделов.
- Нажмите «Создать» для формирования нескольких разделов на HDD или SSD.
- Выберите свободное пространство и запустите установку ОС.
Более простой способ преобразования с потерей информации на накопителе:
- Удалите все разделы на HDD или SSD.
- Выберите свободное пространство.
- Нажмите «Далее».
Результатом ваших действий станет автоматическое преобразование в GPT. Следующим шагом стартует установка ОС.
Как не потерять данные при преобразовании
Используйте стороннюю утилиту Minitool Partition Wizard Bootable. Скачайте ISO-образ и запишите его на флешку, отформатированную в FAT32. Необходимые условия:
- Используется загрузка EFI.
- В BIOS выключена функция «Secure Boot».
Загрузите ПК с созданного вами накопителя. В окне программного инструмента:
- Выберите HDD или SSD таблицу разделов которого нужно преобразовать.
- В левой части окна программы выберите пункт «Convert MBR Disk to GPT Disk».
- Примените изменения нажатием кнопки «Apply».
- Дайте положительный ответ на предупреждение утилиты.
- Ждите завершения преобразования. Время, которое потребуется, зависит от объема накопителя и занятого пространства на нем.
Если диск системный, может появиться сообщение о том, что его преобразование невозможно. Чтобы все же преобразовать его:
- Выберите раздел загрузчика ОС, который располагается в самом начале.
- Удалите его, нажав «Delete» и подтвердив действие кнопкой «Apply». Вместо него вы можете тут же создать новый раздел загрузчика, но уже в файловой системе FAT32.
- Повторите действия для преобразования таблицы разделов.
Как обойтись без преобразования
Зайдите в BIOS и установите режим загрузки CSM (Compatibility Support Mode) или Legacy, отключив EFI. Отключите «Secure Boot».
Ранее я подробно рассмотрел процессы чистой установки Windows 10 и Windows 7.
Какие другие затруднения возникали у вас при установке Windows?
Авторизуясь, вы даете согласие на обработку персональных данных.
Windows Cannot Be Installed to This Disk the Selected Disk Is of the GPT Partition Style
Can’t you install Windows because your disk is of the GPT Partition Style? Don’t worry, there are various solutions to solve this problem and also, you can recover your information if you lost it through a professional and reliable software.
Theo Lucia
Feb 25, 2021 • Filed to: Answer Hard Drive Problems • Proven solutions
The technology of MBR partitions has become practically obsolete, although it is still used, mainly on disks that were produced several years ago. These disks can work like slaves without problems, but when it comes to working as masters (when installing Windows operating system) you may see the message «Windows Cannot Be Installed to This Disk The Selected Disk Is of the GPT Partition Style.» Here you will review what triggers this restriction by Windows, as well as the solutions and a professional alternative to rescue your information if you should require it.
Solved: The Selected Disk is of the GPT Partition Style
Let’s first talk about the BIOS (Basic Input Output System) and UEFI (Unified Extensible Firmware Interface) of computers, which are a standard that defines the firmware interface of PCs and laptops, thanks to them, the computer can turn on, test the hardware and load a bootloader or operating system so that it interacts with all components.
Both of these boot modes can be found on the disks, however, UEFI is becoming more common as it is the one that has been replacing BIOS. Even so, UEFI can be configured to start in BIOS mode (this adaptation is called «Legacy»), because there are still users who work with old disks and who do not have the technology to work with partitions GPT.
So, since the topic of boot modes was touched on, let’s now talk about the GPT and MBR partition style. The first works with UEFI boot mode, while the second must make use of BIOS. So, you should make sure you know which partition your disk can work with, as otherwise it will be incompatible and the operating system will not be installed.
About GPT and MBR
MBR (Master Boot Record) partitions have been used since 1983. They are characterized by storing the logical partitions of the storage unit in a single place. Broadly speaking, it makes information recovery very complex if it becomes affected by corrupt files or a virus. Another relevant aspect is the storage unit capacity, MBR partitions allow up to 32 bits for each sector of the storage unit, which limits the maximum size of the units to 2 TB. finally, if your hard drive uses MBR it can have a maximum of four partitions.
GPT (GUI Partition Table) partitions began to be designed in the 90s. However, it was not until the end of the previous decade that they became popular on most computers. Unlike MBR, GPT technology distributes copies of data across all partitions, so retrieving information can be easy if it is replicated to other partitions. Another advantage is that it allows up to 64 bits per sector, which means that units with 9.4 ZB are available, an amount that includes billions of Gigabytes; finally, it can also be highlighted that if you want to use GPT on your hard drive, you can have up to 128 partitions.
GPT is a much newer and more compatible technology, as well as providing greater security and storage capacity to the units. So, if you have an updated disk and you have a UEFI boot mode on your motherboard, you will not be able to choose MBR partition to install your operating system, on the contrary, it will give you the message «Windows Cannot Be Installed to This Disk The Selected Disk Is of the GPT Partition Style » due to the lack of compatibility that exists. This message may also appear if your computer boots with Legacy BIOS and you configured GPT partition to install Windows.
So, Windows can be installed in a GPT partition if the system boots with UEFI mode and, on the other hand, an MBR partition cannot boot with UEFI, but only with BIOS or Legacy BIOS (an adaptation of UEFI to boot in BIOS mode).
There are three methods to convert partitions from MBR to UEFI and also to change boot mode between BIOS and UEFI, which will fix the problem of Windows installation. Both alternatives can be seen in the next part.
Solutions to GPT Partition Style Error ‘Windows Cannot Be Installed to This Disk’
1 Convert MBR to GPT by Reformatting the Drive:
If you reformat your drive, you can convert MBR partitions to GPT. To do it, you just have to follow these simple steps:
Step 1: Open Disk Management
Right-click on the Windows icon and select «Disk Management.
Step 2: Delete volume
Look for the disk you want to change partition style, then right-click the corresponding white box and select «Delete Volume…» from the list. You should back up your information before doing this step because it will be completely deleted after this task.
Step 3: Convert MBR disk to GPT
After the volume is deleted, it will appear as «unallocated» with a black bar at the top of the blank square. Now right-click the disk name/number you want to change partition and select «Convert in GPT Disk.» Now your disk will get GPT partition style.
Step 4 (optional): Confirm
If you want to confirm your disk has switched to GPT, right-click it again and you will see «Convert to MBR Disk,» DO NOT select this or it will switch to MBR again.
Step 5: Assign volume
Right-click the corresponding blank square of your disk and click «New Simple Volume…» then you have to specify volume size and assign a drive letter, then your disk will be formatted and this process may take several minutes. After this, your disk will be ready to be used again.
2 Convert GPT to MBR with Diskpart:
You can convert GPT to MBR with diskpart command via Command Prompt.
Step 1: Open Command Prompt tool
Click on the Windows icon and then type «cmd», right-click on «Command Prompt» and select «Run as administrator».
Step 2: Convert GPT to MBR with the commands
Type the following codes in order (don’t forget to press «Enter» after typing each one).
- diskpart
- disklist
- select disk x (x represents the number of the disk you want to convert to GPT)
- clean
- convert MBR
- exit
3 Boot to UEFI mode:
Remember UEFI boot mode is the compatible one with GPT, if Legacy BIOS is the selected boot mode, you can change it with this simple process:
The previous method is foolproof but losing the data can be unfeasible in some cases. On the other hand, UEFI offers the option to exchange the boot software between Legacy (BIOS) and UEFI, in this way you could force the compatibility with the operating system.
During the startup of your computer, press the F1 / F2 / F8 / F10 key (the key will depend on the motherboard manufacturer) Now you must go to the «Boot» section and set the parameter of «Legacy Boot Option Priority» to «UEFI.»
Restore your data
As you may have noticed, changing your disk from MBR to GPT causes your information to be automatically deleted, so it is highly recommended to make a backup to avoid losing it. If for some reason you forgot to back up your data or there was an error in this procedure, you may think that there is no remedy, but there is software that will help you recover your files even if you reformatted your disk. This application is Wondershare Recoverit, which is professional, safe, and effective. You can download it from the following download button.
Step 1: Choose a drive to scan
Once you’ve installed and opened the software, select the drive where the deleted data was located
Step 2: Select the files to recover/restore
Now all you have to do is select the folder or folders you want to recover/restore and click on «Recover».
Conclusion
GPT has become the most effective and comfortable way to use your disk partitions, thanks to the advantages and benefits it has offered, which is why it has become the successor and improved version of MBR. As you may have noticed, if you convert your MBR disk to GPT your information will be deleted. However, thanks to Recoverit, this process is no longer worrisome, since, with a few simple clicks, you can recover your information even after reformatting your disk.