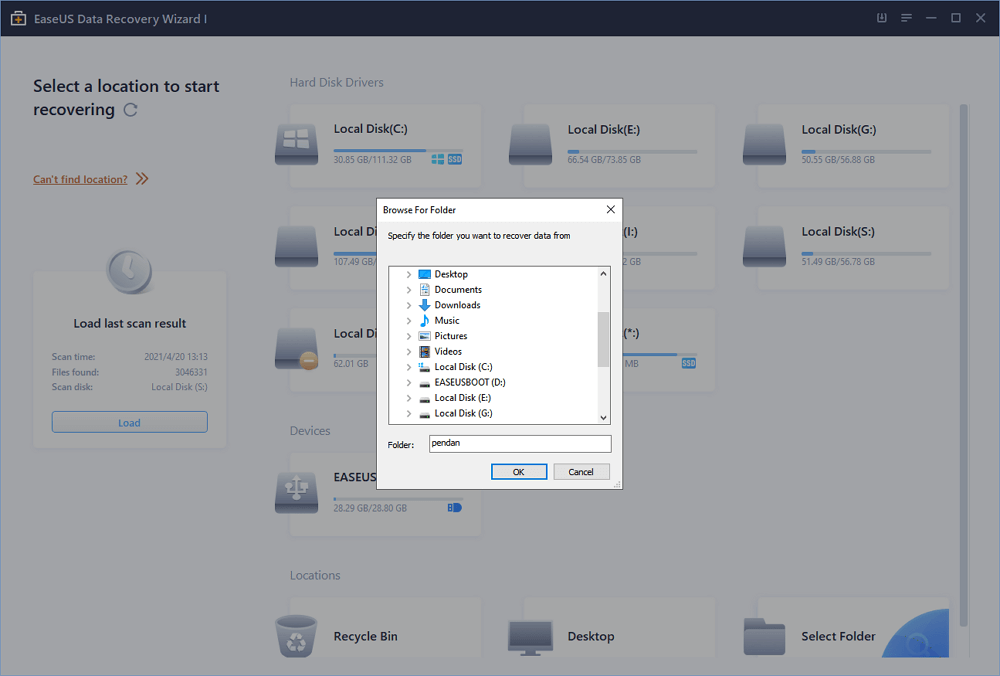- Fix Unspecified Error When Copying File or Folder on Windows 10
- ‘Error Copying File or Folder’ with Unspecified Error on Windows 10/8/7
- Possible Causes of Unspecified Error in Windows
- How to Fix ‘Error Copying File or Folder’ Issue Without Losing Data
- Method 1.В Format the Target Partition/Disk to NTFS or exFAT
- Method 2. Extend the Partition Showing the Unspecified Error
- Method 3. Remove Write-Protection on the Target Disk
- Method 4. Format the Disk or Decrypt the Files
- Method 5. Change the User Account
- Method 6. Change the File/Folder Permission
- Bonus Tip. Restore Data from Hard Drive Partition with an Unspecified Error While Copying File/Folder
- The Bottom Line
- Windows 10 cannot copy files through the private network. Destination folder access denied.
- Replies (2)
Fix Unspecified Error When Copying File or Folder on Windows 10
You may receive the notification ‘error copying file or folder’ with unspecified error in Windows 10, 8, or 7 when you try to copy files or folders. Here we will show you how to effortlessly remove the unspecified error while copying files or folders on Windows and how to recover data with EaseUS Data Recovery Wizard if there is data loss on your device.
Table of Contents
About the Author
Reviews and Awards
Here you’ll clearly know the causes and solutions to the unspecified error. Before reading further details, this is the quick navigation:
| Workable Solutions | Step-by-step Troubleshooting |
|---|---|
| Fix 1. Format the target drive | Open Windows Explorer, right-click on the drive and choose Format. Full steps |
| Fix 2. Extend partition | Use the computer program or apply free partition manager software to extend hard drive partition. Full steps |
| Fix 3. Remove write protection | Run Command Prompt > type diskpart > type the following command lines. Full steps |
| Fix 4. Decrypt files | If it’s the target disk is corrupted or the file is encrypted, you can format the disk or decrypt the files. Full steps |
| For More Fixes | Change user account and change permission (in Fix 5 and Fix 6) to resolve this issue. Full steps |
‘Error Copying File or Folder’ with Unspecified Error on Windows 10/8/7
«Hi guys, do you know how to solve the problem when you are trying to copy a file or a folder to a target partition on your PC when an error message pop up and warn you with an unspecified error of copying file or folder?В Yesterday, I was trying to copy a file folder with about 2GB of files to the F: drive. But when I clicked ‘Paste’, the computer warned me that I couldn’t copy files to the destination partition with ‘Error Copying File or Folder’ warning message. I’m now using Windows 10, by the way. So is there a way that can help me fix this issue so that I can copy and save my files on target partition or hard drive? How?«
The unspecified error — ‘Error Copying File or Folder’ may occur to any users under Windows 10/8/7 while you are trying to copy and paste files to a new location. So what’s the reason that blocks you from copying files or folder to the destination device? There are so many.
Possible Causes of Unspecified Error in Windows
If you don’t know how or what caused the unspecified error of copying file or folder on your Windows computer, you may check the below to find out the cause of your current problem:
- The copied files are larger than 4GB: if the copied files are larger than 4GB and you want to copy them to a FAT32 partition such as USB or SD, you’ll be blocked by this error message
- The disk is write-protected: If the destination partition or drive is read-only, write-protected, no data can be written in
- The Target disk has not enough free space: if there is not enough free space and the files that you want to copy is very large, the data copy won’t be completed
- Target disk is corrupted, or the file is encrypted
- System limitation
- File or folder ownership changed
These are the main reasons why you receive the unspecified error message while copying files or folders.
How to Fix ‘Error Copying File or Folder’ Issue Without Losing Data
Don’t worry if you’ve encountered this error and couldn’t copy files or folder to the destination device or hard drive. There is more than one way for you to cope with the problem. Follow to remove ‘Error Copying File or Folder’ with unspecified error in Windows 10 immediately. Based on the causes listed above, there are the corresponding fixes:
Method 1.В Format the Target Partition/Disk to NTFS or exFAT
If you attempt to copy a file larger than 4GB to a partition with the FAT32 file system (you can check the file system of your drive in properties), you will definitely fail. Why?В Although the total size of the files that you can copy to a FAT32 drive could be up to 2TB, the size of each individual file cannot exceed 4GB.
If the files that you want to copy is more than 4GB, you can compress the file with WinRAR or ZIP so to get a smaller file. But if this doesn’t work or if the destination device offers no access for you to reach with вЂThe parameter is incorrect’ message, you can directly convert the target partition or disk to NTFS or exFAT, which can be done by formatting the drive.
However, since formatting will erase all the files on your target drive, you should back up the files with free backup software or copy them elsewhere in advance. To format a drive:
Step 1. Open «This PC».
Step 2. Find and right-click your target partition. Choose «Format» in the menu.
Step 3. Assign a Windows-compatible file system to your drive and click «Start».
Step 4. In the warning window, click «OK» to confirm the operation.
You can also refer to the guide on how toВ format a hard drive in Windows 10В to see how to format the target partition in alternative ways.
Method 2. Extend the Partition Showing the Unspecified Error
If the unspecified error of copying files or folder caused by not enough free space on the target hard drive partition, you can either free up space on your computer or directly applyВ free partition manager softwareВ toВ extend hard drive partitionВ to resolve this issue by simple clicks.
Method 3. Remove Write-Protection on the Target Disk
If your device was write-protected when you came into the ‘Error Copying File or Folder’ on your computer, you could follow the steps below to remove the write-protection on your device using diskpart:
Step 1. Run «Command Prompt» as an administrator.
Step 2. Enter diskpart and click «Yes» in the prompt asking for notification.
Step 3. Enter the following command in order:
llist volume
select volume X (Replace «X» with the number of your write-protected hard drive.)
attributes disk clear readonly
After this, you should be able to use your target hard drive partition to save files and folder without any problems.В If the «read-only» attribute remains, you can try other tips provided in the article on how to fix «Windows cannot run disk checking on this volume because it is write protected».
If you are not professional in computing management and not familiar with command lines, don’t worry. EaseUS R&D team has promoted a fresh kit for helping you resolve the write-protection issue on your hard drive, external hard drive, USB or SD card, etc., devices.
EaseUS Tools M is a practical computer fixing tool that is safe and light-weighted. It’s a perfect alternative to the command line.В
Use this one-click tool to solve the write-protection issues on your own:
Step 1: оњљ DOWNLOADВ and install EaseUS Tools MВ for free.
Step 2: Run EaseUS Tools M on your PC, choose the «Write Protection» mode.
Step 3: Select the device which is now «Write-Protected» and click «Disable» to remove the protection.
Method 4. Format the Disk or Decrypt the Files
If you receive the unspecified error while copying files or folders because the target disk is corrupted or the file is encrypted. You can format the disk if is corrupted to have a try. While if the files are encrypted, you only need to decrypt the items.
Method 5. Change the User Account
You may have no permission to make changes to the files and folders using your current account. Thus, switch to another account on your computer and then copy the data.
Method 6. Change the File/Folder Permission
If you are not allowed to take control of the files or folders you attempt to copy, you may get the unspecified error message while copying items from one place to another. To change the permission:
Step 1. Go to the folder that contains the files you want to copy, right-click it and choose «Properties».
Step 2. Switch to the «Security» tab, click your name under «Group or user names» and check its permission.
Step 3. If you need to change the permission, click «Edit», check the permission and click «OK».
After this, you should be able to use your target hard drive partition to copy and save files and folder without any problems now.В
Bonus Tip. Restore Data from Hard Drive Partition with an Unspecified Error While Copying File/Folder
If you have lost important data on the destination hard drive partition or storage device with an unspecified error of copying file or folder, relax. You can directly follow the method here to restore data from the device before or after you start fixing the «Error Copying File or Folder» issue. The powerful hard drive data recovery softwareВ — EaseUS Data Recovery Wizard allows you to directly scan and find all existing or lost files on the hard drive, and recover them to another safe location on your PC by simple clicks. You can just download this software and apply it to find and extract data from your current hard drive partition which contains an unspecified error:
Step 1. Run EaseUS Data Recovery Wizard and scan lost folder.
Select a hard drive, external device and click «Scan» or choose the exact location where you lost folderВ under​ «Specify a location» and click «OK». Wait and let this program to scan and find your lost folder.
Step 2. Find and preview the found folder with files.
Find the found folder in «Deleted Files», «Lost Files» or you can use «Search» to quickly find your lost folder by searching the folder name. Double click found files to preview them.
Step 3. Restore and save the found folder.
Last, select the found folder with files, click «Recover» and browse to save this folder back to a secure location on your PC.
The Bottom Line
There are other tips that may fix the unspecified error when you copy files and folder. You can download Windows file and folder troubleshooter and use it to repair file and folder related problems. You can also run the sfc.exe utility to check and repair the errors of your file system. If the methods we detailed fail, apply these two tips to have a try.
Was This Page Helpful?
Tracy joined in EaseUS in 2013 and has been working with EaseUS content team for over 7 years. Being enthusiastic in computing and technology, she writes tech how-to articles and share technical solutions about Windows & Mac data recovery, file/system backup and recovery, partition management and iOS/Android data recovery.
EaseUS Data Recovery Wizard is a powerful system recovery software, designed to enable you to recover files you’ve deleted accidentally, potentially lost to malware or an entire hard drive partition.
EaseUS Data Recovery Wizard is the best we have seen. It’s far from perfect, partly because today’s advanced disk technology makes data-recovery more difficult than it was with the simpler technology of the past.
EaseUS Data Recovery Wizard Pro has a reputation as one of the best data recovery software programs on the market. It comes with a selection of advanced features, including partition recovery, formatted drive restoration, and corrupted file repair.
Windows 10 cannot copy files through the private network. Destination folder access denied.
Well, as I said: Windows 10 cannot copy files through the private network. Destination folder access denied. You need permission to perform this action.
I have EVERYTHING as I had a few days ago (when this can be done):
Network discovery ON
File and printer sharing ON
Use 128-bit encryption. ON
Password protected. OFF
The same on the destination computer (windows 7).
The destination folder have FULL access. I can see the contents of the destination folder but I can’t copy to it.
I disabled the firewall, the windows defender, and Malwarebytes but still I can’t do the copy.
BTW: I copy the file opening a shred folder on the W10 PC from the W7 one and I can do the copy (the access is slow too, but I can) but not for W10 to W7.
I can´t understand what happen and I don’t know what to do.
Replies (2)
Hey Doc. I’m Greg, an installation specialist and 9 year Windows MVP, here to help you.
Homegroup has been removed in the latest version. Here is what is working to correct File Sharing problems caused by Version 1803:
Go over these steps to make sure File Sharing is set up correctly: https://pureinfotech.com/setup-network-file-sha.
There are Changes to file sharing over a network in Windows 10: https://support.microsoft.com/en-us/help/409269.
This is the latest fix that’s working for Version 1803 breaking networks. Please try it and report back:
— shut all computer and network gear down then start again.
— Try browsing to some of the computers manually, press Windows key + R, type: \\computername, hit Enter
— Press Windows key + R
Type: services.msc
Hit Enter
1. Start the «Function Discovery Provider Host» and «Function Discovery Resource Publication» services, and then set them to Automatic (Delayed Start).
2. When you open Explorer Network, enable network discovery when you are prompted.
I hope this helps. Feel free to ask back any questions and let us know how it goes. I will keep working with you until it’s resolved.
________________________________________________________
Standard Disclaimer: There are links to non-Microsoft websites. The pages appear to be providing accurate, safe information. Watch out for ads on the sites that may advertise products frequently classified as a PUP (Potentially Unwanted Products). Thoroughly research any product advertised on the sites before you decide to download and install it.
Windows MVP 2010-20
Over 100,000 helped in forums in 10 years
I do not quit for those who are polite and cooperative.
I will walk you through any steps and will not let you fail.