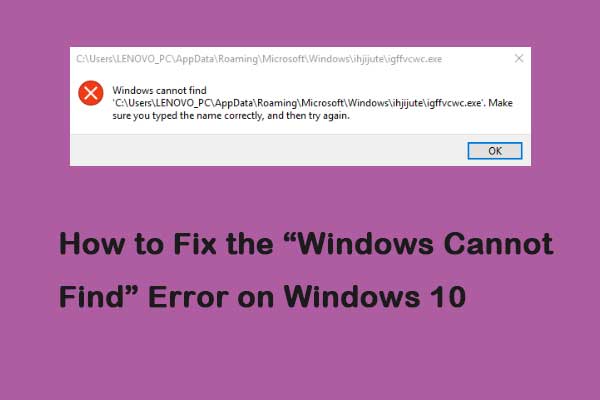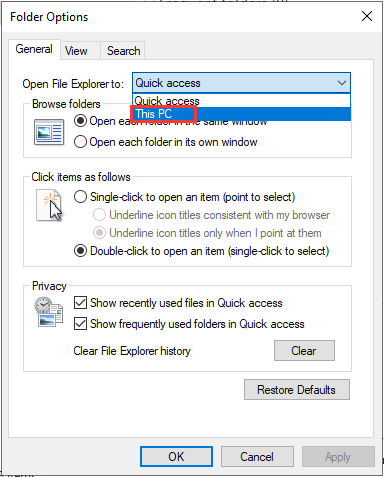- Windows cannot find any file
- Вопрос
- How to Fix the “Windows Cannot Find” Error on Windows 10 [MiniTool News]
- Summary :
- Method 1: Select the This PC Option in File Explorer
- Method 2: Re-register Windows 10 Applications
- Method 3: Run Windows Store App Troubleshooter
- Method 4: Rename the Exe Files
- Final Words
- ABOUT THE AUTHOR
- Windows cannot find C: Program Files (x86) file. Make sure you typed the name correctly Windows 10
- Replies (3)
- «The System cannot find the file specified» on Windows 10 Login
- Windows cannot find any file
- Вопрос
Windows cannot find any file
Вопрос
This problem recently occurred, within the last 48 hours, and no problems 2 weeks ago.
Windows cannot find. Make sure you typed the name correctly, and then try again.
This, and ANY mp3 file can be accessed by another audio app without problems but not via My PC or Media Player.
The other app was installed after noticing the problem.
Installed app, tried playing it and worked.
Rebooted, tried again with it, worked.
Still unable to access via My Pc or Media Player, getting the above error.
So, My PC and MP cannot find any .mp3 file but can any video file.
Windows 10 Pro, installed a few weeks ago as a clean install, no partitions on hd (and it seems another reinstall is due)
1703.15063.296
00330-80000-00000-AA357
This has happened before with the previous build, no solution found, reinstalled same build, worked.
This time, my super fantastic ultra inhuman visual skills told me that something removed file association for mp3 files.
Perhaps you can discover why this would happen and patch it.
I will presume that some unfixed Adobe Flash bug or something that google search images pages does to the guts of this OS reset it, as these are the usual causes of OS insurrection. There are too many truly serious flaws in the Windows OS. don’t blame the browser type used, which force me to reinstall quite often to purge.
How to Fix the “Windows Cannot Find” Error on Windows 10 [MiniTool News]
By Daisy | Follow | Last Updated March 19, 2020
Summary :
Many people report that they have received the error message — “Windows cannot find” or “Windows cannot find. Make sure you typed the name correctly, and then try again” when they try to open an application. If you are one of them, read this post from MiniTool to find some methods to fix it.
When you open File Explorer by pressing the Windows and E hotkey at the same time, the “Windows cannot find” error may appear. It can also exist when you open an application. Now, you can find some fixes to get rid of it. Keep on your reading.
Method 1: Select the This PC Option in File Explorer
First, you can fix the Windows cannot find file error by selecting the This PC option in File Explorer. You can follow the steps below:
Step 1: Type File Explorer in the Search menu to open it. Then, click the View tab.
Step 2: Click the Options button, and select Change folder and search options.
Step 3: Select This PC from the Open File Explorer to the drop-down menu and click OK.
Then, you can check to see if the Windows cannot find file Windows 10 error has been fixed. If not, you can try the following methods.
You may encounter the issue that File Explorer keeps opening. This post shows 4 solutions to fix the File Explorer keeps popping up.
Method 2: Re-register Windows 10 Applications
You can also try to re-register Windows 10 applications to fix the “Windows cannot find” issue. The steps are as follows:
Step 1: Open Task Manager and click File > Run new task to open the window directly below.
Step 2: Type Powershell in the box and check the Create this task with administrative privileges box. Then click OK.
Step 3: Input Get-AppXPackage | Foreach and press the Enter key. Or you can copy and paste it directly to avoid errors.
After that, check to see if the “Windows cannot find” issue has gone.
Is Task Manager not responding in Windows 10/8/7? Now get the full solutions to fix Task Manager if you can’t open it.
Method 3: Run Windows Store App Troubleshooter
The Windows Store App troubleshooter might also help fix the “Windows cannot find” issue for apps. Now, follow the instructions below:
Step 1: Press the Windows key + I key at the same time to open the Settings application.
Step 2: Click the Troubleshoot tab and click the Windows Store Apps part. Then, click Run the troubleshooter.
Then, it will start to troubleshoot and fix the issue. When it is finished, you can check to see if the “Windows cannot find” issue still exists. If it still exists, here is the last solution for you.
Method 4: Rename the Exe Files
Renaming the exe files is one resolution for “Windows cannot find” issue. Here is how to that.
Step 1: Browse to the folder location of the program that’s showing the “Windows cannot find” issue in File Explorer. If the software has a desktop shortcut, you can right-click the icon and select Open file location.
Step 2: Select the program’s exe file in File Explorer, and press the F2 key. Then type another title for the file, and press the Return key. Then, the issue should be fixed.
Final Words
How to fix the “Windows cannot find” error in Windows 10? Now after reading this post, you know 4 methods to get rid of it. Just choose one based on your actual situations to fix the annoying issue.
ABOUT THE AUTHOR
Position: Columnist
She was graduated from the major in English. She has been the MiniTool editor since she was graduated from university. She specializes in writing articles about backing up data & systems, cloning disks, and syncing files, etc. She is also good at writing articles about computer knowledge and computer issues. In daily life, she likes running and going to the amusement park with friends to play some exciting items.
Windows cannot find C: Program Files (x86) file. Make sure you typed the name correctly Windows 10
Replies (3)
Thank you for posting your query in Microsoft Community.
I understand the inconvenience caused. I will be glad to assist you with this.
I would suggest you to try the methods below and check if it helps.
Method 1: Clean Boot
Place your computer in clean boot and check if it helps.
Placing your system in Clean Boot state helps in identifying if any third party applications or startup items are causing the issue. You need to follow the steps from the article mentioned below to perform a Clean Boot.
How to Perform a Clean Boot? (Applies to Windows 10)
Note: Once you are done with the troubleshooting, perform the steps in «How to reset the computer to start as usual after troubleshooting with clean boot«to reset computer as usual.
Sometimes, the issue might occur when the user doesn’t have sufficient permissions to access the file. So I would suggest you to take ownership of the file and then check if the issue persists. Refer to these steps in the method below:
5. If you want to take ownership of the contents of the folder, select the Replace owner on sub containers and objects check box.
6. Click OK and close all the windows.
7. Follow step a and b, click on advanced.
8. Under «permissions» tab, select your user account and click on «change permissions«
9. Check the «Replace all child object permission entries from this object.» option and click Ok.
10. All permissions will be replaced if you click Yes.
Do get back to us with the result. We will be glad to help if you need further assistance.
«The System cannot find the file specified» on Windows 10 Login
I upgraded from Windows 7 to Windows 10 a few weeks back on my PC. Everything was going really good until yesterday when I tried to login to my windows account it was hanging and then read the message, «The System cannot find the file specified». I tried to login on all profiles and the problem persisted and would not let me in.
Any ideas on what could have caused this? More importantly, any ideas on resolutions?
Thanks for the support,
Thank you for contacting Microsoft Community. I understand that you are getting error » The System cannot find the file specified » while logging in to User Accounts . I will surely help you to fix this issue.
This issue could have occurred due to these reasons:
1. Conflict between third party applications.
2. Corrupt System Files.
Try the steps listed here:
Method 1:
I suggest you to boot the computer to Safe Mode and check if the issue occurs. If the issue do not occur in Safe Mode, I suggest you to set the computer in a clean boot state and check if it helps.
Step 1:
I suggest you to refer the article to boot to safe mode.
Step 2:
If the issue do not occur in Safe Mode, perform a clean boot and check. Setting the system in a clean boot state will help to identify if any third party applications or startup items are causing the issue.
How to perform a clean boot in Windows
http://support.microsoft.com/kb/929135
Warning: After clean boot troubleshooting steps, refer to the section «How to reset the computer to start as usual after troubleshooting with clean boot» in the provided link to return your computer to Normal startup mode.
Method 2:
If the issue persists, I suggest you to perform SFC (System File Checker) Scan from Safe Mode and check if it helps. SFC scan will scan for corrupt system files on the computer and replace them.
a. Click on Start button and type cmd in the search box.
b. Right-click on the “cmd” option and select “Run as Administrator”.
d. Type “sfc /scannow” without quotes and hit Enter.
Note: Do not close the Command Prompt Window until the verification is 100% complete. The scan results will be shown after this process is finished.
Hope this information helps. Reply to the post with an updated status of the issue so that we can assist you further.
Windows cannot find any file
Вопрос
This problem recently occurred, within the last 48 hours, and no problems 2 weeks ago.
Windows cannot find. Make sure you typed the name correctly, and then try again.
This, and ANY mp3 file can be accessed by another audio app without problems but not via My PC or Media Player.
The other app was installed after noticing the problem.
Installed app, tried playing it and worked.
Rebooted, tried again with it, worked.
Still unable to access via My Pc or Media Player, getting the above error.
So, My PC and MP cannot find any .mp3 file but can any video file.
Windows 10 Pro, installed a few weeks ago as a clean install, no partitions on hd (and it seems another reinstall is due)
1703.15063.296
00330-80000-00000-AA357
This has happened before with the previous build, no solution found, reinstalled same build, worked.
This time, my super fantastic ultra inhuman visual skills told me that something removed file association for mp3 files.
Perhaps you can discover why this would happen and patch it.
I will presume that some unfixed Adobe Flash bug or something that google search images pages does to the guts of this OS reset it, as these are the usual causes of OS insurrection. There are too many truly serious flaws in the Windows OS. don’t blame the browser type used, which force me to reinstall quite often to purge.