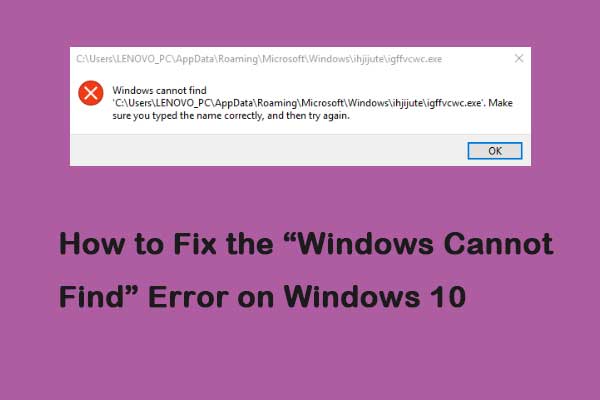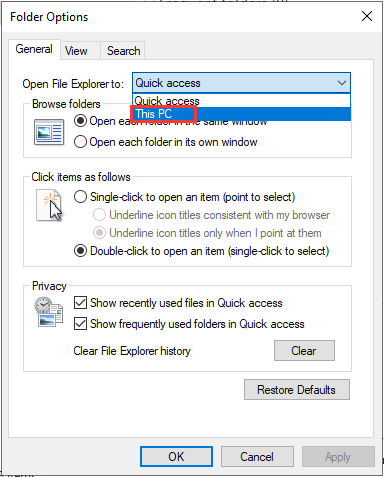- How to Fix the “Windows Cannot Find” Error on Windows 10 [MiniTool News]
- Summary :
- Method 1: Select the This PC Option in File Explorer
- Method 2: Re-register Windows 10 Applications
- Method 3: Run Windows Store App Troubleshooter
- Method 4: Rename the Exe Files
- Final Words
- ABOUT THE AUTHOR
- Windows cannot find ‘C:\Users\(USER’S NAME)\AppData\Roaming\Microsoft\Windows\fwcegce\iiijbsbhg.exe’. Make sure you typed the name correctly, and then try agian.
- Replies (3)
- Windows cannot find a system image on this computer
- Windows cannot find a system image on this computer
- Related Posts
- How to use Duplicati to store encrypted backups online
- The version does not support this version of the file format, Error 0xC03A0005
- Fix The backup failed, 0x80780119 error on Windows 10
- [email protected]
- How to fix the Windows cannot find error [Full Guide]
- How can I solve the Windows cannot find error?
- 1. Select File Explorer’s This PC option
- 2. Fix the error using a third-party app
- 3. Reregister Windows 10 apps
- 4. Open the Microsoft Store App Troubleshooter
- 4. Rename EXE Files
- Frequently Asked Questions
- What does Windows cannot find error mean?
- When does Windows cannot find error show up?
- What does it mean when Windows cannot access the specified device path or file?
- Newsletter
- Leave a comment below!
- Leave a Reply Cancel reply
How to Fix the “Windows Cannot Find” Error on Windows 10 [MiniTool News]
By Daisy | Follow | Last Updated March 19, 2020
Summary :
Many people report that they have received the error message — “Windows cannot find” or “Windows cannot find. Make sure you typed the name correctly, and then try again” when they try to open an application. If you are one of them, read this post from MiniTool to find some methods to fix it.
When you open File Explorer by pressing the Windows and E hotkey at the same time, the “Windows cannot find” error may appear. It can also exist when you open an application. Now, you can find some fixes to get rid of it. Keep on your reading.
Method 1: Select the This PC Option in File Explorer
First, you can fix the Windows cannot find file error by selecting the This PC option in File Explorer. You can follow the steps below:
Step 1: Type File Explorer in the Search menu to open it. Then, click the View tab.
Step 2: Click the Options button, and select Change folder and search options.
Step 3: Select This PC from the Open File Explorer to the drop-down menu and click OK.
Then, you can check to see if the Windows cannot find file Windows 10 error has been fixed. If not, you can try the following methods.
You may encounter the issue that File Explorer keeps opening. This post shows 4 solutions to fix the File Explorer keeps popping up.
Method 2: Re-register Windows 10 Applications
You can also try to re-register Windows 10 applications to fix the “Windows cannot find” issue. The steps are as follows:
Step 1: Open Task Manager and click File > Run new task to open the window directly below.
Step 2: Type Powershell in the box and check the Create this task with administrative privileges box. Then click OK.
Step 3: Input Get-AppXPackage | Foreach and press the Enter key. Or you can copy and paste it directly to avoid errors.
After that, check to see if the “Windows cannot find” issue has gone.
Is Task Manager not responding in Windows 10/8/7? Now get the full solutions to fix Task Manager if you can’t open it.
Method 3: Run Windows Store App Troubleshooter
The Windows Store App troubleshooter might also help fix the “Windows cannot find” issue for apps. Now, follow the instructions below:
Step 1: Press the Windows key + I key at the same time to open the Settings application.
Step 2: Click the Troubleshoot tab and click the Windows Store Apps part. Then, click Run the troubleshooter.
Then, it will start to troubleshoot and fix the issue. When it is finished, you can check to see if the “Windows cannot find” issue still exists. If it still exists, here is the last solution for you.
Method 4: Rename the Exe Files
Renaming the exe files is one resolution for “Windows cannot find” issue. Here is how to that.
Step 1: Browse to the folder location of the program that’s showing the “Windows cannot find” issue in File Explorer. If the software has a desktop shortcut, you can right-click the icon and select Open file location.
Step 2: Select the program’s exe file in File Explorer, and press the F2 key. Then type another title for the file, and press the Return key. Then, the issue should be fixed.
Final Words
How to fix the “Windows cannot find” error in Windows 10? Now after reading this post, you know 4 methods to get rid of it. Just choose one based on your actual situations to fix the annoying issue.
ABOUT THE AUTHOR
Position: Columnist
She was graduated from the major in English. She has been the MiniTool editor since she was graduated from university. She specializes in writing articles about backing up data & systems, cloning disks, and syncing files, etc. She is also good at writing articles about computer knowledge and computer issues. In daily life, she likes running and going to the amusement park with friends to play some exciting items.
Windows cannot find ‘C:\Users\(USER’S NAME)\AppData\Roaming\Microsoft\Windows\fwcegce\iiijbsbhg.exe’. Make sure you typed the name correctly, and then try agian.
This tab saying
«Windows cannot find ‘C:\Users\(USER’S NAME)\AppData\Roaming\Microsoft\Windows\fwcegce\iiijbsbhg.exe’. Make sure you typed the name correctly, and then try agian.»
keeps popping up randomly in my laptop. and when it does,the cmd just pops up along with it entitled
I am most likely looking forward to your response upon fixing this problem, Thank you.
Replies (3)
Looks like a virus. I recommend the following 2 things:
Sumit
Available 6 PM — 8 AM PST
It is always good to include your PC Specs, make and model in the question
Never Call the Phone numbers received in Emails from the Microsoft Community
8 people found this reply helpful
Was this reply helpful?
Sorry this didn’t help.
Great! Thanks for your feedback.
How satisfied are you with this reply?
Thanks for your feedback, it helps us improve the site.
How satisfied are you with this reply?
Thanks for your feedback.
Hi Samantha, that is the remnants of malware that has been removed from your system by Defender or your chosen Anti-virus package
You should run a scan with the free version of MalwareBytes to see if it can remove this errror message . . .
________________________________________________________
Standard Disclaimer This is a non-Microsoft website. The page appears to be providing accurate, safe information. Watch out for ads on the site that may advertise products frequently classified as a PUP (Potentially Unwanted Products). Thoroughly research any product advertised on the site before you decide to download and install it.
Power to the Developer!
MSI GV72 — 17.3″, i7-8750H (Hex Core), 32GB DDR4, 4GB GeForce GTX 1050 Ti, 256GB NVMe M2, 2TB HDD
4 people found this reply helpful
Was this reply helpful?
Sorry this didn’t help.
Great! Thanks for your feedback.
How satisfied are you with this reply?
Thanks for your feedback, it helps us improve the site.
How satisfied are you with this reply?
Thanks for your feedback.
If these do not fully remove the virus/malware then it will be wise to register with a malware removal site to receive dedicated malware removal instructions, an expert will remain with you throughout the process until confirmation that your PC is 100% clean.
Malwarebytes virus/malware removal forum:
https://forums.malwarebytes.com/forum/7-windows.
Bleeping computer malware/virus removal forum:
https://www.bleepingcomputer.com/forums/forum22.
Disclaimer — This post contains reference to non-Microsoft websites and there may be ads on the page for products & services including products frequently classified as a PUP (Potentially Unwanted Product). Please thoroughly research any product / service advertised on the page before you decide to use them. Your discretion is very much advised.
7 people found this reply helpful
Was this reply helpful?
Sorry this didn’t help.
Great! Thanks for your feedback.
How satisfied are you with this reply?
Thanks for your feedback, it helps us improve the site.
Windows cannot find a system image on this computer
If you are using a System Image that has been created by Windows Backup and Restore Tool, and using it restore your computer and you receive an error message – Windows cannot find a system image on this computer, then this post may be able to help you.
Windows cannot find a system image on this computer, Attach the backup hard disk or insert the final DVD from a backup set and click Retry. Alternatively, close this dialog for more options.
You have the choice to Retry or Cancel the operation when you encounter this issue.
Windows cannot find a system image on this computer
This can occur if the name of the WindowsImageBackup folder or any of the sub-folders has been changed. It can also occur if they have gone missing or are corrupted. Here are our recommended fixes:
- Move the WindowsImageBackup folder.
- Checking the WindowsImageBackup folder’s sub-folders.
- Isolate the System Image File.
- Rename the System Image Folder
- Remove all the unwanted Sub-folders.
- Use Command Prompt in Repair Mode.
1] Move the WindowsImageBackup Folder
As per the functioning of the System Restore utility, the WindowsImageBackup folder must be stored in the root of the volume it is store in.
So for instance, if the WindowsImageBackup folder is stored in C:\Backups\System Restore Backups\New, you must move it to the following location: C:\
2] Check the WindowsImageBackup folder’s sub-folders
The nomenclature of files and folders plays a crucial role in restoring a computer from a System Restore point. So, in case you have modified the names of any files or folders inside of the WindowsImageBackup folder, you need to set the defaults.
Check if that fixes your issues.
3] Isolate the System Image File
If stored on a USB Storage drive along with a number of System Restore images, then it that can be a cause for this issue.
All you need to make sure is that the System Restore image that you wish to restore from, is the only one present in the root of the USB Storage.
4] Rename the System Image Folder
If you renamed the System Image Folder, you are in trouble.
The System Restore utility on Windows 10 looks out for a folder named WindowsImageBackup.
So, in case you renamed this folder, name it back to WindowsImageBackup.
5] Remove all the Sub-folders
The WindowsImageBackup folder must be left alone and should not be meddled with. So, in case you are storing some foreign files inside that WindowsImageBackup folder, remove them as soon as possible and return it to its default state.
6] Use Command Prompt in Repair Mode
First of all, while you are in the Repair Mode, open up the Command Prompt command line and hit the following command,
Once you have found the WindowsImageBackup in any of these partitions, just hit the following command,
This will show you up all the contents on the folder exceeding 10 Gigabytes in total size. Now you can check and confirm the integrity of the folder, and if the integrity is violated, then there is some serious problem.
Did these fixes help you?
Date: April 3, 2019 Tags: Backup
Related Posts
How to use Duplicati to store encrypted backups online
The version does not support this version of the file format, Error 0xC03A0005
Fix The backup failed, 0x80780119 error on Windows 10
[email protected]
Ayush has been a Windows enthusiast since the day he got his first PC with Windows 98SE. He is an active Windows Insider since Day 1 and is now a Windows Insider MVP. He has been testing pre-release services on his Windows 10 PC, Lumia, and Android devices.
How to fix the Windows cannot find error [Full Guide]
- Unable to start working due to the annoying Windows cannot find error? The message may pop up when you try to open File Explorer or certain applications.
- If W indows cannot find a file, try to use File Explorer to pinpoint it on your hard drive.
- The W indows cannot find error can be solved by reregistering the apps using our solution.
- You can also use the dedicated third-party software recommended below to fix this annoying issue.
- Download Restoro PC Repair Tool that comes with Patented Technologies (patent available here).
- Click Start Scan to find Windows issues that could be causing PC problems.
- Click Repair All to fix issues affecting your computer’s security and performance
- Restoro has been downloaded by 0 readers this month.
The Windows cannot find error is one that can occur under alternative circumstances. For some, the issue occurs when trying to open File Explorer with the Win + E hotkey or from the Win + X menu.
For other users, the error message pops up when launching some Windows 10 apps. In both instances, an error message states: Windows cannot find. Make sure you typed the name correctly, and then try again.
If that error message only pops up when you try to open File Explorer, it’s not such a big deal. You can still open that file manager by pressing the taskbar’s File Explorer button or by clicking This PC on the desktop.
However, Windows 10 apps returning that same error message don’t open. This is how you can fix the Windows cannot find error for both Explorer and apps.
How can I solve the Windows cannot find error?
1. Select File Explorer’s This PC option
- Press the File Explorer icon on the Windows taskbar.
- Select the View tab in the snapshot directly below.
- Press the Options button and select Change folder and search options from its menu.
- That option will open the window directly below. Select This PC from the Open File Explorer to the drop-down menu.
- Press the Apply and OK buttons on the Folder Options window.
Fixing the Windows cannot find error for File Explorer is more straightforward. Some Windows users have resolved the issue by adjusting the Open File Explorer setting to This PC.
Tired of so many File Explorer issues? Fix them all with the help of this extensive guide.
2. Fix the error using a third-party app
The Windows can’t find error has extremely diverse causes and that is why it can be pretty hard to pinpoint and troubleshoot. So that’s why it’s recommended to use a third-party solution that can fix issues automatically.
The solution we propose below can fix a lot of Windows 10 issues like the ones that occur after updates and even BSoD errors, file corruption problems or missing DLLs.
3. Reregister Windows 10 apps
3.1 Get the App package using PowerShell
- Right-click the taskbar and select Task Manager.
- Click File and select Runnew task to open the window directly below.
- Enter PowerShell in the Open text box and select the Create this task with administrative privileges checkbox.
- Then click OK to open the window below.
- Input the following command in PowerShell and press the Enter key. Get-AppXPackage | Foreach
- Thereafter, reboot the Windows 10 platform.
If Windows 10 apps are showing the Windows cannot find message, resetting the apps is one of the best resolutions.
Reregistering an app is a little like reinstalling it as that deletes app data, but you don’t need to install it again. You can reset Windows 10 apps as follows.
Can’t open Task Manager? Don’t worry, we’ve got the right solution for you.
Reregistering Windows 10 apps with PowerShell will reset all the default apps bundled with the platform. If you need to reregister new apps you’ve installed, you can do so via Settings.
Each listed app has a Reset button that you can press to reregister it as outlined below.
3.2 Reset the apps
- Press the Start button, and then click the Settings icon.
- Click Apps to open the app list in the snapshot directly below.
- Select an app to reset.
- Click Advanced options to open the app’s Reset option.
- Press the Reset button, and click Reset again, to reregister the selected app.
4. Open the Microsoft Store App Troubleshooter
- Press the Win key + I keyboard shortcut to open Settings.
- Click Update & Security and select Troubleshoot to open a list of troubleshooters as shown below.
- Select the Windows Store App troubleshooter, and press its Run the troubleshooter button.
- Press the Next button to go through the troubleshooter‘s resolutions.
The Microsoft Store App troubleshooter might also help fix the Windows cannot find error you are facing. Use the above procedure in that regard.
If the Troubleshooter stops before completing the process, fix it with the help of this complete guide.
4. Rename EXE Files
- Browse to the folder location of the program that’s showing the error in File Explorer. If the software has a desktop shortcut, you can right-click that icon and select Open file location.
- Select the program’s EXE in File Explorer, and press the F2 key.
- Then enter another title for the file, and press the Return key.
The Windows cannot find error can also occur for programs that aren’t Store apps. Then the error message will also include a path for the specific software you’re trying to open.
A particular error is followed by the message Windows cannot find c:program make sure you typed the name correctly. Renaming EXE files is one resolution for errors that include software paths.
Those are a few resolutions that can fix the Windows cannot find error for File Explorer, apps , and other desktop software. Check out this post for further details on how you can fix Windows 10 apps that aren’t opening.
If you have any additional questions, feel free to leave them in the comments section below.
The above solutions may be applied in multiple scenarios users face the days:
- Download this PC Repair Tool rated Great on TrustPilot.com (download starts on this page).
- Click Start Scan to find Windows issues that could be causing PC problems.
- Click Repair All to fix issues with Patented Technologies (Exclusive Discount for our readers).
Restoro has been downloaded by 0 readers this month.
- Windows cannot find. Make sure you typed the name correctly – Users report getting the simple Windows cannot find message or the one that states Windows cannot find. Make sure you typed the name correctly.
- Windows cannot find. Make sure you typed the name correctly and then try again – That’s another variation of the same core issue. In any case, the above solutions work like a charm.
- Windows cannot find file – Even if you are using Windows 10 licensed, chances are you’ll encounter this error sooner or later. Try booting your computer in Safe mode or use Microsoft’s Security Scanner.
- Windows cannot find filename.exe – If that’s the issue you are dealing with, don’t hesitate to rename the EXE file.
Frequently Asked Questions
What does Windows cannot find error mean?
There are times when the error message shows up when you try to open File Explorer, so select File Explorer’s This PC option and get rid of it for good, as detailed in this quick guide.
When does Windows cannot find error show up?
Plenty of users report that they have received the same error message when opening an application. We have an excellent error to fix the Windows cannot find error.
What does it mean when Windows cannot access the specified device path or file?
When getting this error message, it usually means that the file is blocked by Windows. Here’s what to do if Windows cannot access the specified device path or file.
Contact an Expert
Newsletter
Leave a comment below!
Let’s keep in touch!
Leave a Reply Cancel reply
on my system the problem turned out to be a change in permissions probably caused by a w10 update. Admin accounts were denied access to user account files. So if a user downloaded a new app and ran the install pgm, the after entering the pw into the User Account Control the pgm could not be found. Solution: share the folder with the Admin (or Everyone).
1) Already set to “This PC”
2) “this file doesn’t have an app associated with it…” (it is there though)
3) “There was a problem and this can’t continue”
4) Wouldn’t let me rename
Basically my computer can’t find many exe filetypes even when I’m literally double-clicking (or right-click, open) on them.
This problem started after a PC shutdown during a forced Windows update. I had no idea it was updating, there was no indication on the screen whatsoever, looked like screen was frozen. I gave it a few minutes and still appeared frozen (just a dark screen with no text, loading bar or any sort of motion, just a solid color screen and nothing else). There really needs to be some sort of indication that an update is being forced.
I tried to reinstall the Windows 10 OS and it doesn’t allow me to go through with that either. It lets me run the command prompt, but not as administrator, so I don’t know if there is something (maybe in safe mode) that I can type in cmd prompt that will fix this issue?
I’m also unable to install Windows updates. These latest updates failed:
1) 2019-06 Cumulative Update for Windows 10 Version 1803 for x64-based Systems (KB4503286) – Error 0x8007007e
2) 2019-06 Security Update for Adobe Flash Player for Windows 10 Version 1803 for x64-based Systems (KB4503308) – Error 0x8007007e
The “retry” option never works and the troubleshooter doesn’t help. I’ve already tried manually downloading the windows update files linked from some troubleshooter. The downloads worked, just not the installation.
I tried “retry” again and it added a 3rd failed update:
3) 2019-02 Update for Windows 10 Version 1803 for x64-based Systems (KB4346084) – Error 0x8007007e
Thank you very much for your comment. We are glad our guide helped you. Don’t forget to come back on our site for more news and fixes.