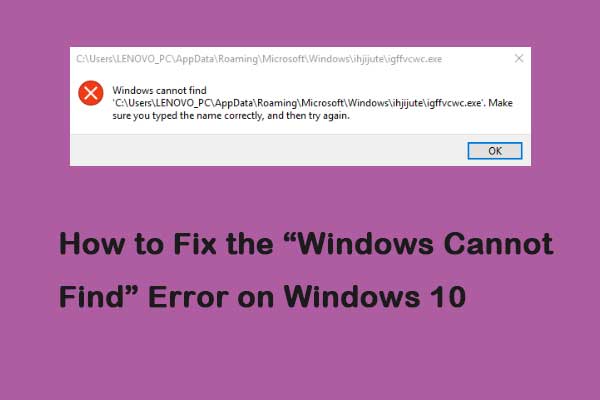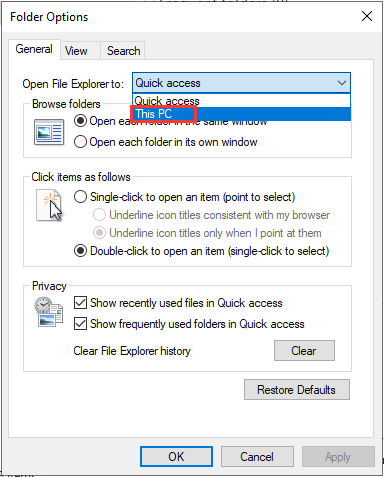- Fix: Windows cannot find regedit.exe
- What Causes the Windows cannot find C:/Windows/regedit.exe error?
- What causes the Registry Editor not to be Found?
- 1. Run an Antivirus Scan
- 2. Run System File Checker Command
- 3. Run DISM Command to Repair the System Image
- 4. Change Group Policy Settings
- 5. Change Environmental Variables
- 6. Copy Regedit from Other Sources
- 8. Restore Registry Related Values to Default
- 9. Perform a System Restore
- Solution 9: Repair the Windows OS
- How to Fix the “Windows Cannot Find” Error on Windows 10 [MiniTool News]
- Summary :
- Method 1: Select the This PC Option in File Explorer
- Method 2: Re-register Windows 10 Applications
- Method 3: Run Windows Store App Troubleshooter
- Method 4: Rename the Exe Files
- Final Words
- ABOUT THE AUTHOR
Fix: Windows cannot find regedit.exe
Windows cannot find C:\Windows\regedit.exe can happen because of malware infection, corrupted system files, and drivers or corrupted Windows Installation. This error message isn’t limited to any specific OS version and can occur in Windows 10,8, and even 7.

Regedit.exe is the file that runs the Registry Editor. The Windows Registry is the brain of the Windows PC. But users may rarely encounter problems in accessing the Registry Editor. This error can be very dangerous as the user is not in control of the system and it can be the starting point of a Malware attack.
What Causes the Windows cannot find C:/Windows/regedit.exe error?
Our experts’ team after carefully analyzing the submitted reports by users, was able to find the undermentioned causes of the problem.
- Malware Infection: Malware infects the system in many different ways. And it can affect the system’s brain i.e. The Windows Registry, especially Ransomware is known to create errors like the one that you are currently facing.
- Corrupted System Files: Registry Editor access different system files to perform its routine operations and if any of these files is corrupted, it can force the system to suffer from this error.
- Wrong Group Policy Settings: Group policy of the system is a powerful tool capable of disabling and unlocking different Windows components and if the access to the Registry Editor is disabled in the Group Policy, then you will suffer from this error.
- Wrongly Configured Environmental Variables: Environment variables are the values that have all the information about the system’s environment. Every process of Windows has a set of environment variables and their values. And if environmental variables are wrongly configured, then you will suffer from the error.
- Corrupted Windows Installation: If the OS of your system is corrupted then you can suffer many problems including the current issue.
But before moving on with troubleshooting,
- Make sure you have the administrator access to the system
- Boot your system in safe mode. If you cannot boot into the safe mode or cannot perform the under mentioned steps in safe mode, then try these steps using Windows Bootable Media.
What causes the Registry Editor not to be Found?
1. Run an Antivirus Scan
Malware/virus-infected systems suffer from multiple issues including the problem where Windows cannot access the registry editor. Running a full system scan for the Malware/viruses in the safe mode may solve the problem.
There are many tools to perform removal of Malware but we recommend to use Malwarebytes.

After scanning and clearing the system with Malwarebytes, restart the system in normal mode and check if the Registry Editor has started to work.
2. Run System File Checker Command
The corrupted system files can cause all types of system problems including Windows cannot find C:\Windows\regedit.exe. This problem requires prompt action from the user to avoid a bigger mess at the end. Windows has a built-in function to check and repair the system files.

After our Running SFC scan, check if you can access Registry Editor.
3. Run DISM Command to Repair the System Image
Deployment Image Servicing and Management (DISM) is a Windows Utility to recover system files that could not be recovered by the SFC.

After running the DISM command check if you can access Registry Editor.
4. Change Group Policy Settings
The Local Group Policy Editor (gpedit.msc) is used for all Computer & User Configuration. It is essential in creating policies that will then be applied to the computer. If due to any reason, the access to Registry Editor in Group Policy is disabled then you will suffer from the problem at hand. If you are using a Windows version without Local Group Policy Editor, then please follow this article.
- Press the Windows and R buttons simultaneously to open the Run box. Then, type “gpedit.msc” and hit Enter, which will open the Local Group Policy Editor.
Group Police Editor
- Then go to User Configuration>Administrative Templates. And then go to System.

 Double Click on Prevent Access to Registry Editing Tools
Double Click on Prevent Access to Registry Editing Tools
Now restart the system to see if you can access Registry Editor.
5. Change Environmental Variables
Environment variables contain all the information regarding the system environment. Every process of Windows OS has a set of environment variables and their values. If Environmental Variable is wrongly configured, then you will suffer from this variable. Editing the Value may solve the problem.
- On your desktop, right-click on This PC and click on “Properties”.
Click on Properties on This PC
- In the left pane of the opened window, click on the “Advanced System Settings”
Click Advanced System Settings
- In Advanced System Settings Windows, click on the Environmental Variables

 Edit the Path in Environmental Variables
Edit the Path in Environmental Variables
- Click on OK and reboot your PC.
Access the Registry Editor to see if the problem is solved.
6. Copy Regedit from Other Sources
Corrupted Registry Editor Exe file can be the cause the Windows cannot find the regedit.exe. Replacing the Exe file may solve the problem.
We can use Windows.old folder for this purpose.
- Boot your system in Safe Mode.
- Open Your system Drive usually it is C drive.
- Find and open Windows.old folder.
- In the Windows.old folder, open the folder “Windows” and then find and copyregedit.exe.
- Now move to the system driver, find and open the folder “Windows” and paste the regedit.exe, click “Continue” when prompted for confirmation.
Click Continue when Pasting Regedit
You can use another PC to copy the regedit.exe but there are very rare chances for it to work, as both PCs would have a different environment, drivers and components.
After copying the regedit.exe file, access the registry editor to see if is functioning properly.
8. Restore Registry Related Values to Default
If the default values relating to Registry Editor are changed, there are great chances of you to suffer from accessing the Registry Editor. Follow the steps below to restore these values to their defaults.
- Press the Windows button and type “Notepad” to search and in the list displayed, click on “Notepad“.
Open Notepad in Windows Search Box
- Paste the following commands in the notepad. Make sure there are two empty lines at the end of the file.
- Save the file with the name “RegistryFix.reg”.
Registry Fix
- Now Right-click this file and click on Merge. Click Yes when prompted for confirmation.
Merge Registry Fix
- Restart the system.
After the system is rebooted, check if you can access regedit.exe without any problem.
9. Perform a System Restore
System Restore is a technique included in Windows to restore Windows to a previous version. This technique is quite useful in case the system gets infected or any system Windows files get corrupted. In the case when Windows cannot excess registry editor, then the restoring system can solve the problem.
To restore the system, please follow the guidelines
After performing a system restore, check if you can access Registry Editor successfully.
Solution 9: Repair the Windows OS
If nothing has helped you so far, then repairing the Windows installation can solve the problem.
How to Fix the “Windows Cannot Find” Error on Windows 10 [MiniTool News]
By Daisy | Follow | Last Updated March 19, 2020
Summary :
Many people report that they have received the error message — “Windows cannot find” or “Windows cannot find. Make sure you typed the name correctly, and then try again” when they try to open an application. If you are one of them, read this post from MiniTool to find some methods to fix it.
When you open File Explorer by pressing the Windows and E hotkey at the same time, the “Windows cannot find” error may appear. It can also exist when you open an application. Now, you can find some fixes to get rid of it. Keep on your reading.
Method 1: Select the This PC Option in File Explorer
First, you can fix the Windows cannot find file error by selecting the This PC option in File Explorer. You can follow the steps below:
Step 1: Type File Explorer in the Search menu to open it. Then, click the View tab.
Step 2: Click the Options button, and select Change folder and search options.
Step 3: Select This PC from the Open File Explorer to the drop-down menu and click OK.
Then, you can check to see if the Windows cannot find file Windows 10 error has been fixed. If not, you can try the following methods.
You may encounter the issue that File Explorer keeps opening. This post shows 4 solutions to fix the File Explorer keeps popping up.
Method 2: Re-register Windows 10 Applications
You can also try to re-register Windows 10 applications to fix the “Windows cannot find” issue. The steps are as follows:
Step 1: Open Task Manager and click File > Run new task to open the window directly below.
Step 2: Type Powershell in the box and check the Create this task with administrative privileges box. Then click OK.
Step 3: Input Get-AppXPackage | Foreach and press the Enter key. Or you can copy and paste it directly to avoid errors.
After that, check to see if the “Windows cannot find” issue has gone.
Is Task Manager not responding in Windows 10/8/7? Now get the full solutions to fix Task Manager if you can’t open it.
Method 3: Run Windows Store App Troubleshooter
The Windows Store App troubleshooter might also help fix the “Windows cannot find” issue for apps. Now, follow the instructions below:
Step 1: Press the Windows key + I key at the same time to open the Settings application.
Step 2: Click the Troubleshoot tab and click the Windows Store Apps part. Then, click Run the troubleshooter.
Then, it will start to troubleshoot and fix the issue. When it is finished, you can check to see if the “Windows cannot find” issue still exists. If it still exists, here is the last solution for you.
Method 4: Rename the Exe Files
Renaming the exe files is one resolution for “Windows cannot find” issue. Here is how to that.
Step 1: Browse to the folder location of the program that’s showing the “Windows cannot find” issue in File Explorer. If the software has a desktop shortcut, you can right-click the icon and select Open file location.
Step 2: Select the program’s exe file in File Explorer, and press the F2 key. Then type another title for the file, and press the Return key. Then, the issue should be fixed.
Final Words
How to fix the “Windows cannot find” error in Windows 10? Now after reading this post, you know 4 methods to get rid of it. Just choose one based on your actual situations to fix the annoying issue.
ABOUT THE AUTHOR
Position: Columnist
She was graduated from the major in English. She has been the MiniTool editor since she was graduated from university. She specializes in writing articles about backing up data & systems, cloning disks, and syncing files, etc. She is also good at writing articles about computer knowledge and computer issues. In daily life, she likes running and going to the amusement park with friends to play some exciting items.
 Group Police Editor
Group Police Editor Click on Properties on This PC
Click on Properties on This PC Click Advanced System Settings
Click Advanced System Settings Click Continue when Pasting Regedit
Click Continue when Pasting Regedit Open Notepad in Windows Search Box
Open Notepad in Windows Search Box Registry Fix
Registry Fix Merge Registry Fix
Merge Registry Fix