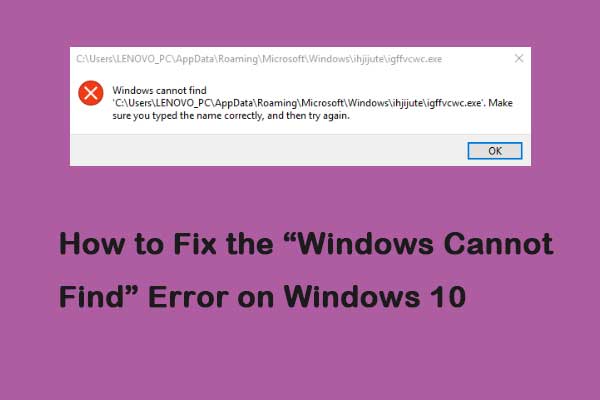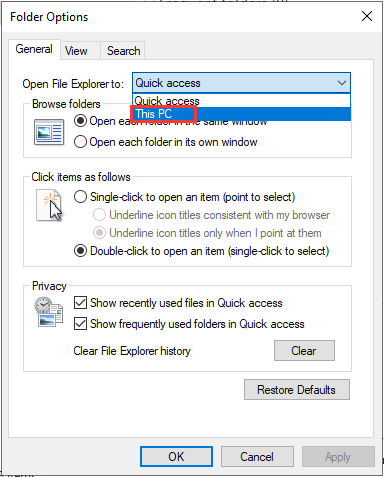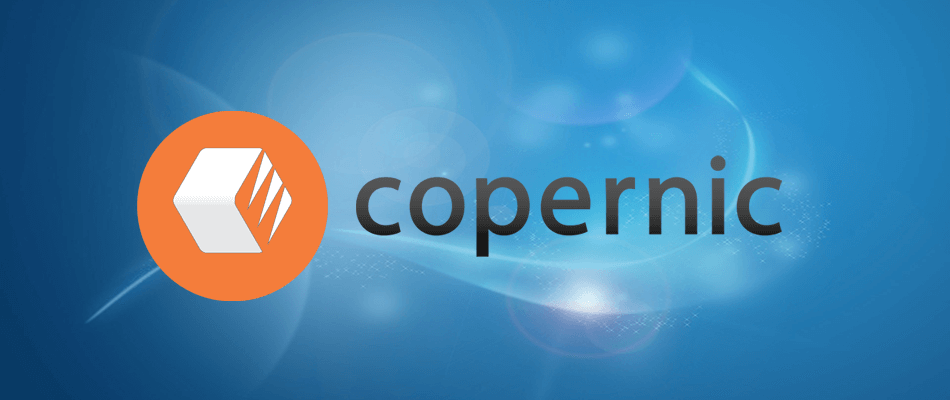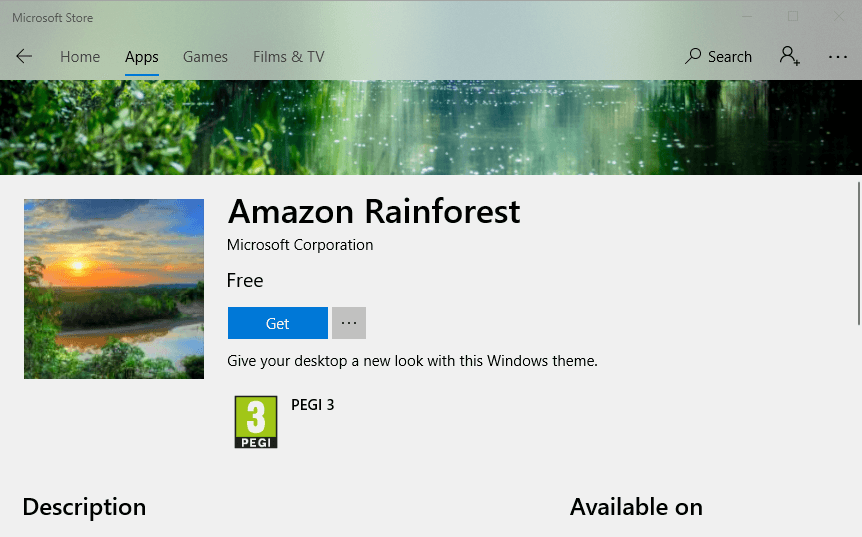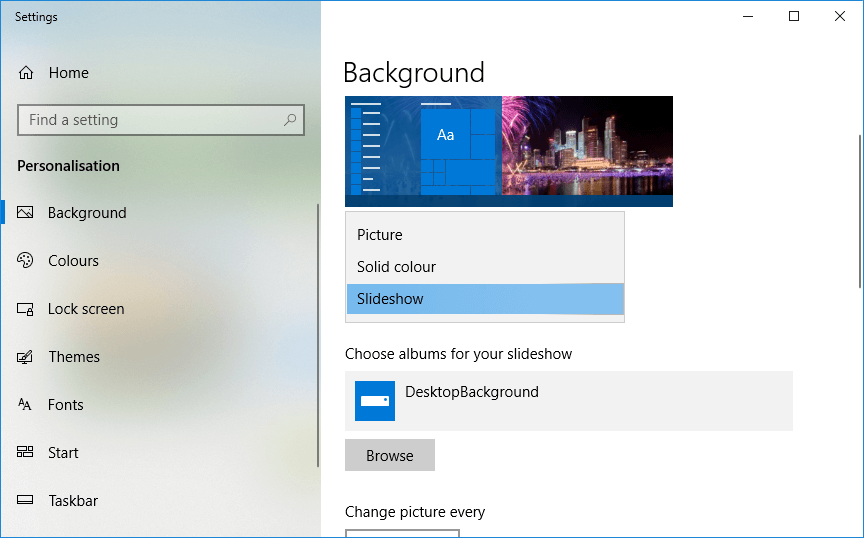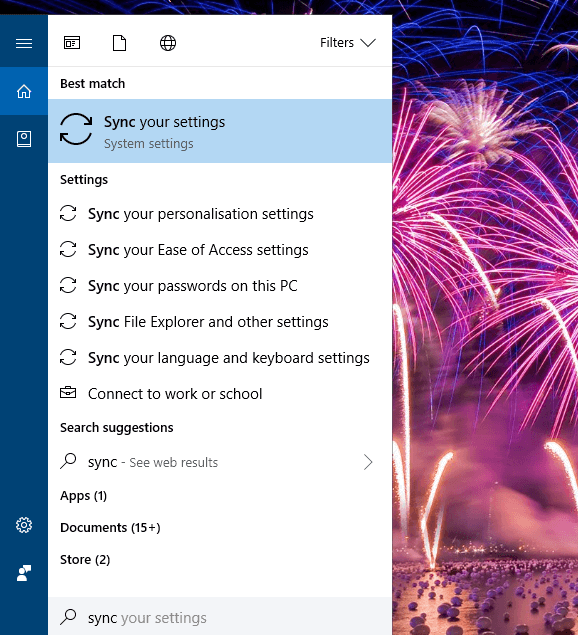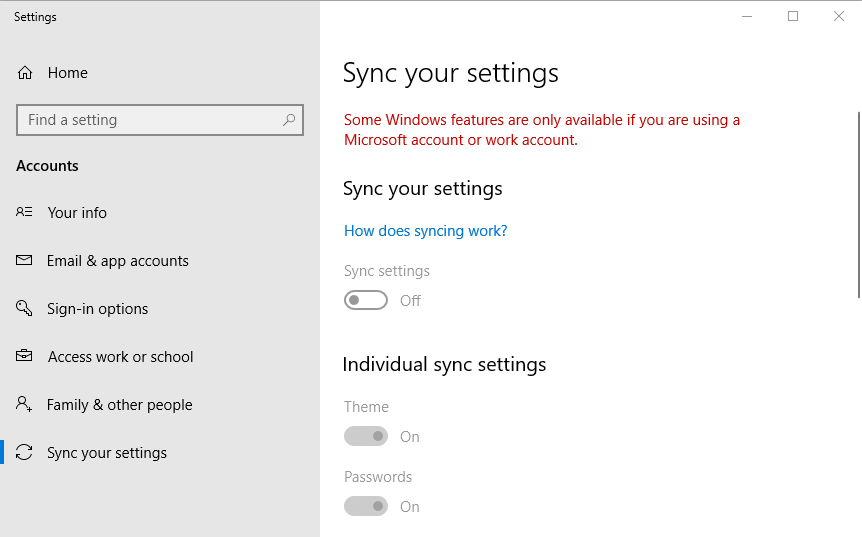- How to Fix the “Windows Cannot Find” Error on Windows 10 [MiniTool News]
- Summary :
- Method 1: Select the This PC Option in File Explorer
- Method 2: Re-register Windows 10 Applications
- Method 3: Run Windows Store App Troubleshooter
- Method 4: Rename the Exe Files
- Final Words
- ABOUT THE AUTHOR
- FIX: Windows can’t find one of the files in this theme
- What can I do if Windows can’t find one of the theme files?
- 1. Give a try to Copernic Desktop Search
- Copernic Desktop Search
- 2. Change the theme
- 3. Delete the theme and install it again
- 4. Switch the Theme Background setting to Picture
- 5. Switch off the Theme Sync setting
- How do I fix «Cannot find file:/// make sure the path or Internet address is correct.» error message?
- How to fix the Windows cannot find error [Full Guide]
- How can I solve the Windows cannot find error?
- 1. Select File Explorer’s This PC option
- 2. Fix the error using a third-party app
- 3. Reregister Windows 10 apps
- 4. Open the Microsoft Store App Troubleshooter
- 4. Rename EXE Files
- Frequently Asked Questions
- What does Windows cannot find error mean?
- When does Windows cannot find error show up?
- What does it mean when Windows cannot access the specified device path or file?
- Newsletter
- Leave a comment below!
- Leave a Reply Cancel reply
How to Fix the “Windows Cannot Find” Error on Windows 10 [MiniTool News]
By Daisy | Follow | Last Updated March 19, 2020
Summary :
Many people report that they have received the error message — “Windows cannot find” or “Windows cannot find. Make sure you typed the name correctly, and then try again” when they try to open an application. If you are one of them, read this post from MiniTool to find some methods to fix it.
When you open File Explorer by pressing the Windows and E hotkey at the same time, the “Windows cannot find” error may appear. It can also exist when you open an application. Now, you can find some fixes to get rid of it. Keep on your reading.
Method 1: Select the This PC Option in File Explorer
First, you can fix the Windows cannot find file error by selecting the This PC option in File Explorer. You can follow the steps below:
Step 1: Type File Explorer in the Search menu to open it. Then, click the View tab.
Step 2: Click the Options button, and select Change folder and search options.
Step 3: Select This PC from the Open File Explorer to the drop-down menu and click OK.
Then, you can check to see if the Windows cannot find file Windows 10 error has been fixed. If not, you can try the following methods.
You may encounter the issue that File Explorer keeps opening. This post shows 4 solutions to fix the File Explorer keeps popping up.
Method 2: Re-register Windows 10 Applications
You can also try to re-register Windows 10 applications to fix the “Windows cannot find” issue. The steps are as follows:
Step 1: Open Task Manager and click File > Run new task to open the window directly below.
Step 2: Type Powershell in the box and check the Create this task with administrative privileges box. Then click OK.
Step 3: Input Get-AppXPackage | Foreach and press the Enter key. Or you can copy and paste it directly to avoid errors.
After that, check to see if the “Windows cannot find” issue has gone.
Is Task Manager not responding in Windows 10/8/7? Now get the full solutions to fix Task Manager if you can’t open it.
Method 3: Run Windows Store App Troubleshooter
The Windows Store App troubleshooter might also help fix the “Windows cannot find” issue for apps. Now, follow the instructions below:
Step 1: Press the Windows key + I key at the same time to open the Settings application.
Step 2: Click the Troubleshoot tab and click the Windows Store Apps part. Then, click Run the troubleshooter.
Then, it will start to troubleshoot and fix the issue. When it is finished, you can check to see if the “Windows cannot find” issue still exists. If it still exists, here is the last solution for you.
Method 4: Rename the Exe Files
Renaming the exe files is one resolution for “Windows cannot find” issue. Here is how to that.
Step 1: Browse to the folder location of the program that’s showing the “Windows cannot find” issue in File Explorer. If the software has a desktop shortcut, you can right-click the icon and select Open file location.
Step 2: Select the program’s exe file in File Explorer, and press the F2 key. Then type another title for the file, and press the Return key. Then, the issue should be fixed.
Final Words
How to fix the “Windows cannot find” error in Windows 10? Now after reading this post, you know 4 methods to get rid of it. Just choose one based on your actual situations to fix the annoying issue.
ABOUT THE AUTHOR
Position: Columnist
She was graduated from the major in English. She has been the MiniTool editor since she was graduated from university. She specializes in writing articles about backing up data & systems, cloning disks, and syncing files, etc. She is also good at writing articles about computer knowledge and computer issues. In daily life, she likes running and going to the amusement park with friends to play some exciting items.
FIX: Windows can’t find one of the files in this theme
- Looking for a way to deal with the error message that states that Windows cannot find one of the files in this theme.
- You may delete the theme just to reinstall it right away or switch off the Theme Sync setting.
- Searching the file risks turning into a waste of time. However, that’s not an option when using the Copernic Desktop Search tool.
- For similar tutorials, don’t hesitate to quickly bookmark this Windows 10 Troubleshooting Hub.
- Find files on your PC, laptop and other devices
- Locate themin multiple places: local, network or cloud storage
- Get back pretty much everything you lost at a snap
find all the files,
even in cloud and network
Some users have stated that a Save a Theme error message pops up on their Windows desktops.
That error message pops up randomly and is due to missing theme files and elements. These are a few resolutions for the Save a Theme error.
What can I do if Windows can’t find one of the theme files?
- Give a try to Copernic Desktop Search
- Change the theme
- Delete the theme and install it again
- Switch the Theme Background setting to Picture
- Switch off the Theme Sync setting
1. Give a try to Copernic Desktop Search
Copernic Desktop Search file search tool for Windows 10 that can help you solve the problem that you’re dealing with in no time.
First of all, chances are to enjoy the clean program interface that supports tons of intuitive features. We are talking about simultaneous multiple drive searches, results revealed instantly, and Refine field options for deep searches in your system.
Don’t you own a new PC? The low computer resource usage is just another box ticked by Copernic Desktop Search, so don’t hesitate to give it a try.
Copernic Desktop Search
2. Change the theme
First, try switching to another theme to see if that fixes the error message. To change the theme in Windows 10, right-click the desktop and select the Personalization option.
Then, select Themes on the left of the window, and select an alternative theme from there.
Alternatively, you can click Get more themes in Microsoft Store to download a new theme and then add that one to the desktop. This great list includes some of the best Windows 10 themes.
3. Delete the theme and install it again
- Right-click the Windows 10 desktop to select Personalization and open the Settings window.
- Click Themes on the left of the Settings window.
- You can’t delete the active (currently selected) theme. Thus, you’ll need to select an alternative theme first; and then right-click the theme you need to reinstall and select Delete.
- If you got your theme from the Microsoft Store site, click Get more themes in Microsoft Store. Then search for your theme there, select it, and click Get.
- Click Launch to add the theme to the theme menu on the Settings window. Then you can select to apply the theme from there.
- If your deleted theme came from another website, open the site you originally got it from to download it again.
If you prefer to retain your current theme, try deleting and reinstalling it instead. Downloading the theme again should ensure there are no missing elements.
Use the above procedure to reinstall a theme in Windows 10.
4. Switch the Theme Background setting to Picture
If the theme is a slideshow, and most are, switching it to one background might fix the Save a Theme error.
To do that, right-click the desktop and select Personalization > Background to open the options shown directly below.
Then, select Picture on the Background drop-down menu, and click the Browse button to select a wallpaper.
5. Switch off the Theme Sync setting
- Press the Type here to search taskbar button to open the Cortana app.
- Enter the keyword sync in Cortana’s search box.
- Then you can select Sync your settings to open the window shown below.
- Toggle the Theme setting there off.
- Alternatively, you can toggle Sync settings off to turn off all the synchronization.
- Then restart Windows 10.
Windows 10 includes a Theme sync setting that’s selected by default for those signed in with Microsoft accounts.
That option synchronizes (or matches) the desktop theme across all the Windows 10 devices a user might utilize with the same Microsoft account.
Users have confirmed that switching the Theme sync option off fixes the Save a Theme error. You can toggle that setting off as described above.
Some users have also confirmed that toggling the sync option off and then back on can also fix the issue. As such, you might not need to leave syncing off.
So you can try toggling the theme syncing back on after restarting Windows to keep the device synchronization.
Those resolutions will probably fix the Save a Theme error message in Windows 10. Do you have another solution for this issue? If so, feel free to share it below.
How do I fix «Cannot find file:/// make sure the path or Internet address is correct.» error message?
Here is my problem ==>
I have an old & outdated E-mail Desktop icon on my computer which
was used to connect to my e-mail account before I converted to a new e-mail provider.
It accidentally got clicked on & it changed settings on my computer
when it connected to the website where I had my old E-mail account via the Internet.
I’ve managed to fix all but one problem & need help.
Everytime I start the computer the following message now comes up
immediately after the WINDOWS WELCOME page and before I touch anything ==>
WINDOWS INTERNET EXPLORER
Cannot find file:/// make sure the path or Internet address is correct.
After I click the OK button the computer then runs fine.
I can use my computer but would like to get rid of this annoying problem.
Do you know how I can fix this problem so that the error message does
not appear.
My computer runs on WINDOWS VISTA 64bit version with INTERNET EXPLORER 8
Please walk me thru how to fix it because I am relatively new to
computers.
Thank you for the help. Jimmy
HERE IS A POSSIBLE SOLUTION TO THE PROBLEM ===>
I finally found what was wrong on my system.
So for future people who encounter this problem and read this post, try this.
Go to your SYSTEM CONFIGURATION & look under STARTUP.
One or more of those STARTUP ITEMS may be causing the problem.
[As it turns out on my system I disabled the STARTUP ITEM that was causing the error BUT another STARTUP ITEM was re-creating that STARTUP ITEM and I would then have the error appear when I started the computer again. It was quite confusing!].
Try disabling and enabling them.
[I did it on my system will no ill effects].
It will take you a while but you should find out which STARTUP ITEM or STARTUP ITEMS that are causing that error message to appear.
It turned out mine were two STARTUP ITEMS made by SUPPORTSOFT, INC.
I hope this helps people in the future from a weeks worth of searching like I did.
How to fix the Windows cannot find error [Full Guide]
- Unable to start working due to the annoying Windows cannot find error? The message may pop up when you try to open File Explorer or certain applications.
- If W indows cannot find a file, try to use File Explorer to pinpoint it on your hard drive.
- The W indows cannot find error can be solved by reregistering the apps using our solution.
- You can also use the dedicated third-party software recommended below to fix this annoying issue.
- Download Restoro PC Repair Tool that comes with Patented Technologies (patent available here).
- Click Start Scan to find Windows issues that could be causing PC problems.
- Click Repair All to fix issues affecting your computer’s security and performance
- Restoro has been downloaded by 0 readers this month.
The Windows cannot find error is one that can occur under alternative circumstances. For some, the issue occurs when trying to open File Explorer with the Win + E hotkey or from the Win + X menu.
For other users, the error message pops up when launching some Windows 10 apps. In both instances, an error message states: Windows cannot find. Make sure you typed the name correctly, and then try again.
If that error message only pops up when you try to open File Explorer, it’s not such a big deal. You can still open that file manager by pressing the taskbar’s File Explorer button or by clicking This PC on the desktop.
However, Windows 10 apps returning that same error message don’t open. This is how you can fix the Windows cannot find error for both Explorer and apps.
How can I solve the Windows cannot find error?
1. Select File Explorer’s This PC option
- Press the File Explorer icon on the Windows taskbar.
- Select the View tab in the snapshot directly below.
- Press the Options button and select Change folder and search options from its menu.
- That option will open the window directly below. Select This PC from the Open File Explorer to the drop-down menu.
- Press the Apply and OK buttons on the Folder Options window.
Fixing the Windows cannot find error for File Explorer is more straightforward. Some Windows users have resolved the issue by adjusting the Open File Explorer setting to This PC.
Tired of so many File Explorer issues? Fix them all with the help of this extensive guide.
2. Fix the error using a third-party app
The Windows can’t find error has extremely diverse causes and that is why it can be pretty hard to pinpoint and troubleshoot. So that’s why it’s recommended to use a third-party solution that can fix issues automatically.
The solution we propose below can fix a lot of Windows 10 issues like the ones that occur after updates and even BSoD errors, file corruption problems or missing DLLs.
3. Reregister Windows 10 apps
3.1 Get the App package using PowerShell
- Right-click the taskbar and select Task Manager.
- Click File and select Runnew task to open the window directly below.
- Enter PowerShell in the Open text box and select the Create this task with administrative privileges checkbox.
- Then click OK to open the window below.
- Input the following command in PowerShell and press the Enter key. Get-AppXPackage | Foreach
- Thereafter, reboot the Windows 10 platform.
If Windows 10 apps are showing the Windows cannot find message, resetting the apps is one of the best resolutions.
Reregistering an app is a little like reinstalling it as that deletes app data, but you don’t need to install it again. You can reset Windows 10 apps as follows.
Can’t open Task Manager? Don’t worry, we’ve got the right solution for you.
Reregistering Windows 10 apps with PowerShell will reset all the default apps bundled with the platform. If you need to reregister new apps you’ve installed, you can do so via Settings.
Each listed app has a Reset button that you can press to reregister it as outlined below.
3.2 Reset the apps
- Press the Start button, and then click the Settings icon.
- Click Apps to open the app list in the snapshot directly below.
- Select an app to reset.
- Click Advanced options to open the app’s Reset option.
- Press the Reset button, and click Reset again, to reregister the selected app.
4. Open the Microsoft Store App Troubleshooter
- Press the Win key + I keyboard shortcut to open Settings.
- Click Update & Security and select Troubleshoot to open a list of troubleshooters as shown below.
- Select the Windows Store App troubleshooter, and press its Run the troubleshooter button.
- Press the Next button to go through the troubleshooter‘s resolutions.
The Microsoft Store App troubleshooter might also help fix the Windows cannot find error you are facing. Use the above procedure in that regard.
If the Troubleshooter stops before completing the process, fix it with the help of this complete guide.
4. Rename EXE Files
- Browse to the folder location of the program that’s showing the error in File Explorer. If the software has a desktop shortcut, you can right-click that icon and select Open file location.
- Select the program’s EXE in File Explorer, and press the F2 key.
- Then enter another title for the file, and press the Return key.
The Windows cannot find error can also occur for programs that aren’t Store apps. Then the error message will also include a path for the specific software you’re trying to open.
A particular error is followed by the message Windows cannot find c:program make sure you typed the name correctly. Renaming EXE files is one resolution for errors that include software paths.
Those are a few resolutions that can fix the Windows cannot find error for File Explorer, apps , and other desktop software. Check out this post for further details on how you can fix Windows 10 apps that aren’t opening.
If you have any additional questions, feel free to leave them in the comments section below.
The above solutions may be applied in multiple scenarios users face the days:
- Download this PC Repair Tool rated Great on TrustPilot.com (download starts on this page).
- Click Start Scan to find Windows issues that could be causing PC problems.
- Click Repair All to fix issues with Patented Technologies (Exclusive Discount for our readers).
Restoro has been downloaded by 0 readers this month.
- Windows cannot find. Make sure you typed the name correctly – Users report getting the simple Windows cannot find message or the one that states Windows cannot find. Make sure you typed the name correctly.
- Windows cannot find. Make sure you typed the name correctly and then try again – That’s another variation of the same core issue. In any case, the above solutions work like a charm.
- Windows cannot find file – Even if you are using Windows 10 licensed, chances are you’ll encounter this error sooner or later. Try booting your computer in Safe mode or use Microsoft’s Security Scanner.
- Windows cannot find filename.exe – If that’s the issue you are dealing with, don’t hesitate to rename the EXE file.
Frequently Asked Questions
What does Windows cannot find error mean?
There are times when the error message shows up when you try to open File Explorer, so select File Explorer’s This PC option and get rid of it for good, as detailed in this quick guide.
When does Windows cannot find error show up?
Plenty of users report that they have received the same error message when opening an application. We have an excellent error to fix the Windows cannot find error.
What does it mean when Windows cannot access the specified device path or file?
When getting this error message, it usually means that the file is blocked by Windows. Here’s what to do if Windows cannot access the specified device path or file.
Contact an Expert
Newsletter
Leave a comment below!
Let’s keep in touch!
Leave a Reply Cancel reply
on my system the problem turned out to be a change in permissions probably caused by a w10 update. Admin accounts were denied access to user account files. So if a user downloaded a new app and ran the install pgm, the after entering the pw into the User Account Control the pgm could not be found. Solution: share the folder with the Admin (or Everyone).
1) Already set to “This PC”
2) “this file doesn’t have an app associated with it…” (it is there though)
3) “There was a problem and this can’t continue”
4) Wouldn’t let me rename
Basically my computer can’t find many exe filetypes even when I’m literally double-clicking (or right-click, open) on them.
This problem started after a PC shutdown during a forced Windows update. I had no idea it was updating, there was no indication on the screen whatsoever, looked like screen was frozen. I gave it a few minutes and still appeared frozen (just a dark screen with no text, loading bar or any sort of motion, just a solid color screen and nothing else). There really needs to be some sort of indication that an update is being forced.
I tried to reinstall the Windows 10 OS and it doesn’t allow me to go through with that either. It lets me run the command prompt, but not as administrator, so I don’t know if there is something (maybe in safe mode) that I can type in cmd prompt that will fix this issue?
I’m also unable to install Windows updates. These latest updates failed:
1) 2019-06 Cumulative Update for Windows 10 Version 1803 for x64-based Systems (KB4503286) – Error 0x8007007e
2) 2019-06 Security Update for Adobe Flash Player for Windows 10 Version 1803 for x64-based Systems (KB4503308) – Error 0x8007007e
The “retry” option never works and the troubleshooter doesn’t help. I’ve already tried manually downloading the windows update files linked from some troubleshooter. The downloads worked, just not the installation.
I tried “retry” again and it added a 3rd failed update:
3) 2019-02 Update for Windows 10 Version 1803 for x64-based Systems (KB4346084) – Error 0x8007007e
Thank you very much for your comment. We are glad our guide helped you. Don’t forget to come back on our site for more news and fixes.