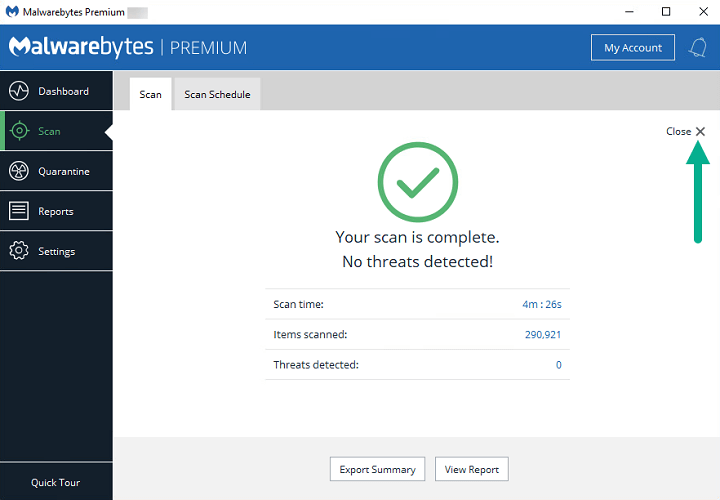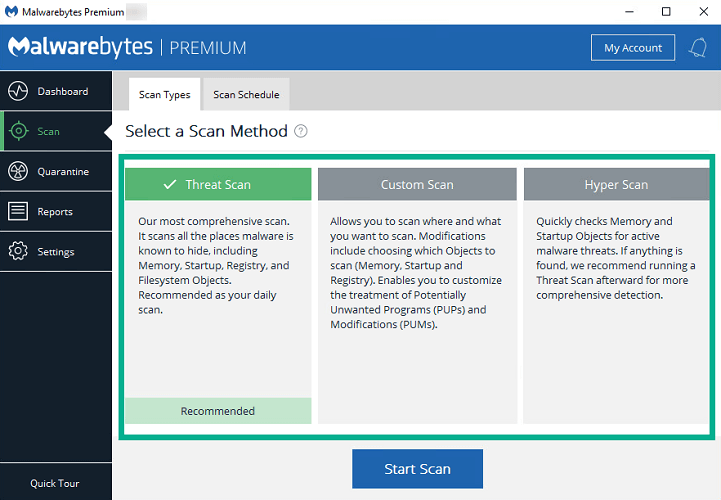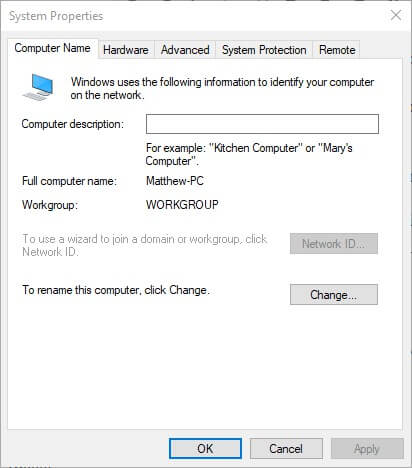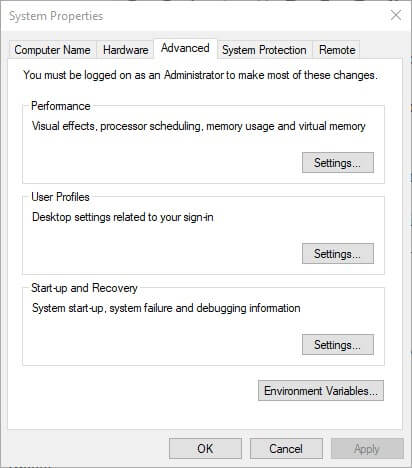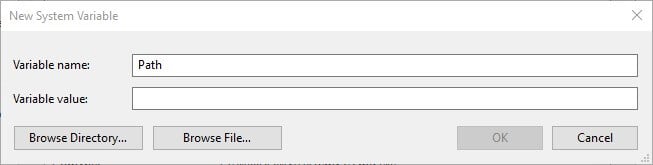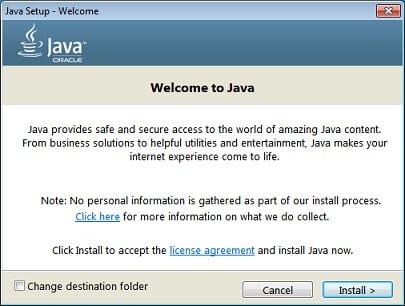- Windows cannot find javaw.exe [Solved]
- What to do if javaw.exe is missing on Windows 10?
- 1. Scan for malware
- Malwarebytes
- 2. Add the Javaw.exe Path to the Environment Variable Path
- 3. Reinstall Java
- Windows cannot find Javaw.exe. Make sure you typed the name correctly, and then try again
- Replies (9)
- Как исправить ошибку Windows не может найти javaw.exe
- Что такое ошибка «Windows не может найти javaw.exe»
- Скачать средство восстановления Windows
- 1. Переустановите или обновите Java.
- 2. Добавьте путь к Javaw.exe в Путь переменной среды.
- 3. Сканирование на наличие вредоносных программ.
- 4. Запустите проверку системных файлов (SFC).
Windows cannot find javaw.exe [Solved]
- Facing the error Windows cannot find javaw.exe is frustrating when trying to launch Java programs.
- To quickly solve it, you may perform a quick malware scan with Malwarebytes or reinstall Java.
- Don’t hesitate to follow the topic on our website and check out this Java section too.
- Solving glitches is our specialty, so bookmark our Windows 10 Errors Hub with no hesitation.
- Download Restoro PC Repair Tool that comes with Patented Technologies (patent available here).
- Click Start Scan to find Windows issues that could be causing PC problems.
- Click Repair All to fix issues affecting your computer’s security and performance
- Restoro has been downloaded by 0 readers this month.
Javaw.exe is a process that launches Java programs (jar files included). However, a Windows cannot find javaw.exe error message can pop up for some users when they try to launch Java software.
The full error message states: Windows cannot find javaw.exe. Make sure you typed the name correctly, and then try again. These are some of the best fixes for that error message.
What to do if javaw.exe is missing on Windows 10?
1. Scan for malware
- To begin the procedure, open Malwarebytes for Windows.
- Then, click Scan > Scan Types.
- If the message Your scan is complete pops up, click Close X to view the Scan Types.
- Choose one of the following scan methods: Threat Scan, Custom Scan, Hyper Scan.
- Malwarebytes will quarantine anything the scan detects.
The Windows cannot find javaw.exe error is often caused by malware. So, a comprehensive scan with Malwarebytes could be a potential resolution.
We recommend Malwarebytes based on the fact that it stops malware in real-time and prevents access to and from potentially malicious websites.
If you don’t have it on your device already, we can only recommend changing that right away. Best of all, you’ve got 14 days to try out the Premium version.
Chances are you’ll appreciate its simplicity and you’ll keep on scanning your computer at least once a week.
Malwarebytes
2. Add the Javaw.exe Path to the Environment Variable Path
- Press the Windows key + R to launch Run.
- Input sysdm.cpl in Run and click OK to open the window shown directly below.
- Select the Advanced tab.
- Press the Environment Variables button to open the window in the snapshot below.
- Click the New button under System variables to open a New System Variable window.
- Enter Path in the Variable name text box.
- Then, input the exact path of your javaw.exe file. The default javaw.exe path would be something like C:Program files(x86)javajre7bin or C:Program files(x86)javajre8bin on 64-bit Windows platforms.
- If you’re not sure what path to enter, press the Windows key + Q hotkey to open Cortana. Then enter java in the search box.
- Right-click javaw and select Open file location.
- Thereafter, File Explorer will open the folder that includes javaw.exe. Enter the folder path open in File Explorer into the Variable value text box on the New System Variable window.
- Press the OK button on the New System Variable window.
- Click OK on the Environment Variables window.
The javaw.exe error often arises because Windows can’t find the Java program. So, adding the exact javaw.exe path to system variables often fixes the Windows cannot find javaw.exe error.
Follow the guidelines above to add a new javaw.exe system variable path.
3. Reinstall Java
- Reinstalling Java might also fix the javaw.exe error for users with antiquated Java versions. To reinstall Java, enter appwiz.cpl in Run and click OK.
- Select Java and click Uninstall.
- Select the Yes option on the dialog box that opens.
- Restart Windows after uninstalling Java.
- Download Java installer.
- Click the Java installer file to open the setup window below.
- Press the Install button on that window.
Those are three resolutions that will probably resolve the Windows cannot find javaw.exe error for most users. You may then open your Java program with the javaw.exe error fixed.
Since your goal is getting this result as quickly as possible, apply the same solutions when dealing with:
Windows cannot find Javaw.exe. Make sure you typed the name correctly, and then try again
Replies (9)
Thank you for reaching us out on Microsoft Community forums. I understand that after uninstalling the java you get an error message Windows cannot find Javaw.exe.
1) Have you made any changes to the computer prior to the issue?
2) When do you get the error?
Follow the methods for troubleshooting steps.
I suggest you to re-install the java and check.
Refer to the link.
How do I manually download and install Java for my Windows computer?
If the issue still persists after performing the above troubleshooting steps please reply us we will be happy to help you.
11 people found this reply helpful
Was this reply helpful?
Sorry this didn’t help.
Great! Thanks for your feedback.
How satisfied are you with this reply?
Thanks for your feedback, it helps us improve the site.
How satisfied are you with this reply?
Thanks for your feedback.
6 people found this reply helpful
Was this reply helpful?
Sorry this didn’t help.
Great! Thanks for your feedback.
How satisfied are you with this reply?
Thanks for your feedback, it helps us improve the site.
How satisfied are you with this reply?
Thanks for your feedback.
I have followed the above steps and I still get the error message.
Was this reply helpful?
Sorry this didn’t help.
Great! Thanks for your feedback.
How satisfied are you with this reply?
Thanks for your feedback, it helps us improve the site.
How satisfied are you with this reply?
Thanks for your feedback.
1 person found this reply helpful
Was this reply helpful?
Sorry this didn’t help.
Great! Thanks for your feedback.
How satisfied are you with this reply?
Thanks for your feedback, it helps us improve the site.
How satisfied are you with this reply?
Thanks for your feedback.
4 people found this reply helpful
Was this reply helpful?
Sorry this didn’t help.
Great! Thanks for your feedback.
How satisfied are you with this reply?
Thanks for your feedback, it helps us improve the site.
How satisfied are you with this reply?
Thanks for your feedback.
Hi, the main issue is that Windows can not find the java program in its Environment. So we need to add the exact path (e.g. «C:\Program Files (x86)\Java\jre8\bin») of Java program in the Environment Variable path. To do so please follow the steps given below:
1. Right click on My computer
2. Select Properties
3. Now click on the «Advanced System Settings» link on the left side of the window.
4. Now in the system Properties window click on the «Environment Variable» button
5. Now you will see the window is divided into mainly two sections. In the lower section titled ad System variables, look for a value called path. If you find any just open and add a «;» after the line ending in the variable value section.
6. Now enter the path for the java program after the «;» in the value section
e.g. for java 1.6.x = C:\Program Files (x86)\Java\jre6\bin
java 1.7.x = C:\Program Files (x86)\Java\jre7\bin
java 1.8.x = C:\Program Files (x86)\Java\jre8\bin
Please note that the above examples are for default java installation locations. you may have a different path like if you have installed in D:\ or E:\ drive.
Как исправить ошибку Windows не может найти javaw.exe
Что такое ошибка «Windows не может найти javaw.exe»
Для начала, javaw.exe — это исполняемый файл, который принадлежит платформе Java и реализует важную функцию, связанную со службами Java. Он также известен как Java Web Start Launcher. На самом деле этот процесс не является важным для Windows, однако различные сбои могут привести к неисправностям и ошибкам приложений, запущенных на платформе Java. После неудачного запуска программы на основе Java вы увидите всплывающее сообщение
По всей видимости, проблема означает, что файл javaw.exe отсутствует или поврежден. Иногда такие нарушения могут быть вызваны вмешательством вручную или вредоносным ПО, которое может изменить настройки. Поэтому мы подготовили несколько методов, которые помогут легко решить проблему и продолжить использование программного обеспечения Java без ошибок.
Скачать средство восстановления Windows
Существуют специальные утилиты восстановления для Windows, которые могут решить проблемы, связанные с повреждением реестра, неисправностью файловой системы, нестабильностью драйверов Windows. Мы рекомендуем вам использовать Advanced System Repair, чтобы исправить ошибку «Windows не может найти javaw.exe» в Windows 10.
1. Переустановите или обновите Java.
Один из самых простых способов решить ошибку «Windows не может найти javaw.exe» — это обновить или переустановить Java. Этот способ гарантирует, что вы установите чистую и последнюю версию Java, которую можно загрузить с официального сайта. Это не займет много времени, вы можете воспользоваться прилегающими инструкциями ниже:
- Нажмите Windows + R сочетание клавиш, затем вставьте appwiz.cplto и нажмите OK.
- В открывшемся списке приложений найдите и щелкните правой кнопкой мыши по Java. Потом выберите Удалить.
- Следуйте инструкциям на экране, чтобы завершить удаление.
- Перезагрузите компьютер.
- После этого перейдите на Официальный сайт Java и загрузите последнюю версию для своей системы.
- Откройте загруженный файл и нажмите Установить.
- Наконец, когда Java переустановлена, вы можете попробовать открыть конфликтующие приложения.
2. Добавьте путь к Javaw.exe в Путь переменной среды.
Поскольку Windows утверждает, что не смогла найти маршрут к javaw.exe, мы можем попытаться назначить путь к файлу вручную. Редко Windows не может определить местоположение файла, которое в конечном итоге необходимо указать вручную. Для этого выполните следующие действия:
- Щелкните правой кнопкой мыши на Этот компьютер, а затем выберите Свойства.
- В открывшемся окне выберите вкладку Дополнительные параметры системы и нажмите внизу кнопку Переменные среды.
- После этого нажмите Новинки под Системные переменные.
- Как только Новая системная переменная окно появилось, введите Path в Имя переменной текстовое окно.
- Затем в Значение переменной текстовом поле, вставьте путь к местоположению Java. Если вы не уверены, где он находится, вы можете сделать следующее:
- Тип javaw во вкладку поиска рядом с Меню Пуск кнопку.
- Щелкните правой кнопкой мыши и выберите Открыть расположение файла.
- Затем вы увидите путь к Java, который можно скопировать и вставить в Значение переменной текстовое поле.
- По завершении нажмите OK для сохранения изменений.
Надеемся, Windows перестанет сталкиваться с проблемой нахождения пути к программам и, наконец, запустит нужные приложения без сбоев.
3. Сканирование на наличие вредоносных программ.
Как показывает статистика, вредоносные программы сейчас считаются одной из самых частых причин многих проблем на устройствах. После проникновения они могут изменить настройки системы и повредить различные файлы, что может привести к многим ошибкам. Ошибка «Windows не может найти javaw.exe» не является исключением и может всплывать из-за наличия вредоносного ПО. Именно поэтому мы рекомендуем использовать WipeSoft Antispyware для сканирования вашего устройства на наличие потенциальных угроз. WiperSoft — это легкая программа, не требующая много места. Вместо покупки программы вы можете запустить одноразовое бесплатное удаление вредоносного ПО, которое активируется в течение 48 часов. Периодическое сканирование вашего устройства очень важно, чтобы быть в курсе вашей системы и предотврщать ненужное вмешательство, которое может поставить ваше устройство под угрозу.
4. Запустите проверку системных файлов (SFC).
Windows предлагает встроенную функцию, которая может сканировать ваше устройство на наличие ошибок и автоматически исправлять их, особенно после удаления вредоносных программ, которые могут изменить или повредить некоторые настройки. Для этого сделайте следующее:
- Откройте Командная строка , введя cmd во вкладку поиска рядом с Меню Пуск кнопку.
- В появившейся консоли введите sfc /scannow команду и нажмите Enter.
- После того, как Windows просканирует ошибки и исправит их, перезагрузите компьютер.