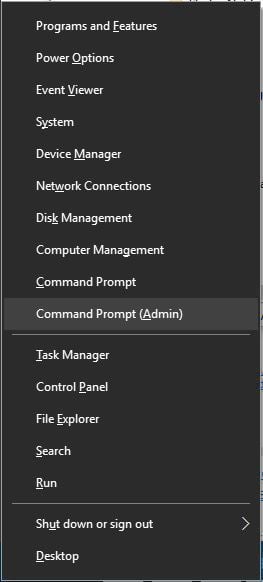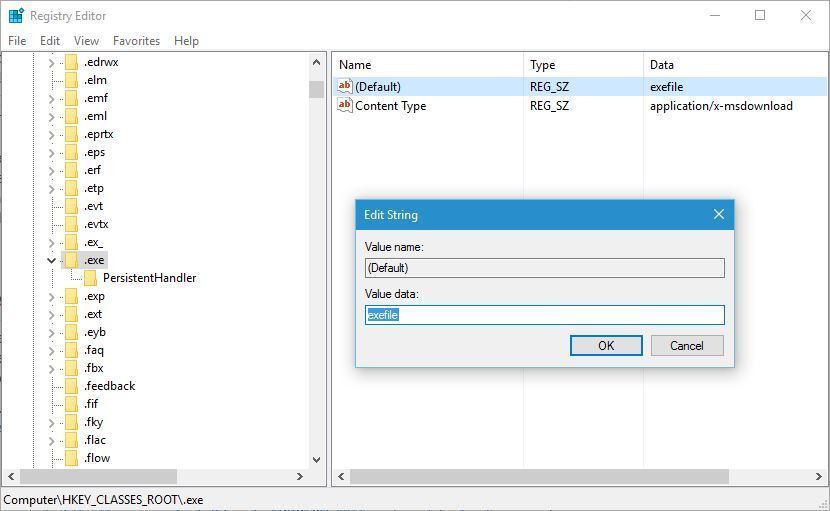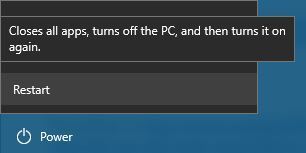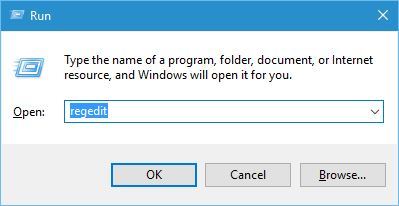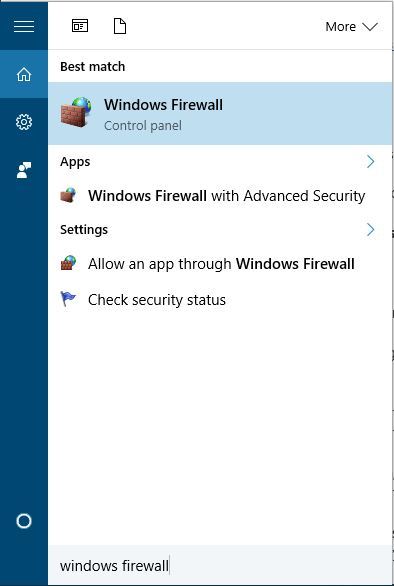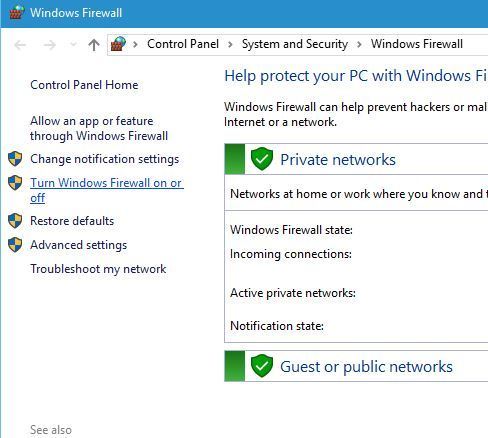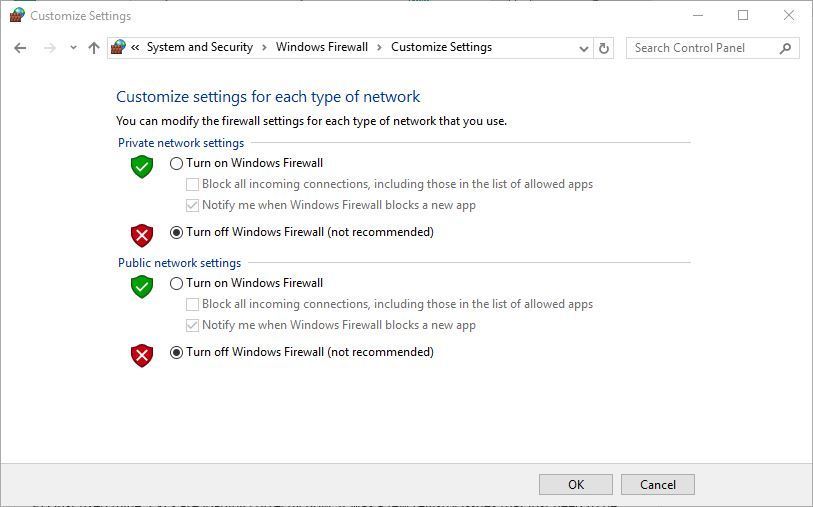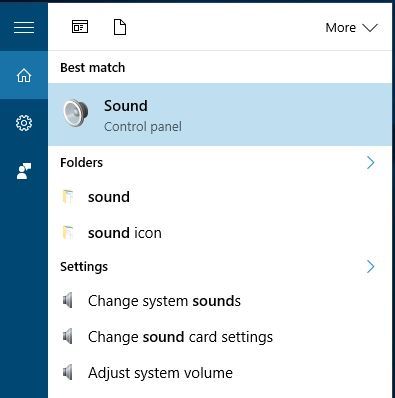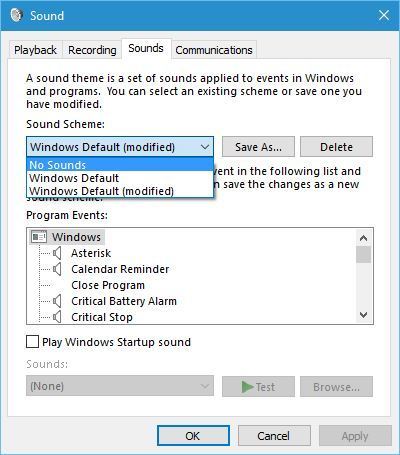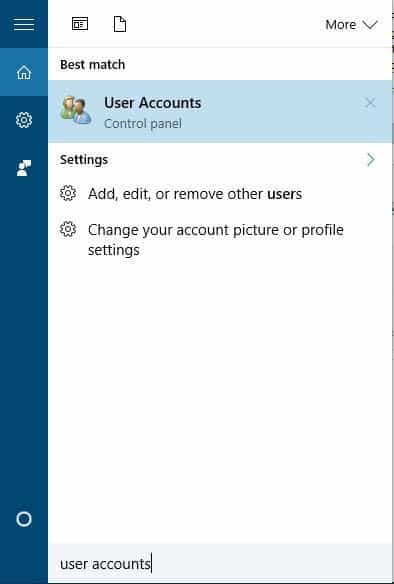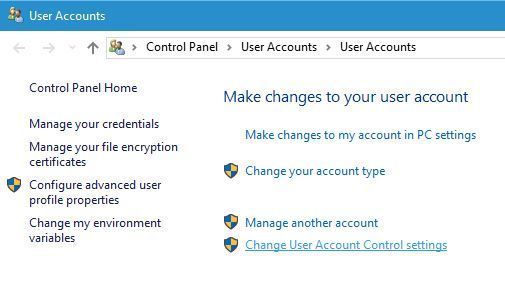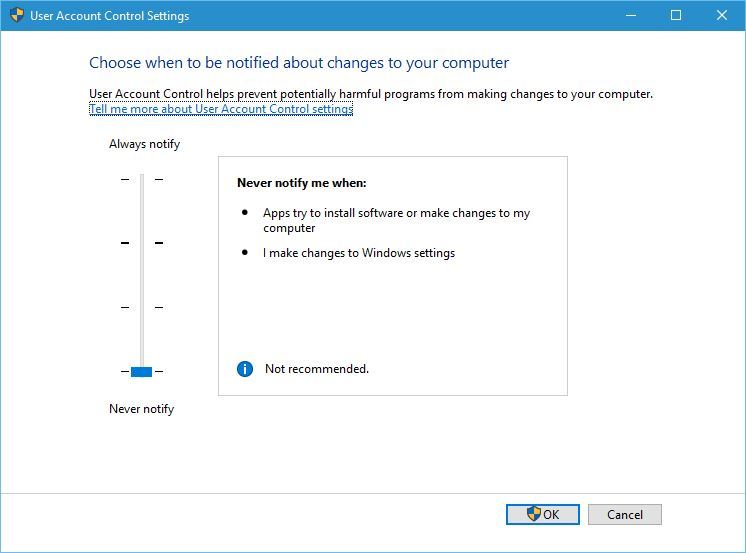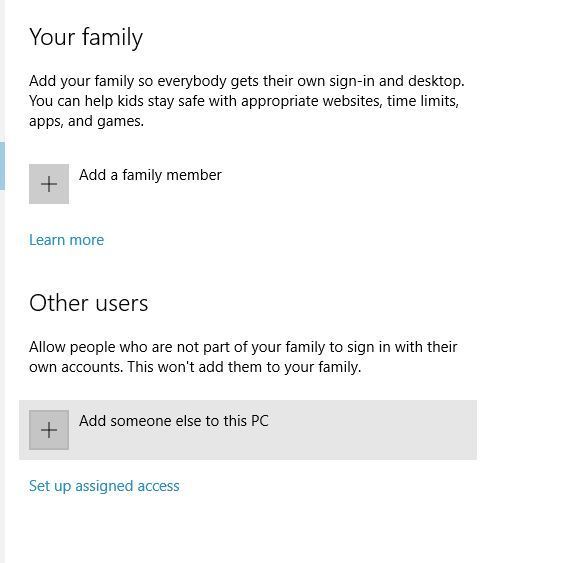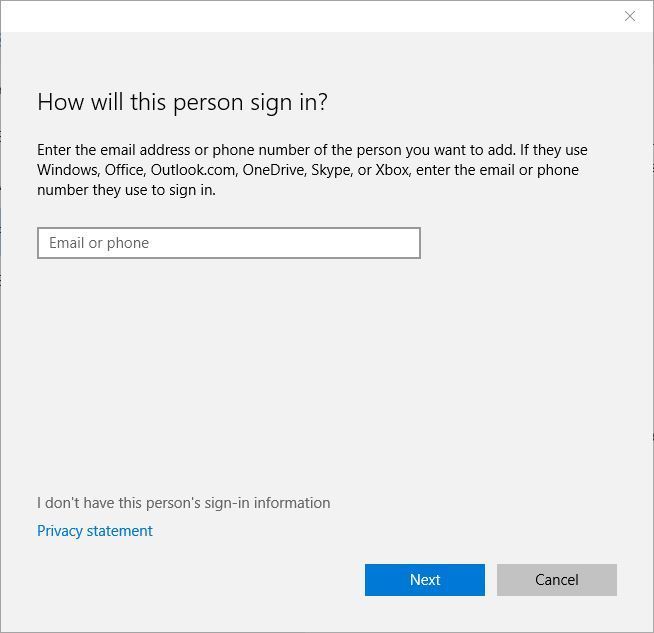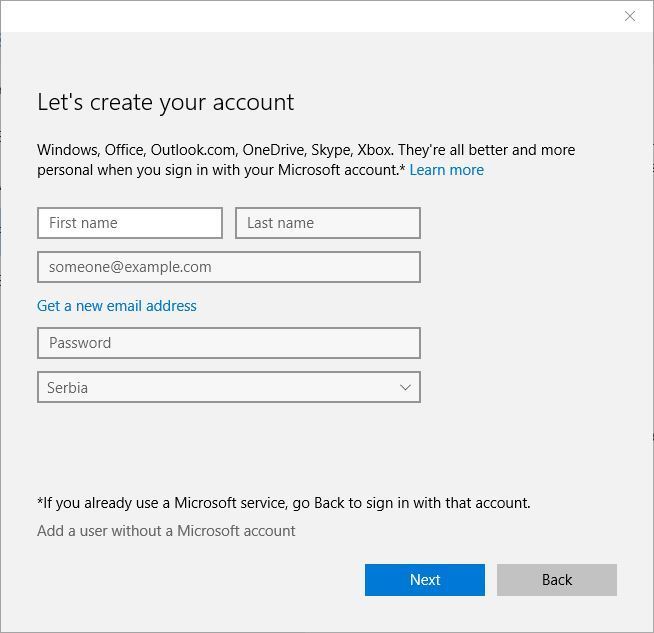- unasked for pop-up «Windows cannot find ‘C:\Program Files (x86)\Search Extensions\Client.exe'»
- Windows cannot find’ c:\program files(x86)\itunes\itunes.exe. Make sure you typed the name correctly, and then try again.
- Replies (8)
- How to fix .exe files not opening in Windows 10
- How can I fix .exe files that won’t open in Windows 10?
- 1. Change your registry
- 2. Use Malwarebytes
- Malwarebytes
- 3. Change the location of the Program Files folder to default
- 4. Download registry fix and add it to your registry
- Run a System Scan to discover potential errors
- 5. Turn off Windows Firewall
- 6. Change your sound scheme and turn off User Account Control
- 7. Create a new user account
- 8. Fix file association problem with Command Prompt
unasked for pop-up «Windows cannot find ‘C:\Program Files (x86)\Search Extensions\Client.exe'»
Almost a week ago a window started popping up when my computer first loads. It’s a black rectangular window labeled taskeng.exe, but there is nothing in it. Almost immediately after a prompt comes up that says «Windows cannot find ‘C:\Program Files (x86)\Search Extensions\Client.exe’. Make sure you typed the name correctly, and then try again.» It opens at the very beginning, before I have typed or even clicked on anything yet. When I click «OK» it closes and my computer runs normally, just a little slower than usual. It doesn’t seem to be causing any problems, but I know there could still be something wrong that I can’t see or know anything about.
I looked up taskeng.exe and I understand that it is a task manager, but that it could be linked to malware or a virus when it keeps popping up. I did a full C Drive scan with Malwarebytes and, thankfully, it said that I have no malware to delete. I do not understand why it started coming up. I did a System Restore, but nothing changed.
Can anyone help me understand what this is and how to safely stop it from happening?
Thank you, Kateri
What has happened is that your antivirus or antimalware software has properly identified client.exe as an unwanted program and removed it. When this happens, however, there are often remnants of the malware left behind that attempt to start the now-missing malware executable.
In your case, it seems that there is a scheduled task that is attempting to start client.exe.
- Click the Start Orb, type the following into the Search box and press Enter
Task Scheduler - When the Task Scheduler window opens, click on «Task Scheduler (local)» in the left pane
- Use the scroll bar at the right to scroll down to «Active Tasks»
- Use the inner scroll bar to scroll through the list of Active Tasks to find the one that is attempting to start Client.exe. Look for «C:\Program Files (x86)\Search Extensions in the «Location» field
If that doesn’t work, or if you can’t find the correct task to delete, download Autoruns —> http://technet.microsoft.com/en-us/sysinternals/bb963902.aspx
- Run Autoruns and after it completes scanning, confirm that the «Everything» tab is selected (it should default to that) then click File > Find and search for client.exe
- If a line with client.exe is found, confirm that the «Image Path» shows C:\Program Files (x86)\Search Extensions and then clear the checkbox at the left end of the line
- Press F3 to search for other instances of client.exe (I don’t expect there to be any)
- Close autoruns and reboot
- You shouldn’t get the popup anymore
If you used autoruns, once you are satisfied that the problem has been corrected and no other problem has been introduced, you can re-run autoruns and this time «Delete» the line with client.exe in it.
I suggest also using Windows Explorer to go to C:\Program Files (x86) and checking the contents of the Search Extensions folder. If it is empty, delete the entire folder. If files remain, they too are likely remnants of malware, but I don’t want to tell you to delete them without knowing what they are. If there are any exe files, use your favorite search engine to research the file names (or post the list back here).
Windows cannot find’ c:\program files(x86)\itunes\itunes.exe. Make sure you typed the name correctly, and then try again.
I recently tried to open itunes, and this is what appears. I have completely uninstalled, itunes, and all apple apps, along with Quicktime, and tried 2 different versions of 64bit itunes. and it won’t open. I see the link on my desktop, and if I navigate to the itunes folder, and click on the itunes.exe file.. It still tells me the same thing.
Replies (8)
I recently tried to open itunes, and this is what appears. I have completely uninstalled, itunes, and all apple apps, along with Quicktime, and tried 2 different versions of 64bit itunes. and it won’t open. I see the link on my desktop, and if I navigate to the itunes folder, and click on the itunes.exe file.. It still tells me the same thing.
did you try right click on itunes then run as administrator
you are in the wrong forum
this is the vista installation forum
try apple itunes support
apple uninstall and reinstall itunes tutorial
or repost in the vista programs forum
Walter, The Time Zone Traveller
Was this reply helpful?
Sorry this didn’t help.
Great! Thanks for your feedback.
How satisfied are you with this reply?
Thanks for your feedback, it helps us improve the site.
How satisfied are you with this reply?
Thanks for your feedback.
Are you clicking on the Shortcut for iTunes? If you click on the itunes.exe do you get the same error or does it open successfully.
You might try and delete the shortcut and recreate it.
Please reply back with an update.
Marilyn
Microsoft Answers Support Engineer
Visit our Microsoft Answers Feedback Forum and let us know what you think
Was this reply helpful?
Sorry this didn’t help.
Great! Thanks for your feedback.
How satisfied are you with this reply?
Thanks for your feedback, it helps us improve the site.
How satisfied are you with this reply?
Thanks for your feedback.
Was this reply helpful?
Sorry this didn’t help.
Great! Thanks for your feedback.
How satisfied are you with this reply?
Thanks for your feedback, it helps us improve the site.
How satisfied are you with this reply?
Thanks for your feedback.
iTunes
Apple Software Update
Apple Mobile Device Support
Bonjour
Apple Application Support (iTunes 9 or later)
And checked all of the following:
C:\Program Files\Bonjour
C:\Program Files\Common Files\Apple\
C:\Program Files\iTunes\
C:\Program Files\iPod\
C:\Program Files\QuickTime\
C:\Windows\System32\QuickTime
C:\Windows\System32\QuickTimeVR
C:\Program Files (x86)\Bonjour
C:\Program Files (x86)\Common Files\Apple\
C:\Program Files (x86)\iTunes\
C:\Program Files (x86)\iPod\
C:\Program Files (x86)\QuickTime\
C:\Windows\SysWOW64\QuickTime
C:\Windows\SysWOW64\QuickTimeVR
How to fix .exe files not opening in Windows 10
- The .exe file extension is probably the most common extension known by pretty much all Windows users, as they represent executable programs.
- If you cannot launch a certain executable file, then it means you cannot benefit from that program, service, or game’s functionality, and you must troubleshoot the problem immediately.
- This article is just one of many entries in our section dedicated to fixing EXE files, so bookmark it since you never know when you may need it.
- Visit our Windows 10 Errors Hub too for more Windows 10-related troubleshooting articles.
- Download Restoro PC Repair Tool that comes with Patented Technologies (patent available here).
- Click Start Scan to find Windows issues that could be causing PC problems.
- Click Repair All to fix issues affecting your computer’s security and performance
- Restoro has been downloaded by 0 readers this month.
Computer problems are relatively common, and while some problems are relatively simple and easy to fix, some might be more problematic.
Windows 10 users reported that .exe files are not opening on their computer, so let’s see how to fix that strange problem.
But first, here are some more examples of similar computer file issues:
- WinRAR not working
- WinRAR crashes
- 7-Zip not working
- 7-Zip crashes
- Setup.exe not running in Windows 10
How can I fix .exe files that won’t open in Windows 10?
1. Change your registry
- Press Windows Key + X to open the Win + X menu and select Command Prompt (Admin) from the menu.
- When Command Prompt starts, simply enter regedit and press Enter.
- Registry Editor will now open.
- In the left pane go to HKEY_CLASSES_ROOT.exe.
- In the right pane, double click (Default) key and set Data value to .exefile.
- Now go to the HKEY_CLASSES_ROOTexefileshellopencommand key in the left pane.
- In the right pane select (Default), double click it, and set its Value data to “%1” %*.
- After doing that, restart your computer and check if the problem is resolved.
Not being able to open .exe files can be a big problem, but you should be able to fix it simply by changing your registry. For some unknown reason, the values in your registry can be changed from the default and that can prevent .exe files from opening.
Some users reported that this solution only works if you apply it in Safe Mode, and to enter Safe Mode you need to do the following:
- Hold the Shift key on your keyboard and click the Restart button. Alternatively, you can restart your PC a few times during the boot to start Automatic Repair.
- Select Troubleshoot > Advanced options > Startup settings and click on the Restart button.
- When your computer restarts, a list of options will appear. Select any version of Safe Mode by pressing the appropriate key.
- When Safe Mode starts, repeat the steps from above.
2. Use Malwarebytes
According to users, sometimes certain malware can cause this type of problem to appear, and one way to fix it is to download and use Malwarebytes.
To do that, download Malwarebytes and install it, right-click the application shortcut, and choose Run as administrator from the menu. Let Malwarebytes scan your PC and remove all infected files.
After removing the infected files, the issue should be permanently fixed. Keep in mind that you might have to perform this solution from Safe Mode.
Malwarebytes
3. Change the location of the Program Files folder to default
- Start Registry Editor.
- You can do that by pressing Windows Key + R and entering regedit.
- Press Enter or click OK.
- When Registry Editor opens, go to the following key in the left pane:
- HKEY_LOCAL_MACHINESOFTWAREMicrosoftWindowsCurrentVersion
- In the right pane, you’ll see several entries.
- Click on ProgramFilesDir and change its Value data to C: Program Files.
- If you have ProgramFilesDir (x86) entry available, make sure to change its Value data to C: Program Files (x86).
- After you’re done, close Registry Editor and restart your PC.
Program Files is a default installation directory for all third-party applications, and by default, it’s located on your System drive along with Windows 10 installation.
In order to save space, some users change the location of this folder.
This can sometimes cause problems and prevent .exe files from opening, but you should be able to fix this by changing the location of the Program Files folder in Registry Editor.
Don’t waste time with these technicalities and choose a more user-friendly registry editor from this handy list.
4. Download registry fix and add it to your registry
Run a System Scan to discover potential errors
If you have problems with opening .exe files in Windows 10, you should be able to fix this problem easily by downloading and applying a quick registry fix.
Simply download the registry fix, extract the .reg file , and double click it to add it to your registry. After doing that, the problem with .exe files should be completely fixed.
5. Turn off Windows Firewall
- Press Windows Key + S and enter windows firewall.
- Select Windows Firewall from the list of results.
- In the menu on the left select Turn Windows Firewall on or off.
- Select Turn off Windows Firewall (not recommended) for both Private network settings and Public network settings.
- Click OK to save changes.
Few users claim that they fixed this problem simply by disabling Windows Firewall. After turning the Windows Firewall off, check if the problem is resolved.
Disabling your firewall usually isn’t recommended because the firewall is designed to protect you from malicious applications that are trying to access the Internet, but in some cases disabling the firewall can fix the problem with .exe files.
6. Change your sound scheme and turn off User Account Control
- Press Windows Key + S and enter sound.
- Select Sound from the list of results.
- Go to the Sounds tab and set the Sound Scheme to No Sounds.
- Click Apply and OK to save changes.
- Press Windows Key + S and enter user accounts.
- Select User Accounts from the menu.
- Click the Change User Account Control settings option.
- Lower the slider all the way down to the Never notify.
- Click OK to save changes.
- Go back to the Sound section > Sounds tab and set the Sound Scheme to Windows Default.
- Click Apply and OK to save changes.
- After saving changes check if the issue is resolved.
Users reported that you can fix this problem by changing your sound scheme and turning off User Account Control.
This is an unusual solution, but few users reported that it works for them, so you might want to try it out.
7. Create a new user account
- Open the Settings app by pressing Windows Key + I shortcut.
- Go to the Accounts section and select the Family & other users tab.
- Click Add someone else to this PC button in the Other users section.
- Click on I don’t have this person’s sign-in information.
- Now click on Add a user without a Microsoft account.
- Enter the user name for the new user and click Next to add it.
According to users, you should be able to fix this problem simply by creating a new user account. After creating a new user account, switch to it and check if the problem is resolved.
If everything works without problems, you’ll have to copy all your personal files from your original account to the new one and continue using the new account.
8. Fix file association problem with Command Prompt
To fix this problem, you need to start Command Prompt and enter a single command.
If you can’t start Command Prompt normally, you might have to go to the WindowsSystem32 folder, right-click cmd.exe file, and choose Run as administrator from the menu.
When Command Prompt opens, just enter assoc .exe=exefile and press Enter to run it. After doing that, restart your PC, download Malwarebytes, and perform a full scan of your PC to remove any malicious files.
Not being able to open .exe files in Windows 10 can be a big problem and prevent you from running all applications normally, but as you can see, this problem can be easily solved by using one of our solutions.